本文适用于通过 Microsoft 365 产品使用 Windows 讲述人、JAWS 或 NVDA 等屏幕阅读器程序的人士。 本文是 Microsoft 365 屏幕阅读器支持 内容集的一部分,可在其中找到有关应用的更多辅助功能信息。 有关常规帮助,请访问 Microsoft 支持。
将 Excel 与键盘和屏幕阅读器配合使用,以使用“数据透视表字段”窗格在数据 透视表中添加或删除字段 。 我们已经通过“讲述人”、NVDA 和 JAWS 对其进行了测试,但它或许还能与其他屏幕阅读器配合使用,只要这些屏幕阅读器遵循常见的辅助功能标准和技术。 你还将了解如何重新排列字段以更改数据透视表的设计。
注意:
-
Microsoft 365 的新增功能是逐渐向 Microsoft 365 订阅者发布的,因此你的应用可能还没有这些功能。 若要了解如何更快速地获取新功能,请加入 Office 预览体验计划。
-
要详细了解屏幕阅读器,请转到如何配合使用屏幕阅读器和 Microsoft 365。
本主题内容
手动打开“数据透视表字段”窗格
将光标置于 数据透视表中 的任意位置时,“数据透视表字段”窗格应会自动显示。 若要将焦点移动到窗格,请重复按 F6,直到听到:“数据透视表字段,键入要搜索的字段名称。 如果未听到,并且焦点会改为返回到所选单元格,则需要手动打开窗格。
-
将光标置于数据透视表的任何单元格中。
-
按 Alt+J、T,然后按 L。此时会打开 “数据透视表字段 ”窗格。
向数据透视表添加字段
在“数据透视表字段 ”窗格中,可以选择要在数据透视表中显示的字段。
-
在包含数据透视表的工作表上,将光标放在数据透视表的任何单元格中,然后按 F6,直到听到:“数据透视表字段,键入要搜索的字段名称。
-
若要浏览可用字段的列表,请使用向下键或向上键。 你将听到字段的名称,以及它是否未选中。 未选中的字段将宣布为“未选中复选框”。
-
当进入要添加到数据透视表的未选定字段时,按空格键。 字段及其数据将添加到工作表网格上的数据透视表中。 对要添加到数据透视表的所有字段重复此步骤。
所选字段将添加到其默认区域:非数值字段添加到行,日期和时间层次结构将添加到列,数值字段添加到值。
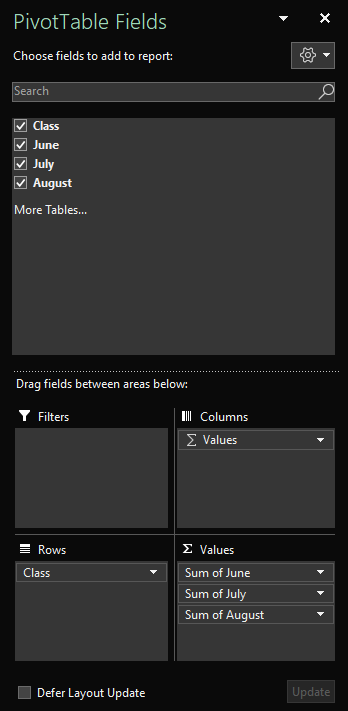
从数据透视表中删除字段
在“数据透视表字段 ”窗格中,可以取消选择不想显示在数据透视表中的字段。 从数据透视表中删除字段不会从“ 数据透视表字段 ”窗格中删除该字段或删除源数据。
-
在包含数据透视表的工作表上,将光标放在数据透视表的任何单元格中,然后按 F6,直到听到:“数据透视表字段,键入要搜索的字段名称。
-
若要浏览可用字段的列表,请使用向下键或向上键。 你将听到字段的名称,以及它是否未选中。 所选字段将宣布为“选中复选框”。
-
当到达要从数据透视表中删除的选定字段时,按空格键。 字段及其数据将从数据透视表中删除。 对要从数据透视表中删除的所有字段重复此步骤。
排列数据透视表中的字段
若要重新排列字段以匹配在数据透视表中的显示方式,可以将字段从一个区域移到另一个区域。 还可以在区域中向上或向下移动字段。
-
在“ 数据透视表字段”窗格中,按 Tab 键,直到听到要移动的字段的名称,然后按“按钮”。
-
按空格键打开上下文菜单。
-
按向上键或向下键,直到听到所需选项,例如“移动到列标签”或“上移”,然后按 Enter。 网格上的数据透视表会相应地更新。
“数据透视表字段”窗格中不同区域中的字段显示在数据透视表中,如下所示:
-
“筛选器”区域中的字段显示为数据透视表上方的顶级报表筛选器。
-
“ 列”区域中的字段在数据透视表顶部显示为“列标签”。 根据字段的层次结构,列可能嵌套在层次结构中更高的其他列中。
-
“ 行”区域中的字段在数据透视表左侧显示为“行标签”。 根据字段的层次结构,行可能嵌套在层次结构中较高其他行内。
-
“ 值”区域中的字段显示为数据透视表中的汇总数值。
另请参阅
将 Excel 网页版 与键盘和屏幕阅读器配合使用,以使用“数据透视表字段”窗格在数据 透视表中添加或删除字段 。 我们已使用 Microsoft Edge 中的“讲述人”、Chrome 中的 JAWS 和 NVDA 测试了它,但只要其他屏幕阅读器和 Web 浏览器采用通用的辅助功能标准和技术,这些指令就可能适用于它们。 你还将了解如何重新排列字段以更改数据透视表的设计。
注意:
-
如果使用 Windows 10 Fall Creators Update 随附的讲述人,则必须关闭扫描模式,才可使用 Web 版 Microsoft 365 编辑文档、电子表格或演示文稿。 有关详细信息,请参阅关闭 Windows 10 Fall Creators Update 中屏幕阅读器的虚拟或浏览模式。
-
Microsoft 365 的新增功能是逐渐向 Microsoft 365 订阅者发布的,因此你的应用可能还没有这些功能。 若要了解如何更快速地获取新功能,请加入 Office 预览体验计划。
-
要详细了解屏幕阅读器,请转到如何配合使用屏幕阅读器和 Microsoft 365。
-
使用 Excel 网页版 时,建议使用 Microsoft Edge 作为 Web 浏览器。 由于 Excel 网页版 在 Web 浏览器中运行,因此其键盘快捷方式与桌面程序的键盘快捷方式不同。 例如,将使用 Ctrl + F6 而不是 F6 来跳入和跳出命令。 此外,F1(帮助)和 Ctrl+O(打开)等常见快捷方式适用于 Web 浏览器,但不适用于 Excel 网页版。
本主题内容
手动打开“数据透视表字段”窗格
将光标置于数据透视表中的任意位置时,“数据透视表字段”窗格应会自动显示。 如果反复按 Shift+Ctrl+F6,但未听到“关闭按钮”,则需要手动打开窗格。
-
在 Excel 网页版 中,按 F11 切换到全屏模式。
-
在数据透视表中,将光标置于任何单元格中。
-
若要显示“数据透视表字段”窗格,请执行以下操作之一:
-
按 Alt+Windows 徽标键、J、T,然后按 L。
-
按 Shift+F10 或 Windows 菜单键,按向下键或向右键,直到听到“显示字段列表”,然后按 Enter。
-
向数据透视表添加字段
在“数据透视表字段 ”窗格中,可以选择要在数据透视表中显示的字段。
-
在 Excel 网页版 中,按 F11 切换到全屏模式。
-
若要将焦点移动到“数据透视表字段 ”窗格,请按 Shift+Ctrl+F6,直到听到:“关闭按钮”。 焦点位于 “数据透视表字段 ”窗格中的“关闭”按钮上。
-
在“数据透视表字段 ”窗格中,若要将焦点移动到字段列表,请按 Tab 键,直到听到列表中的第一个字段。 使用 JAWS 和 NVDA 时,还可以听到字段复选框是选中还是取消选中。 使用“讲述人”时,若要听到复选框是否已选中,请重复按 SR 键+向右键,直到“讲述人”读出字段和复选框。
-
若要浏览字段列表,请使用向下键或向上键。
-
当焦点位于要添加到数据透视表的字段上时,按空格键。 所选字段及其数据将添加到工作表网格上的数据透视表中。 对要添加到数据透视表的字段重复此步骤。
所选字段将添加到其默认区域:非数值字段添加到行,日期和时间层次结构将添加到列,数值字段添加到值。
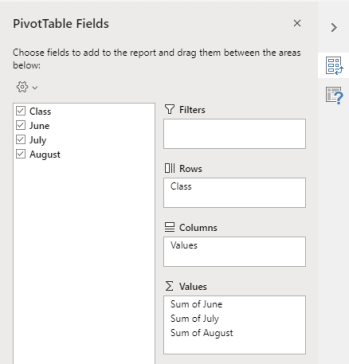
从数据透视表中删除字段
在“数据透视表字段 ”窗格中,可以取消选择不想显示在数据透视表中的字段。 从数据透视表中删除字段不会从“ 数据透视表字段 ”窗格中删除该字段或删除源数据。
-
在 Excel 网页版 中,按 F11 切换到全屏模式。
-
若要将焦点移动到“数据透视表字段 ”窗格,请按 Shift+Ctrl+F6,直到听到:“关闭按钮”。 焦点位于 “数据透视表字段 ”窗格中的“关闭”按钮上。
-
在“数据透视表字段 ”窗格中,若要将焦点移动到字段列表,请按 Tab 键,直到听到列表中的第一个字段。 使用 JAWS 和 NVDA 时,还可以听到字段复选框是选中还是取消选中。 使用“讲述人”时,若要听到复选框是否已选中,请按 SR 键+向右键,直到“讲述人”读出字段和复选框。
-
若要浏览字段列表,请使用向下键或向上键。
-
当焦点位于要从数据透视表中删除的字段上时,按空格键。 字段及其数据将从数据透视表中删除。 对要从数据透视表中删除的字段重复此步骤。
排列数据透视表中的字段
若要按照在数据透视表中显示字段的方式重新排列字段,可以将字段从一个区域移到另一个区域。 还可以在区域中向上或向下移动字段。
-
在 Excel 网页版 中,按 F11 切换到全屏模式。
-
若要将焦点移动到“数据透视表字段 ”窗格,请按 Shift+Ctrl+F6,直到听到:“关闭按钮”。 焦点位于 “数据透视表字段 ”窗格中的“关闭”按钮上。
-
在“ 数据透视表字段”窗格中,按 Tab 键,直到听到包含要移动的字段的区域的名称,然后是“已弹出”。 例如,将听到“行”,后跟字段名称,以及“具有弹出窗口”。
-
当焦点位于所需区域时,按向下键或向上键,直到听到要移动的字段的名称。
-
当焦点位于右侧字段时,按 Alt+向下键展开上下文菜单。
-
按向上、向下、向右或向左键,直到听到所需选项,例如“移动到列”,然后按 Enter。 工作表网格上的数据透视表将相应地更新。
“数据透视表字段”窗格中不同区域中的字段显示在数据透视表中,如下所示:
-
“筛选器”区域中的字段显示为数据透视表上方的顶级报表筛选器。
-
“ 列”区域中的字段在数据透视表顶部显示为“列标签”。 根据字段的层次结构,列可能嵌套在层次结构中更高的其他列中。
-
“ 行”区域中的字段在数据透视表左侧显示为“行标签”。 根据字段的层次结构,行可能嵌套在层次结构中较高其他行内。
-
“ 值”区域中的字段显示为数据透视表中的汇总数值。
另请参阅
适用于残障人士客户的技术支持
Microsoft 希望尽可能地为所有客户提供最佳体验。 如果你是残障人士或对辅助功能存在疑问,请联系 Microsoft 辅助功能 Answer Desk 寻求技术帮助。 辅助功能 Answer Desk 支持团队接受过使用多种热门辅助技术的培训,并可使用英语、西班牙语、法语和美国手语提供帮助。 请访问 Microsoft 辅助功能 Answer Desk 网站,找出你所在地区的联系人详细信息。
如果你是政府版、商业版或企业版用户,请联系企业版辅助功能 Answer Desk。








