你已升级到新版本的 Excel,并发现要与尚未升级的人员共享工作簿。 运行兼容性检查器可帮助识别可能在早期版本中不可用的功能或信息,以便你可以先解决其中一些问题,然后再共享工作簿。
将文件保存为.xls 格式并检查兼容性检查器问题
请按以下步骤操作:
-
单击“ 文件 > 导出 > 更改文件类型。
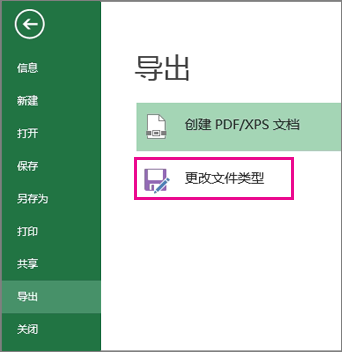
-
在“工作簿文件类型”下,双击“Excel 97 - 2003 工作簿(*.xls)”。
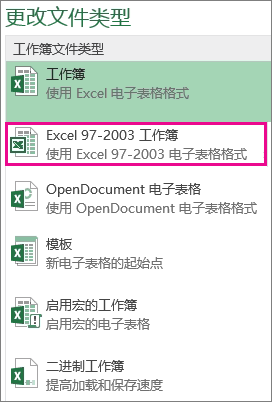
-
在“ 另存为 ”弹出窗口中,选择工作簿的文件夹位置。
-
在“ 文件名 ”框中,键入新文件名 (或使用) 已有的文件名。
-
单击“保存”。
-
如果出现 兼容性检查器 ,请查看发现的任何兼容性问题。
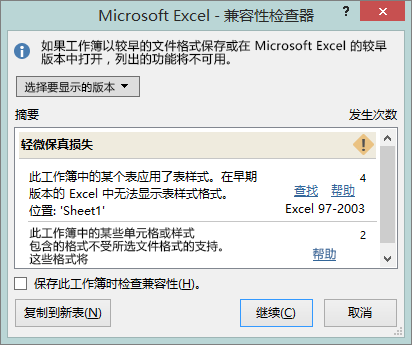
“ 查找” 链接会将你带到工作表中的该位置,“ 帮助” 链接将你带到有关问题和可能的解决方案的信息。
注意:
-
在新版本的 Excel 中,你刚才以 .xls 格式保存的工作簿以“兼容性模式”打开。 如果计划与使用早期版本的 Excel 打开此工作簿的人员往来发送此工作簿,请保持在此模式下工作。
-
如果不再需要向后兼容,请单击“ 文件 > 信息 > 转换 ”将工作簿转换为当前文件格式,以便利用 Excel 中的新增功能。
针对 Excel 2007 和更高版本运行兼容性检查器
若要验证工作簿是否与 Excel 2013 、 Excel 2010 或 Excel 2007 兼容,请在首次保存工作簿时手动运行兼容性检查器。 然后将兼容性检查器设置为每次保存该工作簿时自动运行。
请按以下步骤操作:
-
单击“文件”>“信息”>“检查问题”。
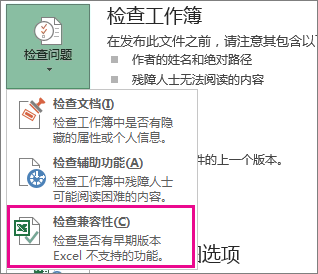
-
选择 “检查兼容性”。
-
要从现在开始自动检查兼容性,请选中“保存此工作簿时检查兼容性”框。
提示: 还可以指定要在检查兼容性时包含的 Excel 版本。 默认情况下会选中所有版本,因此只需取消选中不希望包括的版本。
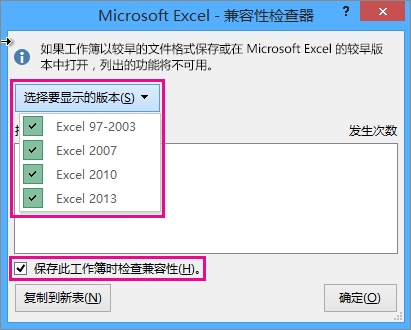
如果发现任何问题,“ 查找 ”链接会将你带到工作表中的该位置,而 “帮助” 链接会将你带到有关该问题和可能的解决方案的信息。
使用 Access 合并使用多个表的数据功能数据源
注意: 还可以在 Excel 中使用 VLOOKUP 函数 来解决此问题,但该过程有点复杂,并且随着要组合的数据源数量的增加而变得更加复杂。
Excel 2010 和早期版本不支持分析多个表的数据功能,因为这些 Excel 版本没有数据模型。 如果您的工作簿包含任何此类功能,则可以通过将该功能的数据源合并到单个表中,然后使用该新表作为数据源,为在早期版本中使用这些功能做好准备。
执行此操作的一种方法是使用 Access 合并数据源,并将其作为查询重现,然后可以导入工作簿。 此过程如下所示:
-
在 Access 中,将每个原始数据源 导入 为新表。
-
在 Excel 中,单击“ 数据 > Data Tools > 关系 ”打开“关系”对话框,并记下原始数据源之间的关系。
-
在 Access 中, 重新创建每个关系。
-
在 Access 中,创建包含 Excel 数据功能所需的所有字段的查询。
-
在 Excel 中,将查询 作为表格导入新工作表。
数据位于 Excel 中的一个表中后,选择该表作为使用多个表的数据特征的数据源,或重新创建数据功能并选择新表作为其数据源。
需要更多帮助吗?
可随时在 Excel 技术社区中咨询专家或在社区中获取支持。







