可以从Microsoft 列表 应用中的列表数据,或者从 Microsoft 365 中的 SharePoint 中的列表或库数据创建日历视图。 可以日历格式查看具有日期列的任何列表或库。
若要基于新数据创建日历,请从下面的第一个过程开始。
如果已有包含日期的列表或库,请跳到 创建日历视图。
创建空白列表
-
在 #x1Microsoft 列表 应用的主页中,选择“+新建列表”。
或者,在 SharePoint 网站上,选择“ +新建 > 列表”。
-
在“创建列表”下,选择“ 空白列表”。
向列表添加日期列和其他列
-
在列表或库顶部最后一列名称的右侧,选择“+添加列”。
-
在显示的菜单中,选择要 (至少需要一个 日期和时间 列) 的列类型,然后选择“ 下一步”。
-
在“创建列”面板的“名称”字段中,输入标题或列标题。
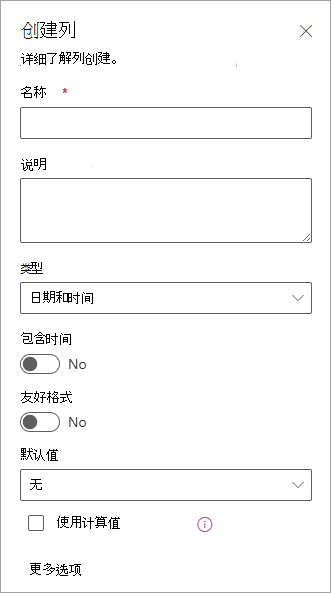
-
输入任何其他必需信息。 要填充的框数因所选列的类型而异。 此示例适用于 日期和时间列。
-
重复步骤 2 到 4,直到拥有列表所需的所有列。
向列表添加一些数据
定义列后,将一个或两个示例项添加到列表,以便在将列表转换为日历时,你可以很快查看它们的外观。
-
在“命令栏”上,选择“在网格视图中编辑”。
-
输入每个列表项的必要信息。
-
完成后,选择“退出网格视图”。
创建日历视图并将其设置为默认视图
-
在命令栏的右上角,选择“ +添加视图”。
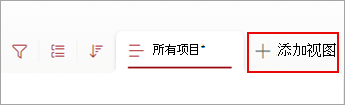
-
在“视图名称”下,输入名称。
-
在“显示为”下,选择“ 日历”作为要创建的视图类型。
-
在“ 开始日期 ”和“ 结束日期”下,选择应应用基于日期的列。

如果只对一个日期进行键,只需为 日历上的“开始日期”和“ 结束日期”指定该 日期列即可。 但是,如果有两个日期要跟踪 (,例如“项目开始”和“项目完成”) ,则可以在 “开始日期 ”和“ 结束日期”下分别指定一个日期。 其效果是,列表中的每个日历项都将在日历上表示为一个天数,而不是一个日期。
-
在 “更多选项”下,可以选择列表中的哪一列用作日历上每个列的标签。 默认情况下,使用 标题 ,但可以根据需要进行更改。
-
选择“创建”。
列表中的项目现在显示为日历事件。 单击有事件的某一天。 当天事件的详细信息显示在右侧的面板中。
使日历视图成为标准视图
-
选择刚刚创建的视图的名称以查看视图设置。
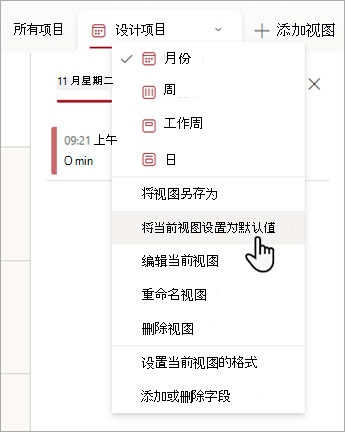
-
选择“ 将当前视图设置为默认值”。
从现在起,当你或你的同事打开列表时,列表将显示为日历。 人员可在此视图中查看和创建项。
自定义“日期和时间”列
可以通过以下方式自定义日期和时间列:
-
仅包括日期或同时包含日期和时间:指定是要仅包括日历日期还是同时包含日历日期和时间。
-
显示默认值:在有人添加新项时自动显示特定的日期或日期和时间,同时允许用户根据需要输入其他值。 默认值可帮助用户更快地输入信息。 例如,如果列存储发生费用的日期,并且大多数费用是在会计年度的第一天发生的,则可以将会计年度的第一天指定为默认值。 因此,当向列表中添加新项时,该日期会自动显示,并且团队成员不必输入该日期。
默认值可以是指定的值、将项添加到列表或库中的日期,也可以是计算结果(称为计算值)。 当想要自动显示特定日期或时间时,计算值非常有用,但日期或时间可能因项目而异。 若要使用计算值,请输入公式作为默认值。 公式可以根据其他列或系统函数(如 [today])中的信息来计算值,以指示当前日期。 例如,如果希望列显示比当前日期晚 30 天的日期,请在“ 默认值”框中输入公式 =[TODAY]+30。







