我们已对Microsoft 365 和 iOS 的Word 、Excel 和PowerPoint 中的墨迹体验进行了一些改进。 在本文中,我们将快速介绍这些更改。
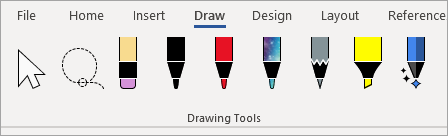
Word的动作笔
首先,Word的 Action 触控笔,这是在Word 中启动墨迹编辑体验的一种更简单的方法。
可以在触控笔工具箱的右端找到 Action 触控笔。 只需选择它并开始编辑即可。 这将替换Word 中“绘图”选项卡上的旧“墨迹编辑器”按钮。
提示: 如果你有支持触摸的设备(如 MicrosoftSurface ),你还可以点击操作笔,只需使用手指进行编辑。
套 索
Excel 和PowerPoint 有一段时间的套索,现在它处于Word 。 使用套索选择文档上的墨迹。 可以选择单个笔划或整个单词或形状。 选择墨迹后,可以更改、移动或删除墨迹。
选择“套索 (你将在笔工具箱的左端找到它) 然后围绕要选择的墨迹进行绘制。 它不必是一个完美的圆形,只需在墨迹周围绘制套索,无论形状如何,它就会被选中。
点橡皮擦
PowerPoint 有一段时间的另一个功能,即现在Word ,是点橡皮擦。 你在Word 中拥有的橡皮擦是笔划橡皮擦,这意味着当你在墨迹上轻扫橡皮擦时,它会立即擦除整个笔划。 这是快速清理墨迹的一种方法,但它不是很精确。 如果只想擦除墨迹笔划的一部分,则需要使用新的点橡皮擦。 这更像是你在真正的铅笔上使用的橡皮擦,只有你传递橡皮擦的墨迹才会被清除。
若要使用它,请选择橡皮擦(位于套索旁),然后再次选择橡皮擦按钮以下拉橡皮擦选项。 选择 “点橡皮擦”,即可擦除。
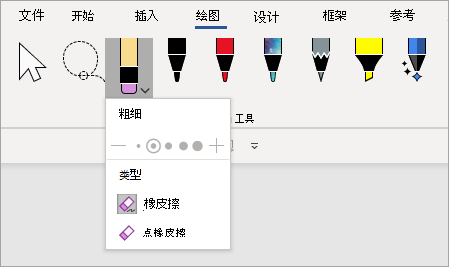
点橡皮擦尚不可用于Excel 。
最新笔颜色
单击笔或荧光笔上的下拉箭头以更改其颜色时,你将在 “粗细 ”下方找到一个部分,用于从最近使用的颜色中进行选择。
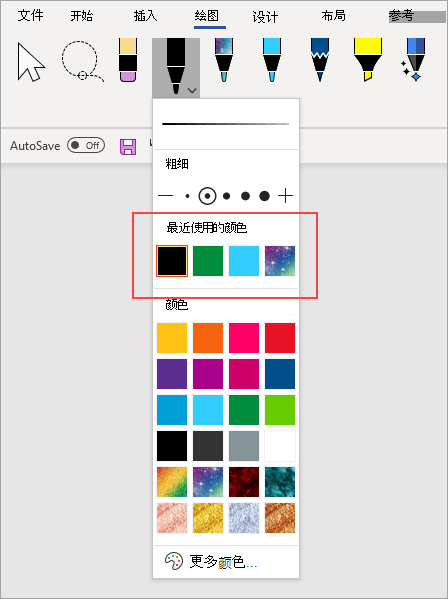
触控笔自定义不再漫游
我们还将更改对笔工具箱的自定义项的保存方式。 自定义工具箱(例如修改笔的颜色)时,这些更改将保存在本地设备上,但不再漫游到其他设备。







