可以使用本文中的步骤在 Microsoft 365 for Mac 中创建自己的键盘快捷方式。
可以在 Excel 中创建自定义键盘快捷方式,也可以在应用程序本身中Word for Mac。 若要在 PowerPoint、Outlook 或 OneNote for Mac 创建自定义键盘快捷方式,可以使用 Mac OS X 中的内置功能。
-
在“工具”菜单上,单击“自定义键盘”。
-
在 “类别” 列表中,单击选项卡名称。
-
在 “命令” 列表中,单击要为其分配键盘快捷方式的命令。
当前分配给所选命令的任何键盘快捷方式都将显示在“ 当前键 ”框中。
提示: 如果希望使用其他键盘快捷键,请向列表中添加其他快捷键,然后改用该快捷键。
-
在 “按新键盘快捷键 ”框中,键入至少包含一个修饰键的组合, (


如果键入已分配的键盘快捷键,将在“目前指定到”旁边显示为该组合键分配的操作。
-
单击“添加”。
注意: 键盘快捷方式说明参考的是美国 键盘布局。 其他键盘布局上的键可能与美国键盘上的键 不对应。 便携式计算机的键盘快捷方式可能也有所不同。
可以删除创建的键盘快捷方式,但不能删除 Excel 的默认键盘快捷方式。
-
在“工具”菜单上,单击“自定义键盘”。
-
在 “类别” 列表中,单击选项卡名称。
-
在 “命令” 列表中,单击要从中删除键盘快捷方式的命令。
-
在“当前快捷键”框中,单击要删除的键盘快捷键,然后单击“删除”。
注意: 如果 “删除 ”按钮显示为灰色,则所选键盘快捷方式是默认键盘快捷方式,因此无法删除。
-
在“工具”菜单上,单击“自定义键盘”。
-
要将键盘快捷键还原为初始状态,请单击“全部重置”。
-
从“Apple”菜单中,单击“系统偏好设置”>“键盘”>“快捷键”>“应用程序快捷键”。
-
单击 + 号添加键盘快捷键。
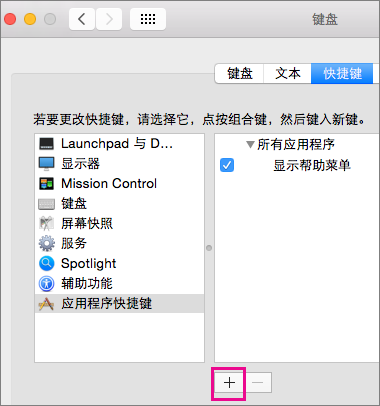
-
在“应用程序”菜单中,单击Office for Mac应用 (Microsoft Word、Microsoft PowerPoint、Microsoft OneNote Microsoft要为其创建键盘的 Outlook) 。
-
输入菜单标题和键盘快捷键,单击“添加”。
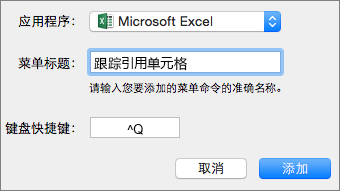
提示: 如果不确定某个命令的菜单名称,请单击该应用中的“帮助”,搜索所需内容,随后将显示确切的菜单名称。







