重要: Power View 将于 2021 年 10 月 12 日从 Microsoft 365 专属 Excel 和 Excel 2021 中删除。 作为替代方法,你可以使用 Power BI Desktop 提供的交互式视觉体验,可以免费下载。 你还可以轻松地将 Excel 导入到 Power BI Desktop。
如果您在使用 Power View,则可以设置表行为属性以更改详细信息行的分组行为,并为图块、容器、卡片和图表中的标识信息(如名称、照片 ID 或徽标图像)提供更好的默认位置。
-
在功能区中,转到“Power Pivot”>“管理”。
注意:
-
如果未启用 Power Pivot,请转到“文件”>“选项”>“加载项”。 从 管理 下拉框中选择“COM 加载项”选项,然后按“开始”。 选择“Microsoft Power Pivot for Excel”,然后按“确定”。
-
如果在列表中看不到 Power Pivot,请参阅:Power Pivot 在哪里?
-
-
选择要在 Power Pivot 窗口底部配置的表。
-
单击“高级">“表行为”。
-
在“行标识符”中,选择表中仅包含唯一值且不包含空值的列。 设置行标识符是指定其他属性的第一步。
-
在“保留唯一行”中,选择应视为唯一的列,即使其中的列有重复(例如当有两个或更多员工同名时的员工姓氏和名字列)也要选择。
-
在“默认标签”中,列提供显示名称来表示行数据(例如员工记录中的员工姓名)。
在某些 Power View 可视化效果(如卡)中,默认标签以较大的字体显示。 如果您还设置默认图像,则默认标签在图块容器的选项卡中默认图像下显示。
-
在“默认图像”中,选择提供用于表示行数据(例如,员工记录中的照片 ID)的图像的列。
本文内容
为什么设置表行为属性?
Power View 基于您正在使用的字段和显示格式自动对项进行分组。 在大多数情况下,默认分组可以产生最佳结果。 但对于某些表,主要是那些包含明细数据的表,默认分组行为有时会对不应分组的行(例如,应分别列出的员工或客户记录,特别是当有两个或更多个人同名同姓时)进行分组。 对于这样的表,您可以设置可让行单独列出而不是组合在一起的属性。
注意: 请勿更改充当查找表的表(如日期表、产品目录表或部门表,这样的表由相对较少的行数和列数组成)或者摘要表(其中包含的行只在汇总时才有用,如按照性别、年龄或地理位置累计的人口普查数据)的行为。 对于查找表和摘要表,默认的分组行为会产生最佳结果。
默认字段
您可以设置当有人单击 Power View 字段列表中的表名称时,哪些字段会自动添加到 Power View。 一个表中可能有多个字段,但其中一些字段的使用频率可能比其他字段高。
-
在 Power Pivot 窗口中单击“高级”选项卡 >“默认字段集”。
-
在“表中的字段”中选择字段,单击“添加”。
-
该字段将按顺序移动到“默认字段”。
-
添加所需的所有字段后,您可以更改它们的显示顺序。 选择一个字段,然后单击“上移”或“下移”。

“行标识符”属性
在表内,行标识符指定仅包含唯一值且不包含空值的单一列。 “行标识符”属性用于更改分组,以使组不基于行的字段构成,而是基于无论在特定报表布局中使用哪些字段都始终用来唯一标识一行的固定列。
设置此属性会将默认分组行为从动态分组更改为固定分组行为,前者基于视图中存在的列,后者基于行标识符进行汇总。 更改默认分组行为与那些原本会对行中的每列进行分组(或显示小计)报表布局有关,例如矩阵。
设置行标识符可以启用以下附加属性:“保留唯一行”属性、“默认标签”属性和“默认图像”属性,其中每个属性都将影响 Power View 中的字段行为。
还可以将“行标识符”本身用作独立属性,以支持以下各项:
-
在报表中使用二进制图像。 通过消除围绕行唯一性的不明确性,Power View 可以确定如何为给定的行分配默认图像和默认标签。
-
从矩阵报表中删除多余的小计。 在字段级别进行默认分组会为每个字段创建小计。 如果您只需要在行级别计算的单个小计,设置行标识符将生成此结果。
不能对标记为日期表的表设置行标识符。 对于日期表,在您标记表时会指定行标识符。 有关详细信息,请参阅“记标为日期表”对话框。
“保留唯一行”属性
使用此属性,您可以指定哪些列将以区分不同行的方式传达标识信息(例如,员工姓名或产品代码)。 在行看起来完全相同的情况下(例如,同名的两个客户),为此属性指定的列将重复出现在报表表格中。
根据您添加到报表的列,您可能会找到因为每行中的值看起来相同(例如,两个名为 Jon Yang 的客户)而被视为相同行的行。 之所以可能发生这种情况,是因为报表视图中没有可用于进行区别的其他列(如中间名、地址或生日)。 在此类情况下,默认行为是将完全相同的行折叠为一行,同时从组合的行将任何计算的值汇总为一个较大的结果。
通过设置“保持唯一行”属性,只要您将相应的列添加到报表视图,您就可以指定即使存在重复实例也始终应该重复的一列或多列。 与此行关联的计算值现在将基于单个的每一行进行分配,而不是累计到单个行。
注意: 因为最终用户选择的列可能影响分组,这会更改用于表达式计算的筛选器上下文,所以,模型设计者在创建可返回正确结果的度量值时务必小心。
默认标签
此属性指定在卡片或图表中突出显示或在图块报表的导航条中与默认图像一起显示的标签。 与默认图像一起使用时,默认标签显示在图像下方。 选择默认标签时,请挑选能传达有关行的最多信息的列(如名称)。
在图块容器的选项卡条布局(导航条横置在顶部)中,默认标签按照“默认图像”属性所确定的方式显示在图像下方的图块区域中。 例如,如果您有员工列表,则可以使用员工的照片 ID 作为默认图像,使用“员工名称”作为默认标签,以图块方式显示员工信息。 默认标签列始终显示在图块容器的选项卡条导航中的图像下方,即使未在报表字段列表中显式选择该列也是如此。
在图块容器的封面流布局(导航条横放在图块的底部)中,在显示默认图像时没有默认标签。
在卡布局中,默认标签在每个卡顶部的标题区域中以较大字体显示。 例如,如果您有员工列表,则可以使用员工的照片 ID 作为默认图像,使用“员工名称”作为默认标签,制作包含员工信息的卡。
默认图像
此属性指定在图块报表的选项卡条导航区域中默认显示的图像或在卡左侧的默认标签下突出显示的图像。 默认图像应为可视内容。 例如员工表中的照片 ID、客户表中的客户徽标或地域表中的国家/地区形状。
注意: 图像可以来自指向 Web 服务器上的图像文件的 URL 地址,也可以来自工作簿中嵌入的二进制数据。 如果图像基于 URL,请确保也将列设置为图像类型,以便 Power View 检索图像,而不是将 URL 显示为报表中的文本数据。
针对特定布局进行优化
本部分从特定显示格式和数据特性的角度介绍设置表行为属性的影响。 例如,如果您尝试精细优化矩阵报表的布局,则可以通过此信息来理解如何在模型中使用表行为属性来改进矩阵显示。
图像缺失
您在模型中设置的属性决定了图像是直观显示在报表中,还是在报表中显示为文本值。 在以下示例中,报表中缺少图像。 在本应显示图像的位置显示了图像文件的 URL 位置。 出现此行为是因为模型中的文本被解释为报表中的文本。 可以通过对包含图像 URL 的列设置属性来更改此行为。 该属性指示 Power View 将列值用作 URL,而非将其显示为文本。
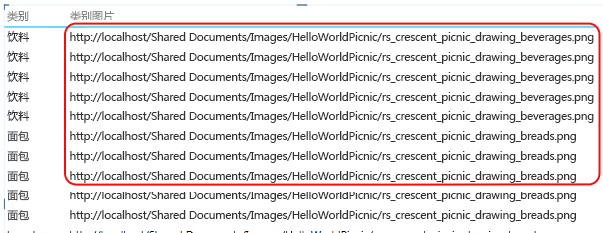
指示包含图像 URL 的列
-
在 PowerPivot 窗口 >“高级”选项卡 >“报告属性”部分中,进行检查以确保“数据类别”设置为“图像 URL(建议)”。
-
如果设置不正确,请单击与“数据类别”>“更多类别”>“图像 URL”对应的下拉箭头。
指示包含二进制图像的列
-
进入 PowerPivot 窗口>“高级”选项卡 >“报告属性”>“表行为”部分。
-
对于“行标识符”,选择包含唯一值的列。
表缺少一行或多行
有时,默认分组行为会导致与您的预期相反的结果;尤其是存在在模型中显示的明细数据行在报表中不显示这种情况。 默认情况下,Power View 会对您添加到视图的列进行分组。 如果您向报表添加“国家/地区名称”,那么,即使基础表中可能包含数千个包括每个国家/地区名称的多个实例的行,每个国家/地区也都只会在视图中出现一次。 在这种情况下,默认分组行为会产生正确的结果。
但请考虑一个不同的示例:可能想要显示某一行的多个实例,因为实际上,基础行包含不同实体的相关数据。 在此示例中,假定有两个名为 Jon Yang 的客户。 如果使用默认分组行为,报表中只会显示 Jon Yang 的一个实例。 而且,由于列表中只显示了一个实例,因此年收入度量值是这两个客户的年收入值的总和。 在这种同名但实际上指不同客户的情况下,默认分组行为会产生不正确的结果。
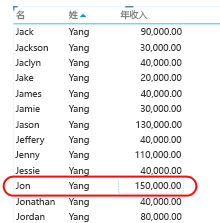
要更改默认分组行为,请设置“行标识符”和“保留唯一行”属性。 在“保留唯一行”中,选择“姓氏”列,因此某一行重复了此值,即使它已显示在不同的行中。 更改属性并重新发布工作簿后,可创建相同的报表,只是这一次可看到名为 Jon Yang 的两个客户,并且正确为它他们分配了年收入。
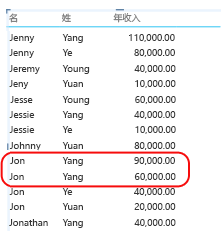
矩阵布局太拥挤
当您在矩阵中显示详细信息表时,默认分组提供每列的汇总值。 根据您的目标,这种汇总值可能比您需要的多。 要更改此行为,可以设置“行标识符”。 不需要设置其他属性;设置行标识符就足以更改分组,以便基于每行的唯一行标识符对该行计算汇总值。
比较下面的设置之前和之后的图像,它们显示了设置此属性对于矩阵布局的影响。
之前:默认分组基于矩阵中的字段
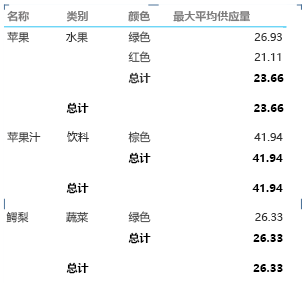
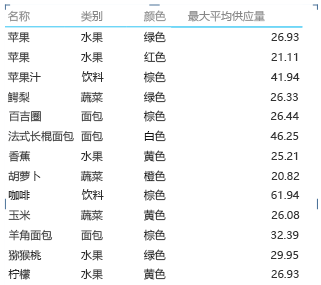
图表在轴上显示的项和级别过多
显示明细数据的图表报表应使用行标识符作为轴。 如果没有行标识符,则轴是不确定的,这样,虽然可以得到最合理的猜测布局,但这种布局可能是没有意义的。 要更改此行为,可以设置“行标识符”。 不需要设置其他属性;设置行标识符就足以更改分组,以便基于每行的唯一行标识符对该行计算汇总值。
比较下面的设置行标识符之前和之后的图像,它们显示了设置此属性对于矩阵布局的影响。 这是同一个报表,具有完全相同的字段和显示格式。 唯一的差别是底部的图像显示的是对“项目”表设置“行标识符”之后的报表。
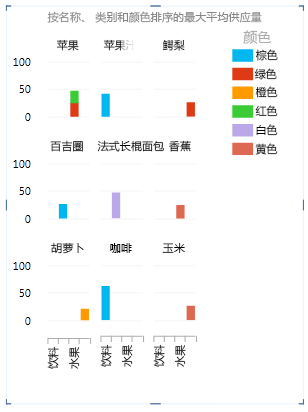
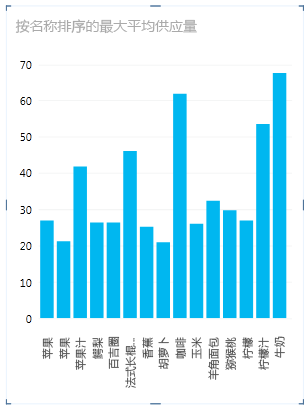
后续步骤
在计算模型中的表并对包含明细数据行(这些行应始终显示为单独项)的表设置表行为属性之后,可以通过其他属性或设置来进一步优化模型。 有关 Power View 的详细信息,请参阅教程:优化用于 Power View 报表的数据模型。
注意: 视频版权:
-
Olympics Dataset © Guardian News & Media Ltd.
-
国旗图像由 CIA Factbook (cia.gov) 提供
-
Microsoft Azure 应用商店上的人口数据由 UNData (data.un.org) 提供
-
奥运会象形图由 Thadius856 and Parutakupiu 提供,根据 Wikimedia Commons (creativecommons.org/licenses/by-sa/3.0/) 上的许可分发
另请参阅
PowerPivot:Excel 中功能强大的数据分析和数据建模







