使用Microsoft Power Automate,你可以为 Microsoft Forms 创建一个流,该流在事件触发后自动执行一个或多个任务。
在以下情况中,你正在安排活动,但需要评估谁打算在线加入还是当场参加。 您可以创建一个调查,然后使用 Power Automate 自动为需要远程加入的人发送联机会议邀请,而不是向参与人员发送其他详细信息。
-
转到"MicrosoftPower Automate",

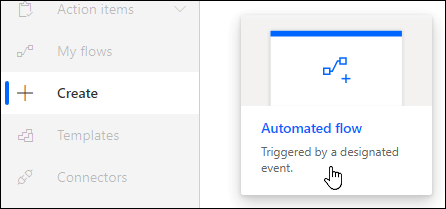
-
在Flow名称"下,为流指定一个名称,否则将生成一个名称。
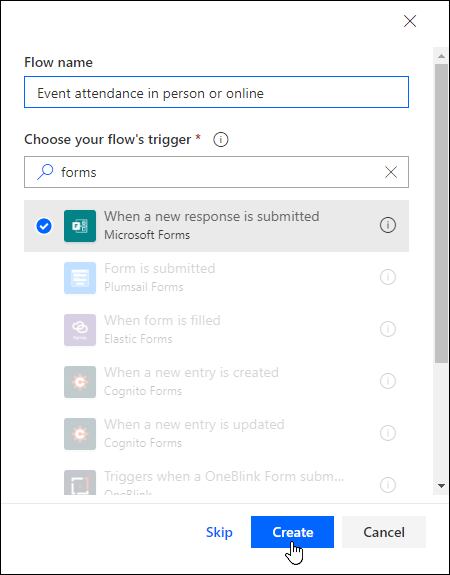
-
在"选择流的触发器 "下的搜索框中,键入 窗体。
-
在搜索结果中,选择"提交新响应时",然后选择"创建"。
-
在 "表单 ID"下,在搜索框中单击或点击以查看已创建的表单列表。 选择想要使用的窗体的名称。
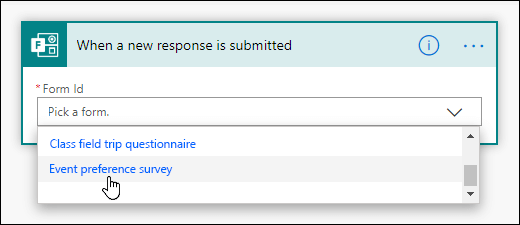
-
选择"

-
在"选择操作" 下的搜索框中,键入 窗体。
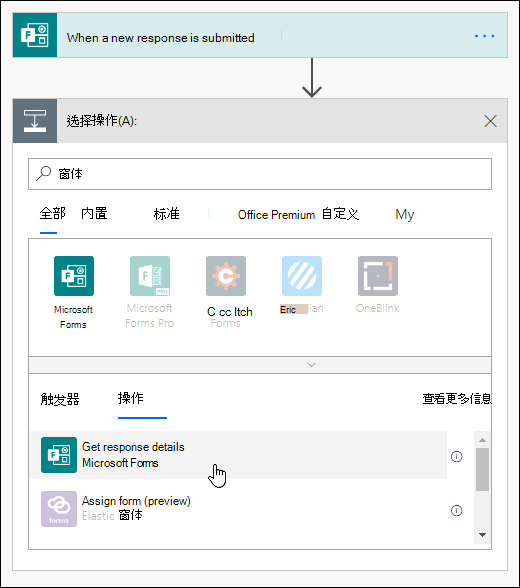
-
在"操作"选项卡中,选择"获取响应详细信息"。
-
在 "表单 ID"下,在搜索框中单击或点击以查看已创建的表单列表。 同样,选择想要使用的窗体的名称。
-
在"响应 ID"下,单击或点击搜索框中的 ,然后选择"响应ID"。
-
选择"

-
在"选择操作"下的"搜索连接器和操作"搜索框中单击或点击,然后在"操作"选项卡中选择"条件"。
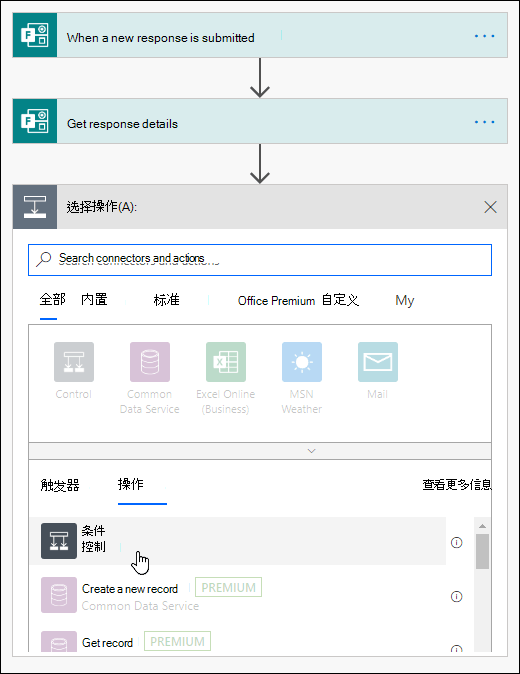
-
在"选择值 "搜索 框中单击或点击,然后选择要用于决定要发送的电子邮件类型的问题。 在此特定示例中,我们将选择" 你将当场加入此事件吗?"
-
在"是否以个人状态加入此事件?"旁边的下拉列表中, 选择等于。
-
在"选择等于"旁边的"选择值"搜索框中,键入"是"。
-
在下一个"如果是"部分中,选择"添加操作"。
-
在"选择操作"下的"搜索连接器 和 操作"搜索框中单击或点击 ,然后键入 电子邮件。
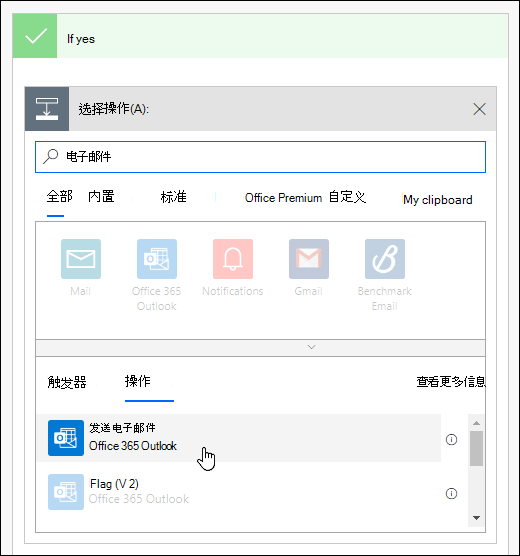
-
选择"在 V2 (发送电子邮件) 。
-
在"要"字段中单击或点击,然后选择"回复者的电子邮件"。
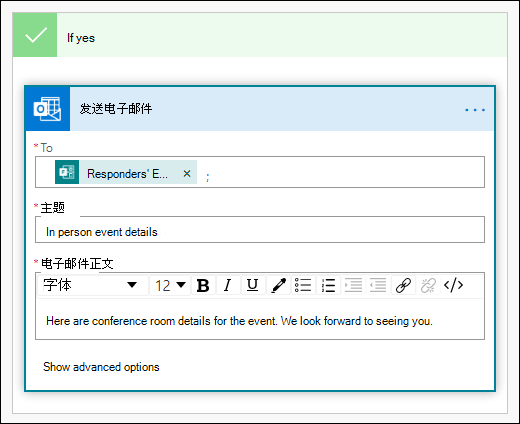
-
为 电子邮件 正文添加主题 行和文本。
-
在下一个"如果没有"部分中,选择"添加操作"。 按照步骤 16 到步骤 19 中的相同说明操作。
-
选择“保存”。
如果要测试自动化流,请选择页面右上角的"测试"。
有关 Microsoft Forms 的反馈
欢迎提出宝贵意见! 要发送有关 Microsoft Forms 的反馈,请转到表单右上角并选择“更多表达设置”
另请参阅
从模板中的模板创建Power Automatehttps://docs.microsoft.com/en-us/power-automate/get-started-logic-template







