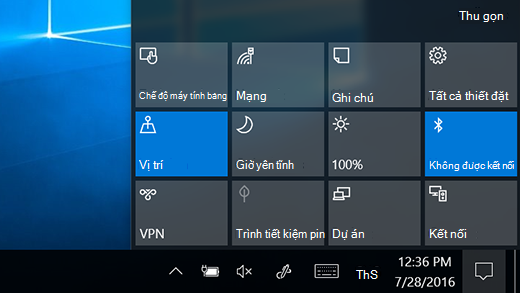Windows 11 đặt thông báo trong Trung tâm Thông báo—ngay trên thanh tác vụ—nơi bạn có thể truy cập chúng ngay lập tức.
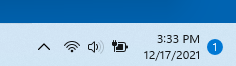
Xem nhanh thông báo
Chọn ngày và giờ trong thanh tác vụ để mở Trung tâm Thông báo. (Bạn cũng có thể trượt nhanh vào từ cạnh phải của màn hình hoặc nhấn phím logo Windows + N.)
Chọn thông báo để đọc thêm hoặc thực hiện hành động. Bạn không muốn thực hiện bất kỳ hành động nào? Xóa một thông báo cụ thể bằng cách chọn dấu X bên cạnh thông báo bạn muốn xóa. Nếu bạn muốn xóa tất cả các thông báo của mình, hãy chọn nút Xóa tất cả.
Truy cập nhanh vào cài đặt
Để truy cập nhanh cài đặt, hãy chọn biểu tượng mạng, âm thanh hoặc pin trong thanh tác vụ hoặc nhấn phím logo Windows + A. Cài đặt nhanh sẽ xuất hiện.
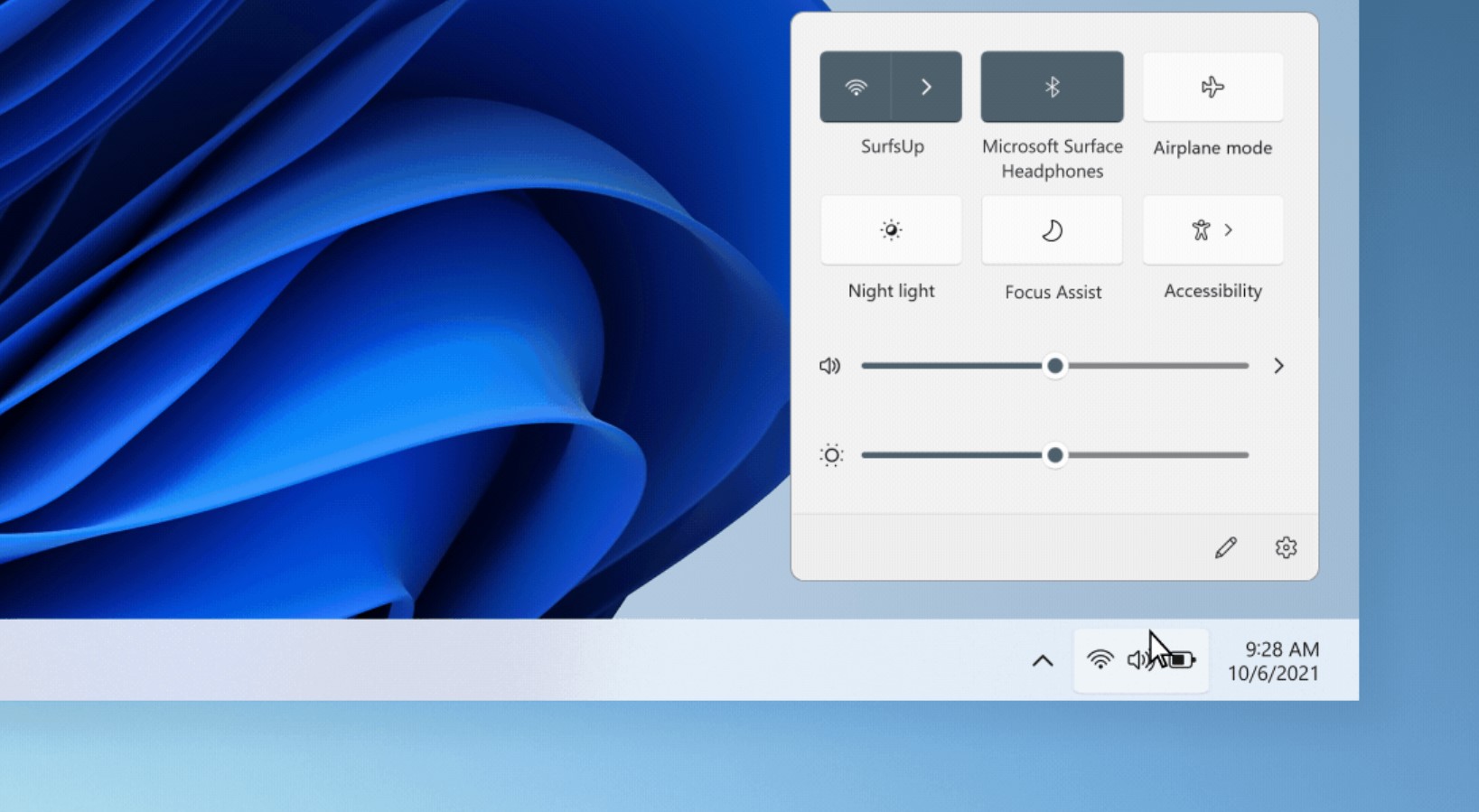
Windows 10 đặt thông báo và hành động nhanh trong Trung tâm Hành động—ngay trên thanh tác vụ—nơi bạn có thể truy cập chúng ngay lập tức.
Chọn Trung tâm Hành động trên thanh tác vụ để mở. (Bạn cũng có thể trượt nhanh vào từ cạnh phải của màn hình hoặc nhấn phím logo Windows + A.)
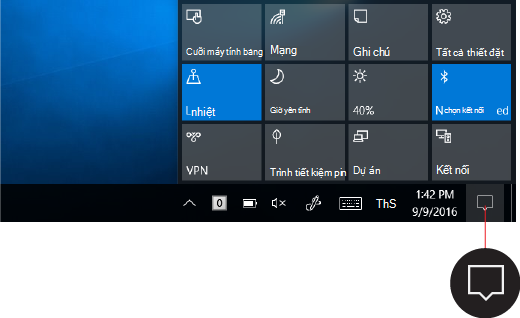
Xem nhanh thông báo
Nếu thông báo có một mũi tên ở bên phải, hãy chọn mũi tên để đọc thêm hoặc thực hiện hành động—như trả lời tin nhắn—mà không cần phải mở ứng dụng liên quan hoặc trình gửi thông báo khác.
Bạn không muốn thực hiện bất kỳ hành động nào? Xóa thông báo bằng cách chọn và kéo thông báo sang phải ra khỏi màn hình hoặc bằng cách chọn nút Xóa.
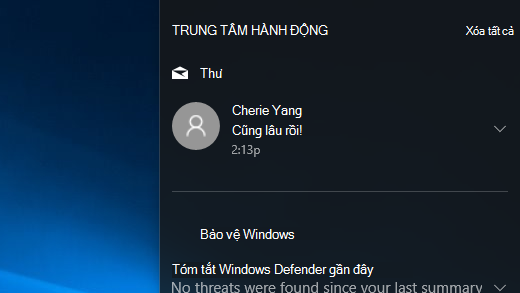
Sử dụng lối tắt
Hành động Nhanh đưa bạn đến ngay cài đặt và ứng dụng mà bạn có thể thường sử dụng, từ Bluetooth đến cài đặt độ sáng. Chọn một lối tắt để bật hoặc tắt cài đặt hay mở ứng dụng. Để chuyển đến trang cài đặt trong ứng dụng Cài đặt, hãy nhấn và giữ (hoặc bấm chuột phải vào) một trong các cài đặt, rồi chọn Đi tới Cài đặt.