Cần có khóa khôi phục BitLocker khi BitLocker không thể tự động mở khóa ổ đĩa được mã hóa trong Windows. Khóa này, là một số có 48 chữ số, được sử dụng để lấy lại quyền truy nhập vào ổ đĩa.
Bạn có thể được nhắc nhập khóa khôi phục BitLocker trong khi khởi động, do rủi ro bảo mật hoặc thay đổi phần cứng:
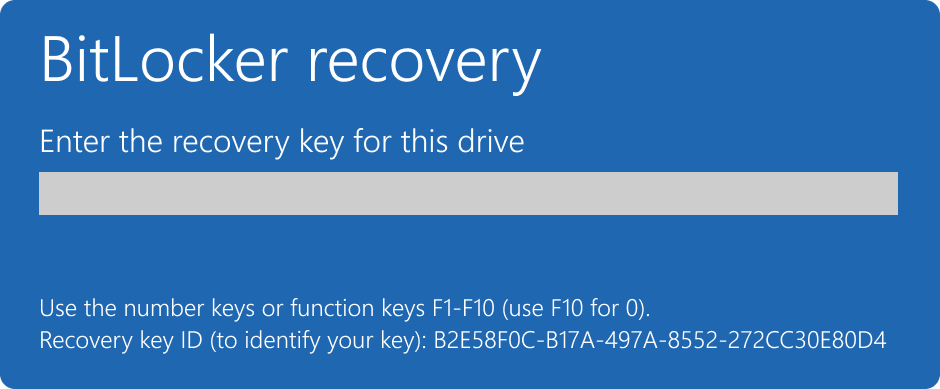
Bạn có thể cần cung cấp khóa khôi phục BitLocker cho dữ liệu hoặc ổ đĩa ngoài, ví dụ: nếu bạn quên mật khẩu mở khóa:
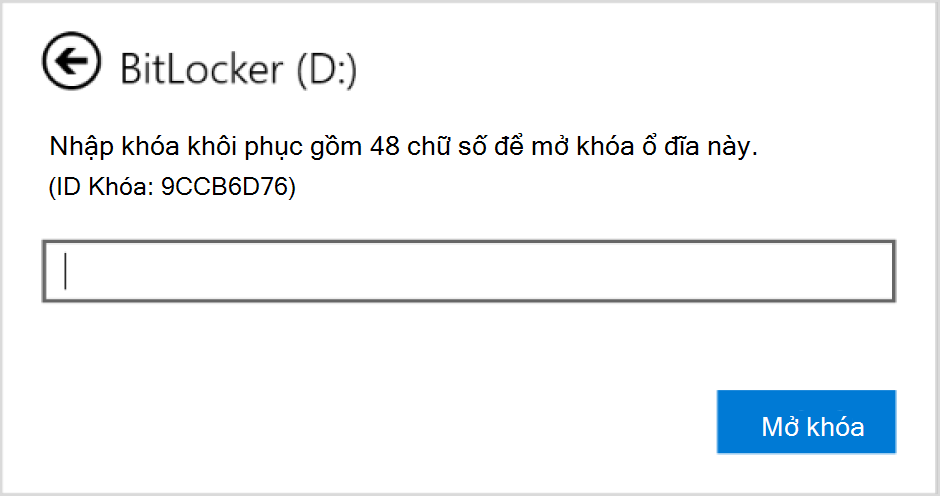
Trong hầu hết các trường hợp, khóa khôi phục BitLocker sẽ tự động được sao lưu khi BitLocker được kích hoạt lần đầu:
-
Nếu bạn sử dụng tài khoản Microsoft, khóa khôi phục BitLocker thường được gắn với tài khoản đó và bạn có thể truy cập khóa khôi phục trực tuyến
-
Nếu bạn đang sử dụng thiết bị do cơ quan hoặc trường học của bạn quản lý, khóa khôi phục BitLocker thường được bộ phận CNTT trong tổ chức của bạn sao lưu và quản lý. Điều này được thực hiện để đảm bảo rằng tổ chức có thể giúp bạn khôi phục dữ liệu nếu thiết bị của bạn không thể truy nhập vì một số lý do. Bạn nên tham vấn bộ phận CNTT để biết các thủ tục và chính sách cụ thể liên quan đến việc khôi phục BitLocker trong tổ chức của bạn
Điều quan trọng là phải xác minh rằng bản sao lưu này tồn tại và có thể truy nhập hoặc tạo một bản sao lưu bổ sung của riêng bạn.
Bài viết này cung cấp thông tin để sao lưu khóa khôi phục BitLocker của bạn. Để tìm hiểu cách xác minh xem khóa khôi phục BitLocker có được sao lưu vào tài khoản Microsoft hay cơ quan hoặc trường học hay không, hãy xem Tìm khóa khôi phục BitLocker của bạn.
Quan trọng: Bộ phận Hỗ trợ của Microsoft không thể cung cấp hoặc tạo lại khóa khôi phục BitLocker bị mất.
Mẹo: Nếu bạn là chuyên gia CNTT đang tìm kiếm thêm chi tiết, hãy xem tài liệu khôi phục BitLocker.
Làm cách nào để sao lưu khóa khôi phục BitLocker?
-
Từ Bắt đầu , nhập BitLocker và chọn Quản lý BitLocker từ danh sách kết quả
-
Trong ứng dụng BitLocker, chọn Sao lưu khóa khôi phục bên cạnh ổ đĩa bạn muốn sao lưu
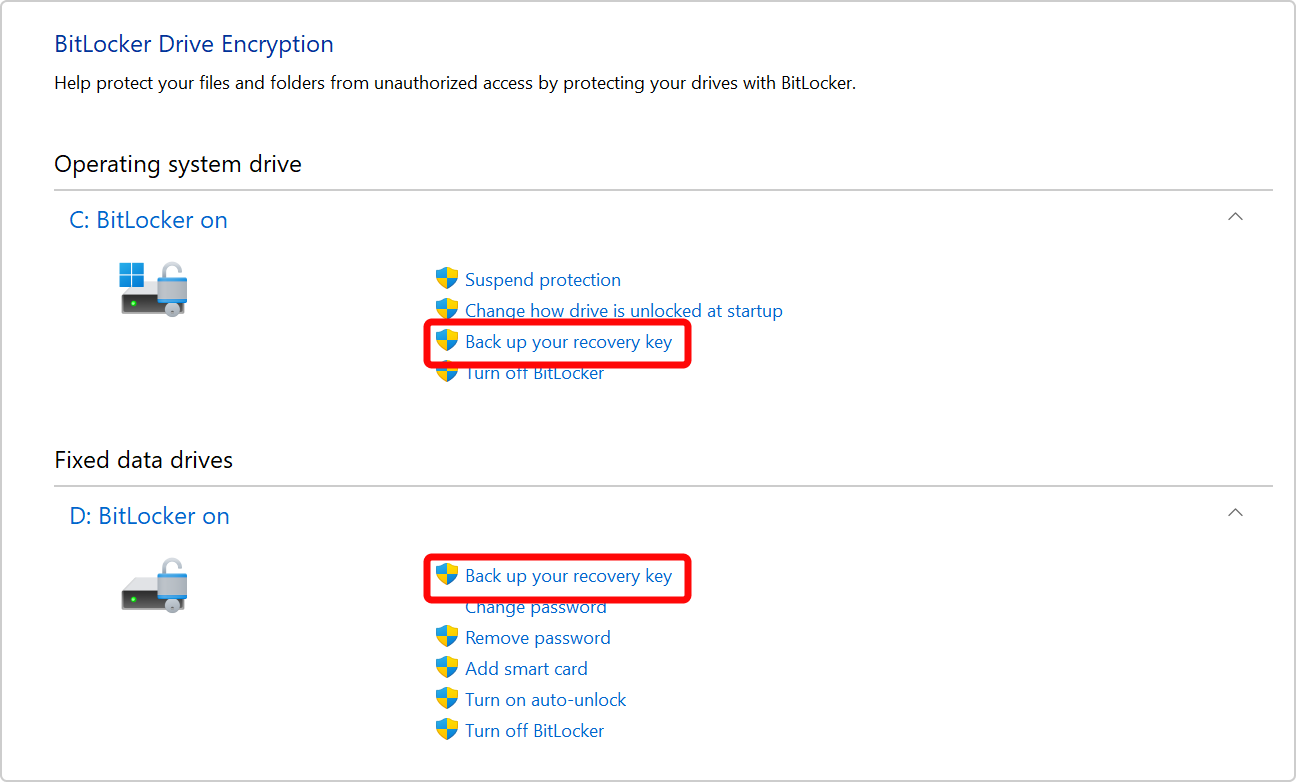
-
Chọn nơi bạn muốn sao lưu phím
-
Lưu vào Tài khoản Microsoft của bạn - Thao tác này sẽ lưu khóa trong thư viện khóa khôi phục của Tài khoản Microsoft của bạn
Lưu ý: Nếu bạn đã đăng nhập vào máy tính do cơ quan hoặc trường học quản lý thì thay vào đó, bạn có thể nói Lưu vào tài khoản Azure AD .
-
Lưu vào ổ đĩa flash USB - Nếu bạn có ổ đĩa flash tiện dụng, bạn có thể lưu khóa vào đó. Nếu thiết bị của bạn yêu cầu khóa khôi phục trong tương lai, hãy lắp ổ đĩa USB đó vào và làm theo hướng dẫn. Phím này chỉ mất một vài KB dung lượng để ổ đĩa không nhất thiết phải lớn
Quan trọng: Không lưu trữ ổ đĩa flash USB này với phím trên ổ đĩa đó với máy tính của bạn. Nếu kẻ trộm lấy máy tính, chúng có thể lấy cắp ổ đĩa flash và bỏ qua mã hóa BitLocker, khiến cho dữ liệu của bạn dễ bị tấn công.
-
Lưu vào tệp - Bạn có thể lưu khóa khôi phục dưới dạng tệp văn bản thuần trên mọi thiết bị. Nếu bạn cần tệp đó trong tương lai, chỉ cần mở tệp bằng trình soạn thảo văn bản như Notepad. Bạn không thể lưu tệp vào ổ đĩa được mã hóa BitLocker, vì vậy bạn có thể phải lưu tệp vào ổ đĩa USB nếu không có âm lượng thứ hai, không mã hóa trên thiết bị
Mẹo: sao chép tệp văn bản vào Tín liệu Cá nhân OneDrive của bạn để lưu trữ an toàn và bảo mật, có thể được truy cập dễ dàng từ bất kỳ thiết bị nào nếu bạn cần.
-
In khóa khôi phục - Bạn có thể in khóa khôi phục nếu muốn
Quan trọng: Lưu trữ bản in đó ở nơi an toàn và không để máy tính. Nếu kẻ trộm định lấy cắp máy tính và khóa khôi phục được in ra thì chúng có thể bỏ qua mã hóa BitLocker, khiến cho dữ liệu của bạn dễ bị tấn công.
-
-
Chọn Hoàn tất
Bạn có thể thực hiện bao nhiêu bản sao lưu tùy thích. Không phải ý tưởng tồi nếu có nhiều hơn một người, chỉ để được an toàn!










