Chúng tôi đã đơn giản hóa việc liên tục cập nhật Windows với các tính năng và cải tiến mới nhất — đồng thời ít bị gián đoạn và khởi động lại khi bạn sử dụng PC nhiều nhất.
Tin vui là bạn không phải làm gì để nhận các bản cập nhật mới nhất vì chúng sẽ tự động tải xuống và cài đặt bất cứ khi nào có sẵn. (Trừ khi bạn đang dùng gói dữ liệu theo lưu lượng sử dụng thì các bản cập nhật sẽ không tải xuống cho đến khi bạn chọn tải chúng.)
Thỉnh thoảng, PC của bạn có thể phải khởi động lại để hoàn tất cài đặt các bản cập nhật. Bạn có thể đặt giờ hoạt động để cho chúng tôi biết thời gian bạn thường sử dụng PC của mình nhằm giúp ngăn chặn hiện tượng khởi động lại xảy ra vào thời điểm không phù hợp.
-
Chọn Bắt đầu > Cài đặt > Windows Update > chọn Nâng cao. Bên dưới Giờ hoạt động, chọn cập nhật theo cách thủ công hoặc tự động Windows 11.
-
Nếu bạn muốn điều chỉnh giờ hoạt động theo cách thủ công, hãy chọn thời gian bắt đầu và thời gian kết thúc cho giờ hoạt động.
Chúng tôi đã đơn giản hóa việc liên tục cập nhật Windows với các tính năng và cải tiến mới nhất — đồng thời ít bị gián đoạn và khởi động lại khi bạn sử dụng PC nhiều nhất.
Tin vui là bạn không phải làm gì để nhận các bản cập nhật mới nhất vì chúng sẽ tự động tải xuống và cài đặt bất cứ khi nào có sẵn. (Trừ khi bạn đang dùng gói dữ liệu theo lưu lượng sử dụng thì các bản cập nhật sẽ không tải xuống cho đến khi bạn chọn tải chúng.)
Thỉnh thoảng, PC của bạn có thể phải khởi động lại để hoàn tất cài đặt các bản cập nhật. Bạn có thể đặt giờ hoạt động để cho chúng tôi biết thời gian bạn thường sử dụng PC của mình nhằm giúp ngăn chặn hiện tượng khởi động lại xảy ra vào thời điểm không phù hợp.
-
Chọn Bắt đầu , sau đó chọn Cài đặt > Cập & mật > Windows Update, sau đó chọn Thay đổi giờ hoạt động.
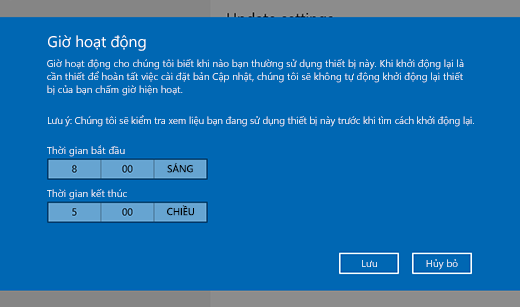
-
Chọn thời gian bắt đầu và thời gian kết thúc cho giờ hoạt động, sau đó chọn Lưu.











