Ứng dụng Hub Phản hồi cho phép bạn thông báo cho Microsoft về bất kỳ sự cố nào bạn gặp phải trong khi sử dụng Windows 11 hoặc Windows 10. Bạn cũng có thể gửi đề xuất để giúp chúng tôi cải thiện trải nghiệm Windows của mình.
Việc gửi đề xuất hoặc báo cáo sự cố có thể dễ dàng như tìm phản hồi tương tự như phản hồi của bạn và tán thành phản hồi đó hoặc thêm trải nghiệm của bạn. Tuy nhiên, nếu bạn không thể tìm thấy phản hồi giống như phản hồi của mình, bạn có thể thêm phản hồi mới. Bạn thậm chí có thể đính kèm ảnh chụp màn hình hoặc ghi lại quy trình dẫn đến sự cố để giúp chúng tôi xem những gì bạn đang gặp phải.
Mở ứng dụng Hub Phản hồi bằng cách thực hiện một trong các thao tác sau hoặc chọn nút Mở Hub Phản hồi bên dưới:
-
Chọn Bắt đầu , nhập Hub Phản hồi vào thanh tìm kiếm và chọn ứng dụng Hub Phản hồi từ danh sách. Thao tác này sẽ khởi chạy trang chủ ứng dụng Hub Phản hồi.
-
Nhấn phím logo Windows + F.
Mẹo: Nếu bạn gặp sự cố trên thiết bị Windows, hãy nhấn phím logo Windows + F chụp ảnh màn hình, sau đó mở ứng dụng Hub Phản hồi và tự động tải ảnh chụp màn hình lên tab Phản hồi. Làm theo hướng dẫn trên màn hình để nêu chi tiết sự cố bạn đã gặp phải.
Tìm hiểu trang chủ ứng dụng Hub Phản hồi
Khi mở ứng dụng Hub Phản hồi từ menu Bắt đầu, bạn sẽ thấy trang chủ. Dưới đây là những gì bạn sẽ tìm thấy ở đó:
-
Thanh tìm kiếm với văn bản mặc định Tìm kiếm phản hồi.
-
Nút Báo cáo sự cố và Đề xuất một tính năng, đưa bạn đến tab Phản hồi, nơi bạn có thể xem liệu ai đó đã gửi cùng một báo cáo chưa và tán thành báo cáo đó hay gửi báo cáo mới.
-
Tab Phản hồi chứa Tất cả phản hồi, Phản hồi của Tôi và Bản nháp:
-
Tất cả phản hồi - hiển thị phản hồi từ các khách hàng khác.
-
Phản hồi của tôi - hiển thị phản hồi bạn đã tạo hoặc tham gia.
-
Bản nháp - hiển thị phản hồi bạn đã bắt đầu nhưng chưa hoàn tất.
-
Lưu ý:
-
Nếu chưa đăng nhập vào tài khoản Microsoft, bạn sẽ chỉ có thể thêm phản hồi mới; bạn sẽ không thể tìm kiếm phản hồi hiện có hoặc xem trạng thái phản hồi mà bạn có thể đã gửi trước đó.
-
Nếu bạn cần báo cáo sự cố yêu cầu phản hồi trực tiếp hoặc ngay lập tức hơn, hãy sử dụng ứng dụng Nhận Trợ giúp hoặc chuyển đến support.microsoft.com.
Tìm phản hồi hiện có
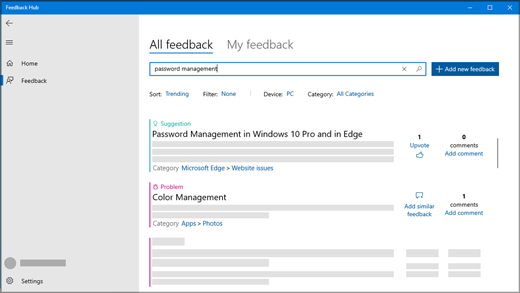
-
Chọn Bắt đầu , nhập Hub Phản hồi vào thanh tìm kiếm và chọn ứng dụng Hub Phản hồi từ danh sách.Mở Hub Phản hồi
-
Nếu bạn chưa đăng nhập, hãy đăng nhập vào tài khoản Microsoft của bạn để tận dụng toàn bộ chức năng của ứng dụng Hub Phản hồi. Nếu không muốn đăng nhập, bạn vẫn có thể gửi phản hồi. Hãy xem Thêm Phản hồi để tìm hiểu cách thực hiện.
-
Trong thanh tìm kiếm ở đầu trang chủ ứng dụng Hub Phản hồi, nhập sự cố hoặc đề xuất của bạn rồi chọn biểu tượng tìm kiếm ở ngoài cùng bên phải của thanh tìm kiếm.
-
Trong kết quả tìm kiếm, hãy tìm phản hồi tương tự như của bạn. Truy vấn tìm kiếm của bạn càng cụ thể thì cơ hội hiển thị phản hồi giống như truy vấn của bạn càng cao.
-
Nếu bạn tìm thấy Đề xuất tương tự với đề xuất của mình, hãy chọn Tán thành.
-
Nếu thấy sự cố tương tự với sự cố của mình, bạn có thể Tán thành hoặc chọn Đưa ra phản hồi tương tự và làm theo hướng dẫn trên màn hình để thêm trải nghiệm của riêng bạn, bắt đầu với bước 4.
-
Nếu bạn không tìm thấy bất kỳ phản hồi nào hoặc phản hồi phù hợp với phản hồi của mình, hãy chọn nút Gửi phản hồi mới ở bên phải thanh tìm kiếm và thêm phản hồi của riêng bạn!
-
Thêm phản hồi
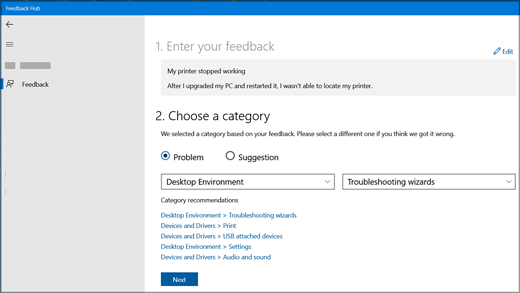
Dưới đây là một số hướng dẫn để phản hồi tốt
-
Làm cho tiêu đề của bạn ngắn gọn và mang tính mô tả. Điều này sẽ giúp người khác tìm và tán thành phản hồi của bạn.
-
Gửi một ý kiến cho mỗi phản hồi.
-
Thông tin về thiết bị, hệ điều hành và ứng dụng của bạn sẽ tự động được bao gồm trong mỗi phản hồi được báo cáo.
Bước 1. Nhập phản hồi của bạn
-
Trong hộp Tóm tắt phản hồi của bạn , hãy cung cấp tiêu đề ngắn gọn và mang tính mô tả cho sự cố hoặc đề xuất của bạn.
-
Trong hộp Giải thích chi tiết hơn (tùy chọn), bạn có thể cung cấp cho chúng tôi thông tin cụ thể hơn, chẳng hạn như cách bạn gặp phải sự cố.
-
Chọn Tiếp theo.
Bước 2. Chọn một danh mục
-
Trong Chọn danh mục, chọn xem đây là Sự cố hayĐề xuất.
-
Kiểm tra xem các trường thể loại và thể loại con có phản ánh chính xác sự cố của bạn không. Chúng tôi tự động nhập sẵn danh mục và thể loại con dựa trên tiêu đề của bạn nhưng bạn có thể thay đổi những thể loại này nếu cần.
Lưu ý: Ví dụ: nếu máy in của bạn ngừng hoạt động, bạn sẽ chọn Thiết bị và Trình điều khiển, rồi In dưới dạng danh mục con.
-
Chọn Tiếp theo.
Bước 3. Tìm phản hồi tương tự
-
Trong Tìm phản hồi tương tự:
-
Nếu bạn thấy phản hồi tương tự như phản hồi của mình được hiển thị, hãy chọn phản hồi đó, rồi chọn Liên kết đến, Tạo lỗi mới hoặc Phân loại Cho phép phản hồi. Nếu bạn không chắc chắn nên chọn loại nào, hãy chọn Cho phép phân loại phản hồi.
-
Nếu không có kết quả nào trùng khớp, hãy chọn Tạo lỗi mới trong Phản hồi mới.
-
-
Chọn Tiếp theo.
Bước 4. Thêm thông tin chi tiết
Nếu phản hồi của bạn là Đề xuất, bạn sẽ chuyển thẳng đến Phần đính kèm (tùy chọn).
Nếu phản hồi của bạn là sự cố:
-
Trong Thêm thông tin chi tiết, hãy chọn Xem xét đây là sự cố chặn nếu bạn cảm thấy vấn đề được chú ý khẩn cấp hơn.
-
Sau đó, bên dưới Mục nào sau đây mô tả đúng nhất sự cố của bạn?, hãy chọn mục mô tả đúng nhất sự cố.
Lưu ý: Tùy thuộc vào thể loại và thể loại con bạn đã chọn trước đó, có thể có thêm câu hỏi.
Phần đính kèm (tùy chọn)
Bên dưới Phần đính kèm (tùy chọn), bạn có thể chọn từ các tùy chọn sau: Đính kèm ảnh chụp màn hình, Đính kèm tệp và/hoặc Tạo lại sự cố của tôi hoặc Ghi lại đề xuất của tôi.
Tái tạo sự cố của tôi
Để tạo lại sự cố bằng cách sử dụng chụp màn hình:
-
Chọn Tái tạo sự cố của tôi để ghi lại sự cố mà bạn đã gặp phải để chúng tôi có thể thấy sự cố đã xảy ra.
-
Bên cạnh Bao gồm dữ liệu về, chọn loại dữ liệu cần gửi và chọn Bao gồm ảnh chụp màn hình của từng bước nếu bạn muốn gửi ảnh chụp màn hình. Sau đó chọn Bắt đầu ghi.
-
Thực hiện các bước dẫn đến sự cố.
-
Khi bạn đã hoàn tất các bước, hãy chọn Dừng ghi.
Ghi lại đề xuất của tôi
Để ghi lại đề xuất của bạn bằng cách sử dụng chụp màn hình:
-
Chọn Ghi lại đề xuất của tôi, sau đó chọn Bắt đầu ghi.
-
Thực hiện các bước liên quan đến đề xuất của bạn.
-
Khi bạn đã hoàn tất các bước, hãy chọn Dừng ghi.
Lưu ý:
-
Bạn có thể đóng Hub Phản hồi nếu cần và bản ghi sẽ tiếp tục.
-
Mặc dù việc ghi là tùy chọn, nhưng đó là một cách hay để giúp Microsoft xác định nguyên nhân gây ra sự cố hoặc trực quan hóa đề xuất.
-
Đính kèm ảnh chụp màn hình
Để gửi ảnh chụp màn hình để giúp hiển thị sự cố hoặc đề xuất:
-
Đi tới nơi hiển thị sự cố hoặc đề xuất trên màn hình, sau đó nhấn phím logo Windows + PrtScn (In màn hình) để chụp ảnh màn hình.
-
Chọn Đính kèm ảnh chụp màn> Chọn ảnh chụp màn hình, đi tới thư mục Ảnh > Ảnh chụp màn hình, chọn (các) ảnh chụp màn hình bạn muốn gửi, rồi chọn Mở.
Mẹo: Nhấn phím logo Windows + F chụp màn hình, sau đó mở ứng dụng Hub Phản hồi và tự động tải ảnh chụp màn hình lên tab Phản hồi. Làm theo hướng dẫn trên màn hình để nêu chi tiết sự cố bạn đã gặp phải.
Đính kèm tệp
Để gửi tệp đính kèm liên quan đến sự cố hoặc đề xuất:
-
Chọn Đính kèm tệp, chọn tệp bạn muốn đính kèm, rồi chọn Mở.
Gửi sự cố hoặc đề xuất của bạn
-
Chọn Lưu bản sao cục bộ của các chẩn đoán và tệp đính kèm được tạo khi cung cấp phản hồi nếu bạn muốn một bản sao để tham khảo riêng.
-
Dựa trên cài đặt phép đo từ xa của bạn, bạn có thể thấy một hộp kiểm cho biết Tôi đồng ý gửi các tệp và chẩn đoán đi kèm tới Microsoft cùng với phản hồi của tôi. Nếu có, hãy đảm bảo kiểm tra điều đó.
-
Chọn Gửi.
Làm nhiều việc hơn với tư cách Người dùng Nội bộ Windows
Hub Phản hồi sẽ trở nên mạnh mẽ hơn nữa khi bạn là thành viên của chương trình Người dùng Nội bộ Windows, nơi bạn có thể thử nghiệm các tính năng sắp tới của Windows, nhận mẹo từ cộng đồng Người dùng Nội bộ toàn cầu và nhiều hơn nữa!
Với tư cách là Người dùng Nội bộ Windows, hãy sử dụng ứng dụng Hub Phản hồi để:
-
Đọc Thông báo về tiến độ và bản dựng Người dùng Nội bộ Windows trên các phiên bản tương lai của Windows.
-
Tham gia vào Nhiệm vụ được thiết kế để giúp kiểm tra các tính năng mới của Windows.
-
Mở khóa Thành tích dựa trên việc cung cấp phản hồi và hoàn thành Nhiệm vụ.
Để biết thêm thông tin về chương trình Người dùng Nội bộ Windows và cách bạn có thể tham gia, hãy xem trang web Người dùng Nội bộ Windows .











