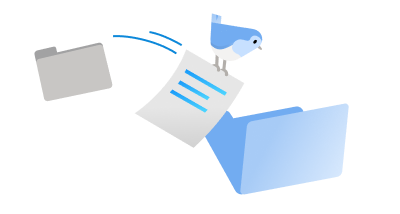Windows 11 là một trải nghiệm Windows mới, đưa bạn đến gần hơn với những gì bạn yêu thích. Với khả năng dẫn hướng trực quan và tổ chức dễ dàng, Windows 11 có giao diện hoàn toàn mới, nhiều ứng dụng hơn và những cách hiệu quả để sáng tạo và làm việc hiệu quả.
Hướng dẫn này giúp bạn chuẩn bị sẵn sàng Windows 11 thực hiện di chuyển. Khi bạn đăng nhập bằng tài khoản Microsoft, các tệp và mục yêu thích sẽ đi cùng bạn để truy Windows 11, giúp bạn nhanh chóng quay lại làm những việc mình yêu thích.

Quyết định sử dụng thiết bị nào để chạy Windows 11
Windows 11 thể chạy trên các PC đáp ứng các yêu cầu tối thiểu về phần cứng. Trình duyệt này có thể được cài đặt sẵn trên PC mới hoặc bạn có thể nâng cấp các PC hiện đang chạy Windows 10.
Lưu ý: Một Windows 10 tính năng mới không sẵn dùng trong Windows 11. Yêu cầu hệ thống để trải nghiệm một số Windows 11 năng và ứng dụng mới có thể vượt quá yêu Windows 11 hệ thống tối thiểu. Tìm thông Windows 11 số kỹ thuật, tính năng và yêu cầu máy tính.
Để kiểm tra xem PC hiện tại của Windows 10 có thể Windows 11 chạy hay không, hãy tải xuống ứng dụng Kiểm tra Tình trạng PC sau khi pc khả dụng. Tải xuống Kiểm tra Tình trạng PC.
Để biết thêm về yêu cầu hệ thống, hãy xem Windows 11 số kỹ thuật, tính năng và yêu cầu máy tính.
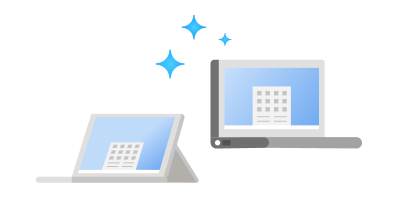
Nếu bạn đang chạy phiên bản Windows không được hỗ trợ hoặc nếu PC của bạn không đáp ứng các yêu cầu hệ thống tối thiểu để chạy Windows 11, hãy cân nhắc chuyển sang thiết bị Windows 11 mới. Tìm PC đáp ứng nhu cầu của bạn.
Thiết lập tài khoản Microsoft của bạn để chuyển tệp và mục yêu thích
Một tài khoản kết nối thiết bị của bạn trên các ứng dụng và dịch vụ Microsoft như Microsoft 365, OneDrive, Microsoft Edge và Microsoft Store. Khi bạn đăng nhập bằng tài khoản Microsoft trên thiết bị Windows 11 mới, các tệp và dữ liệu của bạn sẽ đi kèm với bạn.
Sao lưu tệp của bạn
Theo mặc định, các tệp và dữ liệu của bạn sẽ được truyền sang PC mới. Chúng tôi khuyên bạn nên sao lưu tệp của mình trước khi cài Windows 11. Để tìm hiểu cách thực hiện, hãy xem sao lưu các thư mục Tài liệu, Ảnh và Màn hình nền với OneDrive.
Bạn cũng có thể tìm thấy hướng dẫn cụ thể để truyền tệp từ PC chạy Windows 7 Windows 8.1. Xem mục Di chuyển tệp khỏi PC chạy Windows 7 bằng OneDrive và Di chuyển tệp khỏi PC Windows 8.1 với OneDrive.
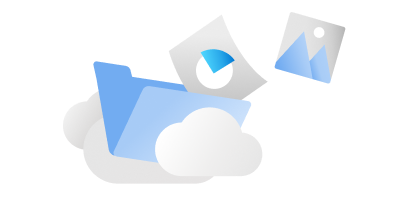
Cài đặt Windows 11
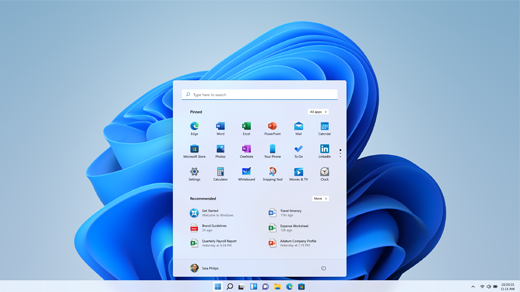
Sau khi bản nâng Windows 11 được kiểm tra và xác thực cho PC cụ thể của bạn, bạn Windows Update cho biết bản nâng cấp đã sẵn sàng để cài đặt.
Để kiểm tra xem Windows 11 sẵn sàng cho thiết bị của bạn chưa:
-
Bấm chuột phải vào menu Bắt đầu.
-
Chọn Thiết đặt.
-
Trong cửa sổ Cài đặt Windows mở ra, chọn Cập nhật cài & mật.
-
Trong cửa sổ Windows Update, chọn nút Kiểm tra bản cập nhật.
Hoặc
-
Chọn lối tắt Windows Update sau đây:Windows Update
-
Trong cửa Windows Update mở ra, hãy chọn nút Kiểm tra bản cập nhật.
Nếu có bản nâng cấp cho thiết bị của bạn và bạn muốn tiếp tục, hãy tải xuống và cài đặt bản nâng cấp đó.
Lưu ý: Quá trình tải xuống và cài Windows 11 thường mất nhiều thời gian hơn so với bản cập nhật tính Windows 10 điển hình. Bạn có thể sử dụng PC trong khi Windows 11 xuống. Ngoài ra, bạn có thể lên lịch cài đặt vào một thời điểm cụ thể khi bạn không lên kế hoạch sử dụng PC.
Làm quen với các công cụ năng suất hàng đầu Windows 11
Windows 11 ứng dụng và tính năng mới, cùng với các ứng dụng và tính năng yêu thích quen thuộc. Sử dụng các công cụ sau để bắt đầu với mọi thứ bạn cần cho công việc và giải trí.
Nhanh chóng hoàn thành nhiều việc hơn với Microsoft 365. Nhanh chóng tạo và chia sẻ nội dung nổi bật, quản lý lịch biểu của bạn một cách dễ dàng, dễ dàng kết nối với người khác và tận hưởng sự an tâm—tất cả với Microsoft 365. Mua hoặc dùng thử Microsoft 365.
Trên PC của Windows 11, hãy tìm hiểu về thao tác cảm ứng, phím tắt, cách cá nhân hóa PC của bạn bằng cách Mở Mẹo.
Bạn muốn khám phá các tính năng mới nhất? Xem Tính năng mới trong các bản cập nhật Windows gần đây.