Nếu bạn có các thiết bị tương thích với Ánh sáng Động (chẳng hạn như bàn phím có đèn LED, chuột, đèn trường hợp hoặc các thiết bị khác), bạn có thể kiểm soát cả hai thiết bị riêng lẻ hoặc theo nhóm thông qua Cài đặt Windows, bằng cách chọn Bắt đầu Cài đặt > > Cá nhân hóa > Ánh sáng Động.
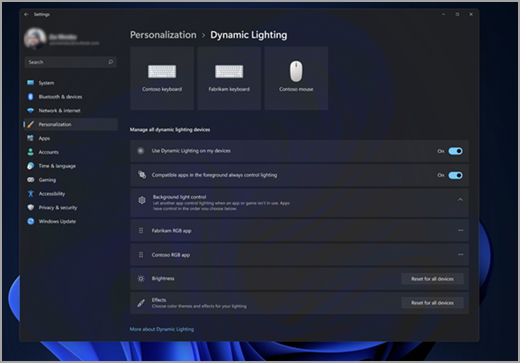
Khi được kết nối, các thiết bị tương thích sẽ hiển thị dưới dạng thẻ ở đầu trang. Chọn các thẻ này để thay đổi cài đặt thiết bị riêng lẻ.
Lưu ý: Để biết danh sách các thiết bị tương thích, hãy xem Thiết bị chiếu sáng động | Microsoft Learn.
Bên dưới các thẻ này, bạn có thể tìm thấy cài đặt Ánh sáng Động toàn cầu, trong đó các thay đổi ảnh hưởng đến tất cả các thiết bị được kết nối. Dưới đây là những việc cần làm:
Sử dụng Ánh sáng Động trên thiết bị của tôi: Bật hoặc Tắt Ánh sáng Động. Khi Tắt Ánh sáng Động, thiết bị sẽ hoạt động với hành vi Ánh sáng Không động mặc định. Ánh sáng Động bao gồm bộ hiệu ứng cơ bản được tích hợp sẵn.
Các ứng dụng tương thích ở mặt trước luôn điều khiển ánh sáng: Bật hoặc Tắt hành vi mặc định của ứng dụng Chiếu sáng Động. Khi tính năng này bị tắt, một ứng dụng nền có thể kiểm soát các thiết bị ngay cả khi một ứng dụng tiền cảnh muốn điều khiển hoạt động.
Điều khiển ánh sáng nền: Mục này cho phép bạn ưu tiên các ứng dụng đã cài đặt đã tự đăng ký làm bộ điều khiển nền xung nhiên. (Để biết thêm thông tin về bộ điều khiển xung quan, hãy xem: Ánh sáng Động - Ứng dụng UWP | Microsoft Learn.) Việc kéo một ứng dụng lên đầu danh sách sẽ ưu tiên ứng dụng đó và đảm bảo rằng ứng dụng đó có thể kiểm soát các thiết bị trước các ứng dụng khác trong danh sách. Cài đặt nền xung nhiên được liên kết với một thiết bị và cổng được kết nối trên đó. Nếu bạn rút phích cắm rồi cắm thiết bị vào cổng khác (USB), thiết bị sẽ xuất hiện dưới dạng một thiết bị khác.
Độ sáng: Điều này cho phép bạn đặt độ sáng LED trên thiết bị của mình. Việc chọn Đặt lại cho tất cả các thiết bị sẽ đặt lại độ sáng thành giá trị mặc định.
Hiệu ứng: Chọn tùy chọn này sẽ mở một menu thả xuống cho phép bạn chọn màu sắc và hiệu ứng cho thiết bị của mình. 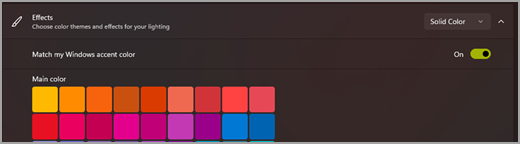
Việc chọn Đặt lại cho tất cả các thiết bị sẽ đặt lại hiệu ứng cho hành vi mặc định của thiết bị.
Câu hỏi thường gặp
Dưới đây là một số câu hỏi thường gặp về Ánh sáng Động. Chọn bất kỳ tiêu đề nào và tiêu đề đó sẽ mở để hiển thị thêm thông tin:
Nếu thiết bị tương thích ánh sáng động được kết nối với PC, Ánh sáng Động sẽ điều khiển ánh sáng của thiết bị và đặt hiệu ứng tĩnh khớp với màu chủ đề Windows của bạn. Để thay đổi hoặc tắt hành vi này:
Chọn nút Thiết lập trong thông báo để hiển thị trang Cài đặt Ánh sáng Động. 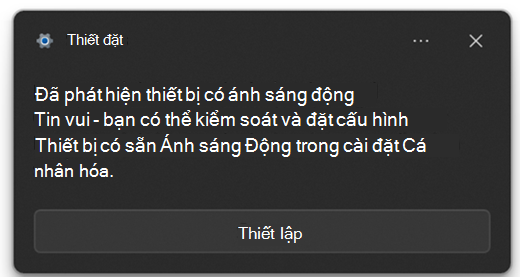
Hoặc bạn có thể truy cập trang bằng cách chọn Bắt đầu cài đặt> cá > cá nhân hóa > Chiếu sáng Động.
Từ đó, bạn có thể chọn từng thẻ thiết bị và tắt Ánh sáng Động cho thiết bị đó hoặc đặt Sử dụng Ánh sáng Động trên thiết bị của tôi để kích hoạt hoặc hủy kích hoạt cho tất cả các thiết bị.
Lưu ý:
-
Một số người dùng sẽ không thấy thông báo trong giờ đầu tiên sau khi cài đặt Windows Update do cài đặt thông báo của họ. (Để kiểm tra điều này, hãy chọn Bắt đầu gt; Cài đặt > Hệ thống > thông báo > Bật không tự động làm phiền và xem liệu Trong giờ đầu tiên sau khi chọn bản cập nhật tính năng Windows.) Để thay đổi cài đặt Ánh sáng Động trước khi thấy thông báo, hãy làm theo các bước ở trên.
-
Nếu bạn đã có một ứng dụng RGB của bên thứ 3 chưa được tích hợp đầy đủ với Dynamic Lighting, có thể có lỗi. Nếu bạn gặp lỗi với ứng dụng của mình, hãy tắt Ánh sáng Động theo các bước ở trên cho đến khi ứng dụng được cập nhật với hỗ trợ Chiếu sáng Động.
Có thể bạn có ứng dụng bộ điều khiển RGB nền chạy có mức ưu tiên cao hơn Bộ điều khiển Nền Ánh sáng Động. Mở phần Điều khiển ánh sáng nền trong Cài đặt Ánh sáng Động để kiểm tra và nếu cần, hãy kéo bộ điều khiển đó lên đầu danh sách.










