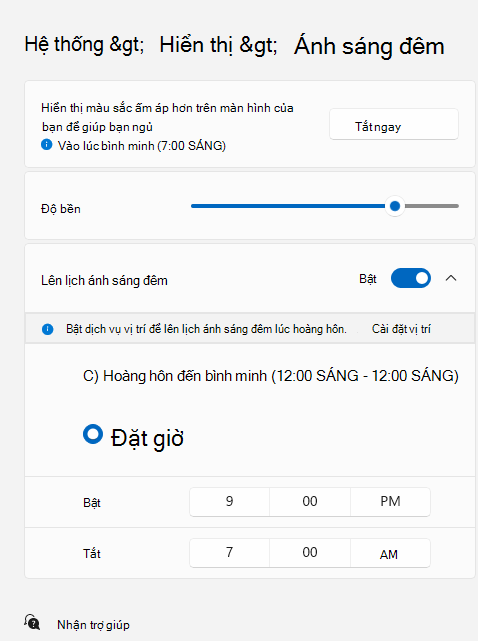Thay đổi độ sáng màn hình và màu sắc trong Windows
Applies To
Windows 11 Windows 10Trong bài viết này:
Điều chỉnh độ sáng màn hình
Việc quản lý độ sáng màn hình có thể nâng cao đáng kể trải nghiệm xem của bạn và giúp tiết kiệm pin. Bạn có thể điều chỉnh độ sáng theo cách thủ công hoặc cho phép PC tự động xử lý độ sáng đó dựa trên điều kiện ánh sáng hoặc nội dung.
Quan trọng: Bạn có thể không thấy thanh trượt Độ sáng trên các thiết bị có màn hình bên ngoài. Để thay đổi độ sáng trên màn hình bên ngoài, hãy sử dụng các nút trên màn hình đó.
Để điều chỉnh độ sáng màn hình, hãy chọn biểu tượng Mạng ở bên phải thanh tác vụ, sau đó di chuyển thanh trượt Độ sáng để điều chỉnh độ sáng.
Ngoài ra, bạn có thể điều chỉnh độ sáng màn hình từ Cài đặt >Hệ thống >Hiển thị.
Quan trọng: Bạn có thể không thấy thanh trượt Độ sáng trên PC để bàn có màn hình bên ngoài. Để thay đổi độ sáng trên màn hình bên ngoài, hãy sử dụng các nút trên màn hình đó.
Một số PC có thể cho phép Windows tự động điều chỉnh độ sáng màn hình dựa trên điều kiện ánh sáng hiện tại. Để tìm hiểu xem PC của bạn có hỗ trợ tính năng này hay không, hãy chọn Cài đặt > Hệ thống > Hiển thị. Chọn Độ sáng, tìm hộp kiểm Tự động thay đổi độ sáng khi ánh sáng thay đổi, sau đó chọn hộp kiểm để sử dụng tính năng này. Cài đặt tự động này giúp đảm bảo bạn có thể đọc được màn hình ở bất cứ nơi nào bạn đến. Ngay cả khi sử dụng tính năng này, bạn vẫn có thể di chuyển thanh trượt Độ sáng để tinh chỉnh mức độ sáng cho màn hình được tích hợp sẵn.
Lưu ý: Trên các màn hình hỗ trợ HDR, Windows tối ưu hóa hành vi điều chỉnh độ sáng tự động để phù hợp hơn với sự cảm nhận thay đổi độ sáng của mắt người. Do đó, việc điều chỉnh độ sáng có thể mất nhiều thời gian hơn trên màn hình HDR khi điều kiện ánh sáng thay đổi.
Một Windows 11 PC có thể tự động điều chỉnh độ sáng và độ tương phản màn hình dựa trên nội dung được hiển thị trên màn hình tích hợp sẵn của bạn. Ví dụ: nếu bạn đang xem video có cảnh tối, theo sau là cảnh sáng hơn (ví dụ: cảnh cho thấy ngày nắng rực rỡ), độ sáng và độ tương phản có thể thay đổi. Điều này là bình thường.
Điều khiển độ sáng thích ứng với nội dung cung cấp độ sáng và độ tương phản lý tưởng, đồng thời tiết kiệm pin và mang lại thời lượng pin dài hơn cùng một lúc. Nếu những thay đổi độ sáng đột ngột này khiến bạn mất tập trung hoặc nếu bạn làm việc trong các ứng dụng ảnh và video có quan trọng với độ chính xác màu sắc, bạn có thể điều chỉnh các cài đặt này để đáp ứng tốt nhất nhu cầu của mình từ việc cung cấp độ sáng, độ tương phản và tiết kiệm pin.
-
Chọn nút Bắt đầu , rồi nhập cài đặt. Chọn Cài đặt > Hệ thống > Hiển thị .
-
Trong cài đặt Hiển thị, chọn Độ sáng , sau đó đặt menu thả xuống Thay đổi độ sáng dựa trên nội dung khi cần thiết:
-
Tắt: Điều khiển độ sáng thích ứng sẽ bị tắt và độ sáng và độ tương phản màn hình sẽ không được điều chỉnh. Điều này có thể dẫn đến tuổi thọ pin ngắn hơn.
-
Luôn luôn:Tính năng kiểm soát độ sáng thích ứng sẽ luôn chạy bất kể thiết bị đã được cắm hay sử dụng pin.
-
Chỉ Sử dụng Pin: Điều khiển độ sáng thích nghi sẽ chỉ được kích hoạt khi thiết bị đang chạy bằng pin.
-
Ánh sáng đêm
Màn hình phát ra ánh sáng xanh—loại ánh sáng bạn thấy vào ban ngày—có thể khiến bạn khó ngủ vào ban đêm. Để giúp bạn dễ ngủ, hãy bật ánh sáng đêm và màn hình sẽ hiển thị màu sắc ấm áp hơn vào buổi tối giúp mắt dễ chịu hơn.
Lưu ý: Ánh sáng đêm không khả dụng nếu thiết bị của bạn sử dụng một số trình điều khiển nhất định, chẳng hạn như DisplayLink hoặc Màn hình Cơ bản.
Chọn biểu tượng Mạng ở bên phải thanh tác vụ. sau đó xác định vị trí Ánh sáng đêm trong Cài đặt nhanh và chọn ánh sáng đó để bật hoặc tắt ánh sáng đêm.
Ngoài ra, bạn có thể bật/tắt cài đặt Ánh sáng đêm trong Cài đặt >Hệ thống >Hiển thị.
-
Chọn Bắt đầu , rồi nhập cài đặt vào hộp tìm kiếm. Chọn Cài đặt > Hệ thống > Hiển > Ánh sáng đêm.
-
Di chuyển thanh trượt cường độ để điều chỉnh cường độ giảm ánh sáng xanh.
-
Chọn Bắt đầu , rồi nhập cài đặt vào hộp tìm kiếm. Chọn Cài đặt > Hệ thống > Hiển > Ánh sáng đêm.
-
Bật Lên lịch ánh sáng đêm. Sau đó, chọn Hoàng hôn đến bình minh hoặc chọn Đặt giờ rồi nhập thời gian bật và tắt ánh sáng đêm tùy chỉnh.
Lưu ý: Nếu nút bật tắt ánh sáng đêm bị mờ, bạn có thể phải cập nhật trình điều khiển màn hình. Xem Cập nhật trình điều khiển theo cách thủ công trong Windows.
Quản lý cấu hình màu
Cài đặt quản lý màu của Windows cho phép người dùng thêm hoặc loại bỏ cấu hình màu, đặt cấu hình màu mặc định cho các màn hình được kết nối, cũng như hiệu chỉnh hiển thị truy nhập và bật quản lý màu tự động.
Các chuyên gia sáng tạo và những người đam mê quan tâm đến màu sắc được hiệu chỉnh đầy đủ, chính xác vì màu sắc giúp đảm bảo màu sắc luôn nhất quán từ đầu đến cuối dự án của họ. Tự động quản lý màu trong Windows cung cấp quản lý màu ở cấp hệ thống để đảm bảo màu sắc trên các ứng dụng Windows hiển thị chính xác và nhất quán trên các màn hình được hỗ trợ—cho dù các ứng dụng có được quản lý bằng màu hay không.
Quản lý màu tự động cũng giúp các ứng dụng mới và cập nhật kết xuất nhiều màu hơn với độ chính xác cao hơn. Điều này cung cấp thêm chi tiết và ít thành phần màu hơn (ví dụ: trong chuyển màu, đổ bóng và cảnh tối hơn hoặc ảnh). Với quản lý màu tự động, các ứng dụng có thể sử dụng hàng tỷ màu với độ chính xác 10-16 bit. Ngay cả trên các màn hình chỉ hỗ trợ màu 8 bit, quản lý màu tự động cũng giúp cải thiện chất lượng màu bằng cách sử dụng các kỹ thuật khác nhau, chẳng hạn như làm hoà sắc.
Để bật quản lý màu tự động
-
Chọn nút Bắt đầu , sau đó chọn Cài đặt >Hệ thống >Hiển thị> Cấu hình Màu.
-
Chọn màn hình gần phía trên cùng, sau đó kiểm tra cài đặt sau: Tự động quản lý màu cho ứng dụng.
-
Chọn Tự động quản lý màu cho các ứng dụng để bật tùy chọn này.
-
Đi tới Cài đặt >Hệ thống >Hiển > Cấu hình MàuSắc.
-
Trong trang Cài đặt quản lý màu, chọn màn hình bạn muốn quản lý cấu hình màu.
-
Thêm cấu hình màu mới bằng cách bấm Thêm cấu hình và định vị cấu hình màu.
-
Đi tới Cài đặt >Hệ thống >Hiển > Cấu hình MàuSắc.
-
Trong trang Cài đặt quản lý màu, chọn màn hình bạn muốn quản lý cấu hình màu.
-
Bung rộng cấu hình màu bạn muốn loại bỏ và bấm Loại bỏ ở dưới cùng.
-
Đi tới Cài đặt >Hệ thống >Hiển > Cấu hình MàuSắc.
-
Trong trang Cài đặt quản lý màu, chọn màn hình bạn muốn quản lý cấu hình màu.
-
Đặt một trong các cấu hình màu làm mặc định bằng cách bấm Đặt hồ sơ.
-
Đi tới Cài đặt >Hệ thống >Hiển > Cấu hình MàuSắc.
-
Chọn Hiệu chỉnh màn hình và làm theo các bước hiệu chỉnh màn hình. Thao tác này sẽ tạo một cấu hình màu mới cho màn hình nơi đặt công cụ hiệu chỉnh.
Lưu ý: Đối với màn hình ngoài hỗ trợ HDR, màn hình Hiệu chỉnh sẽ nhắc bạn hiệu chỉnh màn hình bằng cách sử dụng ứng dụng Hiệu chỉnh HDR của Windows. Để biết thêm thông tin, hãy xem Hiệu chỉnh màn hình HDR của bạn bằng ứng dụng Hiệu chỉnh HDR của Windows.
Sử dụng HDR
Nội dung HDR trên Windows cung cấp khả năng về màu sắc và độ sáng tốt hơn so với nội dung truyền thống (đôi khi được gọi là nội dung dải động chuẩn [SDR]). Nội dung truyền thống thường hiển thị chi tiết trong phần sáng hoặc phần tối hơn của cảnh, nhưng không hiển thị trong cả hai phần cùng một lúc.
Để tìm hiểu thêm về cài đặt HDR trong Windows, hãy xem HDR trong Windows là gì?
Hỗ trợ cho Windows 10 sẽ kết thúc vào tháng 10 năm 2025
Sau ngày 14 tháng 10 năm 2025, Microsoft sẽ không còn cung cấp các bản cập nhật phần mềm miễn phí từ Windows Update, hỗ trợ kỹ thuật hoặc bản sửa lỗi bảo mật cho Windows 10. PC của bạn vẫn hoạt động được, nhưng chúng tôi khuyên bạn nên chuyển sang Windows 11.
Điều chỉnh độ sáng màn hình
Chọn trung tâm hành động ở bên phải thanh tác vụ, sau đó di chuyển thanh trượt Độ sáng để điều chỉnh độ sáng. (Nếu không có thanh trượt, hãy xem mục Ghi chú bên dưới.)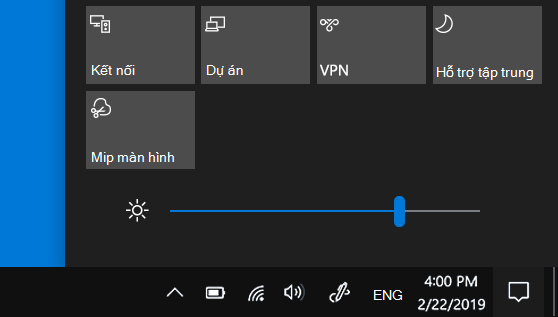
Một số PC có thể cho phép Windows tự động điều chỉnh độ sáng màn hình dựa trên điều kiện ánh sáng hiện tại. Để tìm hiểu xem PC của bạn có hỗ trợ tính năng này hay không, hãy chọn Cài đặt > Hệ thống > Hiển thị. Trong Độ sáng và màu sắc, tìm rồi chọn hộp kiểm Tự động thay đổi độ sáng khi ánh sáng thay đổi để sử dụng tính năng này. Cài đặt tự động này giúp đảm bảo bạn có thể đọc được màn hình ở bất cứ nơi nào bạn đến. Ngay cả khi sử dụng tính năng này, bạn vẫn có thể di chuyển thanh trượt Thay đổi độ sáng cho màn hình tích hợp để tinh chỉnh mức độ sáng.
Lưu ý:
-
Bạn có thể không thấy thanh trượt Thay đổi độ sáng cho màn hình tích hợp trên PC để bàn có màn hình bên ngoài. Để thay đổi độ sáng trên màn hình bên ngoài, hãy sử dụng các nút trên màn hình đó.
-
Thanh trượt Độ sáng sẽ xuất hiện trong trung tâm hành động của Windows 10, phiên bản 1903. Để tìm thanh trượt độ sáng trong các phiên bản trước của Windows 10, hãy chọn Cài đặt > Hệ thống > Hiển thị, sau đó di chuyển thanh trượt Thay đổi độ sáng để điều chỉnh độ sáng.
-
Nếu bạn không có PC để bàn và thanh trượt không xuất hiện hoặc hoạt động, hãy thử cập nhật trình điều khiển màn hình. Trong hộp tìm kiếm trên thanh tác vụ, nhập Trình quản lý Thiết bị và sau đó chọn Trình quản lý Thiết bị từ danh sách kết quả. Trong Quản lý Thiết bị, chọn Bộ điều hợp hiển thị, sau đó chọn bộ điều hợp hiển thị. Nhấn và giữ (hoặc bấm chuột phải vào) tên bộ điều hợp màn hình, sau đó chọn Cập nhật trình điều khiển và làm theo hướng dẫn.
Ánh sáng đêm
Để lên lịch tự động bật ánh sáng đêm:
-
Chọn Bắt đầu cài > cài > Hệ thống> Hiển thị> cài đặt Ánh sáng đêm. Nếu nút bật/tắt ánh sáng đêm trên liên kết bị mờ, bạn có thể phải cập nhật trình điều khiển màn hình. Xem Cập nhật trình điều khiển trong Windows.
-
Dưới Lịch, hãy chuyển Lên lịch ánh sáng đêm thành Bật. Sau đó, chọn Hoàng hôn đến bình minh hoặc chọn Đặt giờ rồi nhập thời gian tùy chỉnh để bật và tắt ánh sáng đêm.Mở cài đặt Ánh sáng đêm
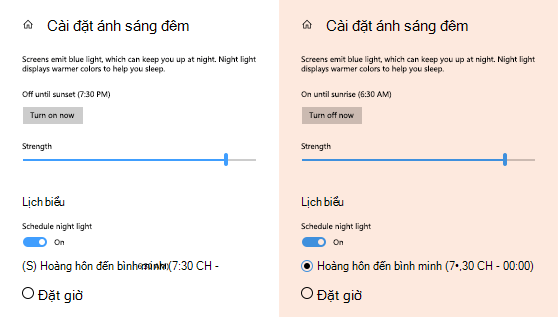
Hiệu chỉnh màu màn hình
Để điều chỉnh hiệu chỉnh màu, hãy tìm kiếm "hiệu chỉnh màu hiển thị" trong hộp tìm kiếm Cài đặt và làm theo hướng dẫn.