Ứng Outlook di động của bạn có thể giúp bạn hoàn thành xác minh hai bước. Xác minh hai bước, còn được gọi là xác thực đa yếu tố, giúp bạn truy nhập vào tài khoản của mình an toàn hơn. Mật khẩu có thể bị quên, đánh cắp hoặc đoán và mã văn bản SMS có thể không an toàn.
Bạn có thể sử Outlook xác thực theo hai cách:
-
Nhận thông báo đẩy sau khi nhập mật khẩu trực tuyến
-
Dùng TOTP (Mật mã dựa One-Time Thời gian)
Chọn đầu đề bên dưới để biết thêm thông tin
Điều kiện tiên quyết
-
Bạn phải tải Outlook xuống thiết bị chạy Android hoặc iOS và thêm tài khoản email cơ quan hoặc trường học. Nếu bạn chưa tải xuống và đặt cấu hình ứng dụng Outlook cho tài khoản cơ quan hoặc trường học của mình, hãy làm theo hướng dẫn ở đây.
-
Tổ chức của bạn phải cho phép bạn sử dụng Outlook để xác thực. Nếu bạn không chắc liệu tổ chức của mình có cho phép bạn sử dụng bộ kiểm Outlook kiểm chứng hai yếu tố hay không, hãy hỏi người quản trị CNTT của bạn.
-
Bạn nên cấu hình ít nhất một phương pháp xác minh khác. Bạn có thể kiểm tra điều này lúc https://aka.ms/mysecurityinfo. Bạn cũng có thể sử dụng mật khẩu truy nhập tạm thời do người quản trị CNTT cung cấp.
Đăng ký ứng dụng của bạn
Khi tổ chức của bạn cho phép bạn sử dụng xác minh hai bước trong Outlook, bạn sẽ thấy biểu ngữ gần phía dưới cùng của màn Outlook bạn. Nhấn Đăng nhập để tiếp tục quy trình đăng ký.
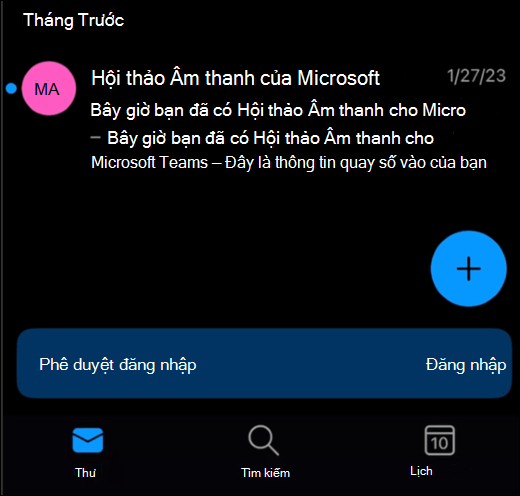
Lưu ý: Nếu bạn không thấy biểu ngữ hoặc cửa sổ bật lên, bạn sẽ cần phải bật chúng theo cách thủ công. Xem quản lý cài đặt của bạn, bên dưới, để biết hướng dẫn.
Tiếp theo, bạn sẽ thấy một cửa sổ bật lên khác cho bạn biết rằng bạn đủ điều kiện để nâng cấp phương pháp xác thực của mình. Sau khi chọn Tôi hiểu, bạn có thể được yêu cầu đăng nhập để xác minh danh tính của mình. Sau đó, bạn sẽ được đăng ký sử dụng Outlook để xác thực.
Thông báo đẩy
Sau khi đăng ký thành công, bạn có thể sử Outlook để đăng nhập.
Khi đăng nhập vào tài khoản cơ quan hoặc trường học, bạn có thể được nhắc phê duyệt thông báo trên ứng dụng Outlook bạn. Để phê duyệt, hãy mở ứng dụng Outlook bạn. Nếu bạn không thấy thông báo, hãy làm mới hộp thư đến của bạn để kiểm tra một thông báo.
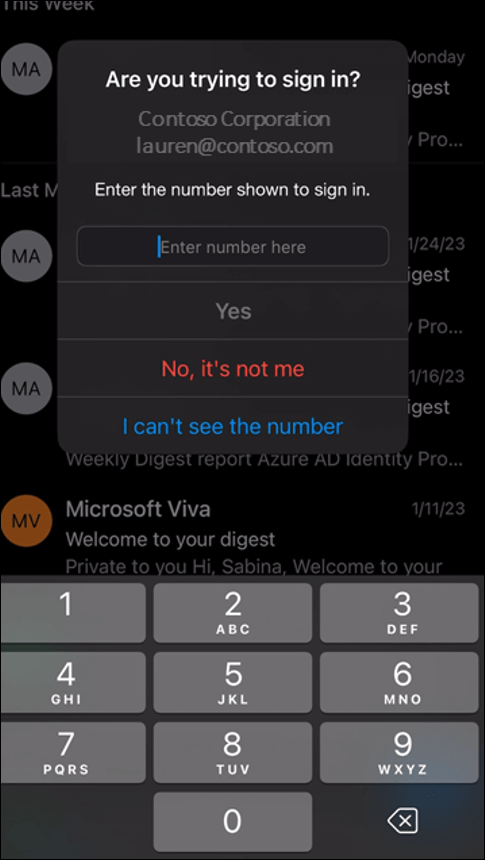
Sau khi bạn thấy thông báo, hãy nhập số được hiển thị trên màn hình của bạn để hoàn tất xác thực.
Quan trọng: Nếu bạn không cố gắng đăng nhập vào tài khoản được liệt kê, hãy chọn "Không, đó không phải là tôi" và ngay lập tức báo cáo sự cố cho quản trị viên CNTT của bạn. Yêu cầu xác thực ngẫu nhiên có thể là chỉ báo cho biết có ai đó đang cố gắng đột nhập vào tài khoản của bạn.
Sử dụng Mật mã một lần (TOTP)
Để sử dụng mã để đăng nhập, hãy chọn 'Sử dụng mã' tại nơi bạn đã bắt đầu đăng nhập.
Để nhận mã từ Outlook, hãy mở Outlook, chọn hình tròn ở trên cùng bên trái, sau đó chọn bánh răng cài đặt ở dưới cùng bên trái. Chọn tài khoản đã đăng ký cho MFA, sau đó cuộn xuống cho đến khi bạn thấy 'Authenticator'. Chọn tab để xem mã của bạn và nhấn vào đó để sao chép. Nhập mã này để hoàn tất đăng nhập của bạn.
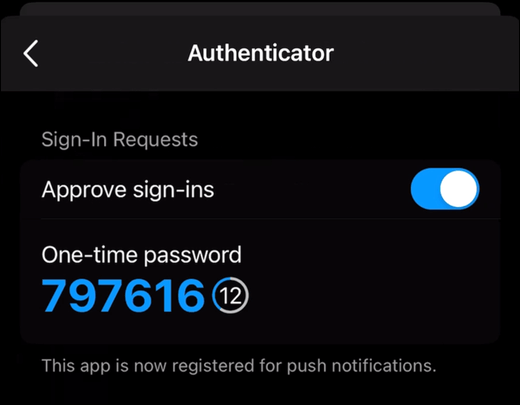
Để bật hoặc tắt thông báo phê duyệt từ Outlook, hãy mở Outlook, chọn hình tròn ở trên cùng bên trái, sau đó chọn bánh răng cài đặt ở dưới cùng bên trái. Chọn tài khoản đã đăng ký cho MFA, sau đó cuộn xuống cho đến khi bạn thấy Authenticator. Chọn tab để bật hoặc Tắt đăng ký của bạn.










