Nếu bạn sử dụng Công cụ Học tập OneNote, Công cụ Học tập trong Word và Đọc To trong Microsoft 365 và Microsoft Edge, bạn có thể tải xuống và áp dụng các ngôn ngữ và giọng nói mới cho các tính năng chuyển văn bản thành giọng nói.
Quan trọng: Không phải tất cả các gói ngôn ngữ đều hỗ trợ chuyển văn bản thành giọng nói. Xem các ngôn ngữ có khả năng chuyển văn bản thành giọng nói & các tùy chọn giọng nói khác nhau.
Cài đặt ngôn ngữ văn bản thành giọng nói Windows 10/11
Trong Windows 10 và Windows 11 đặt, bạn có thể cài đặt các gói ngôn ngữ khác nhau để dịch và đọc to nội dung bằng các ngôn ngữ khác nhau.
Để cài đặt ngôn ngữ mới,
-
Mở cài đặt Ngôn ngữ hoặc khu vực. Mở cài đặt
-
Chọn Thêm ngôn ngữ.
-
Tìm kiếm ngôn ngữ trong thanh tìm kiếm hoặc chọn một ngôn ngữ từ danh sách. Gói ngôn ngữ có chức năng chuyển văn bản thành giọng nói sẽ có biểu tượng chuyển văn bản thành giọng nói

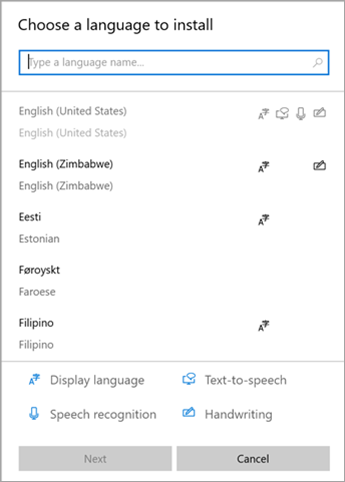
-
Tiếp theo, bạn sẽ thấy các tính năng có sẵn bằng ngôn ngữ đã chọn và kích cỡ tải xuống của chúng. Chọn hoặc bỏ chọn hộp để chọn tính năng bạn muốn cài đặt, rồi chọn Cài đặt.
-
Đặt làm ngôn ngữ hiển Windows của tôi:dịch các Windows năng khác, chẳng hạn như Cài đặt và File Explorer, sang ngôn ngữ bạn đã chọn.
-
Văn bản thành giọng nói: nghe tường thuật văn bản trên màn hình của bạn.
-
Nhận dạng giọng nói: cho phép bạn nói thay vì nhập. Yêu cầu cài đặt chuyển văn bản thành giọng nói.
-
Chữ viết tay: nhận dạng nội dung bạn viết trên thiết bị của mình.
-
6. Sau khi cài đặt ngôn ngữ mới, hãy điều hướng đến Ngôn ngữ và tìm trong danh sách Ngôn ngữ ưa thích của bạn. Chọn ngôn ngữ của bạn, rồi chọn Tùy chọn để điều chỉnh cài đặt ngôn ngữ khác, các tính năng tải xuống, v.v.
Cài đặt giọng nói và cài đặt giọng nói
Nếu tính năng chuyển văn bản thành giọng nói có sẵn bằng ngôn ngữ của mình, bạn có thể điều chỉnh cài đặt giọng nói để thay đổi giọng nói của bộ đọc và tốc độ khi sử dụng các tính năng âm thanh như Đọc To Bộ đọc Tập trung. Bạn cũng có thể tải xuống gói giọng nói, kết nối micrô để nhận dạng giọng nói và hơn thế nữa.
Để thay đổi cài đặt giọng nói:
-
Mở menu Bắt đầu trên thiết bị Windows của bạn và chọn Cài đặt> giờ cho & ngữ.
-
Chọn Giọng nói. Từ đây, hãy điều chỉnh các tùy chọn giọng nói của bạn:
-
Ngôn ngữ giọng nói: chọn menu thả xuống để chọn ngôn ngữ mong muốn.
-
Nhận dạng các giọng nói không phải bản địa cho ngôn ngữ này: phát hiện và dịch các giọng nói khác nhau trong ngôn ngữ.
-
Giọng nói: thay đổi giọng nói mặc định của bạn, tốc độ giọng nói và xem trước giọng nói.
-
-
Chọn Bắt đầu từ phần Micrô để xem hướng dẫn thiết Cortana micrô.
Cài đặt một ngôn ngữ Văn bản thành Giọng nói mới trong Windows 8.1
Trên bất kỳ phiên bản Windows 8.1, hãy làm như sau:
-
Mở Panel Điều khiển.
-
Chọn Ngôn ngữ.
-
Chọn Thêm Ngôn ngữ.
-
Trong danh sách mở ra, chọn ngôn ngữ bạn muốn thêm, rồi chọn nút Thêm ở cuối danh sách.
-
Trong ngôn ngữ bạn đã thêm, chọn Tải xuống và cài đặt gói ngôn ngữ.
Windows sẽ tải xuống và cài đặt gói ngôn ngữ. Bạn có thể được nhắc khởi động lại PC.
Sau khi khởi động lại PC, bạn sẽ có sẵn ngôn ngữ mới cho Tính năng Chuyển Văn bản thành Giọng nói và Công cụ Học tập Bộ đọc Tập trung sẽ nhận dạng văn bản trên trang và đọc bằng ngôn ngữ phù hợp.
Ngôn ngữ và giọng nói Văn bản thành Giọng nói sẵn dùng Windows
|
Ngôn ngữ (Khu vực) |
Windows 10 và Windows 8.1 |
Windows 8 |
Tên |
Giống |
|---|---|---|---|---|
|
Tiếng Trung (Hồng Kông) |
y |
N |
Tracy |
Cái |
|
Tiếng Trung (Đài Loan) |
y |
y |
Hanhan |
Cái |
|
Tiếng Trung (Cộng hòa Nhân dân Trung Hoa) |
y |
y |
Huihui |
Cái |
|
English (United States) |
y |
y |
Zira |
Cái |
|
English (United States) |
y |
y |
David |
Đực |
|
Tiếng Anh (Anh) |
y |
y |
Hazel |
Cái |
|
Tiếng Pháp (Pháp) |
y |
y |
Hortense |
Cái |
|
Tiếng Đức (Đức) |
y |
y |
Hedda |
Cái |
|
Tiếng Ý – Italy |
y |
N |
Elsa |
Cái |
|
Tiếng Nhật (Nhật Bản) |
y |
y |
Haruka |
Cái |
|
Tiếng Hàn (Hàn Quốc) |
y |
y |
Heami |
Cái |
|
Tiếng Ba Lan (Ba Lan) |
y |
N |
Paulina |
Cái |
|
Tiếng Bồ Đào Nha (Brazil) |
y |
N |
Maria |
Cái |
|
Tiếng Nga (Nga) |
y |
N |
Irina |
Cái |
|
Tiếng Tây Ban Nha (Mexico) |
y |
N |
Sabina |
Cái |
|
Tiếng Tây Ban Nha (Tây Ban Nha) |
y |
y |
Helena |
Cái |
Bạn có thể mua thêm ngôn ngữ Văn bản thành Giọng nói từ các nhà cung cấp bên thứ ba sau:
Lưu ý: Các tùy chọn này được cung cấp chỉ nhằm mục đích thông tin. Microsoft xác nhận bất kỳ phần mềm cụ thể nào của bên thứ ba, cũng như không thể cung cấp bất kỳ hỗ trợ nào cho việc cài đặt và sử dụng của họ. Để được trợ giúp với các sản phẩm này, hãy liên hệ với nhà sản xuất ban đầu của những phần mềm đó.
Ngôn ngữ Văn bản thành Giọng nói trong Nguồn Mở
Ngôn ngữ Văn bản thành Giọng nói miễn phí có sẵn để tải xuống từ eSpeak nhà cung cấp Nguồn Mở. Các ngôn ngữ này hoạt động trên Windows 7, nhưng một số ngôn ngữ có thể chưa hoạt động trên Windows 8, Windows 8.1, hoặc Windows 10. Xem danh sách các ngôn ngữ và mã eSpeak sẵn có để biết thêm thông tin.
Tải xuống ngôn ngữ eSpeak
-
Trong trình duyệt của bạn, hãy truy cập http://espeak.sourceforge.net/download.html.
-
Tải xuống phiên bản "Biên dịch Windows " có tiêu đề làsetup_espeak-1.48.04.exe.
-
Khi tải xuống hoàn tất, chọn Tiếp theo ở màn hình Thiết lập đầu tiên để bắt đầu cài đặt.
-
Xác nhận đường dẫn cài đặt, rồi chọn Tiếp theo.
-
Nhập (các) mã hai chữ cái cho (các) ngôn ngữ và (các) cờ mà bạn muốn cài đặt. Ví dụ: nếu bạn muốn thêm Văn bản thành Giọng nói cho tiếng Anh, tiếng Tây Ban Nha, tiếng Ba Lan, tiếng Thụy Điển và tiếng Séc, màn hình của bạn sẽ trông như thế này:
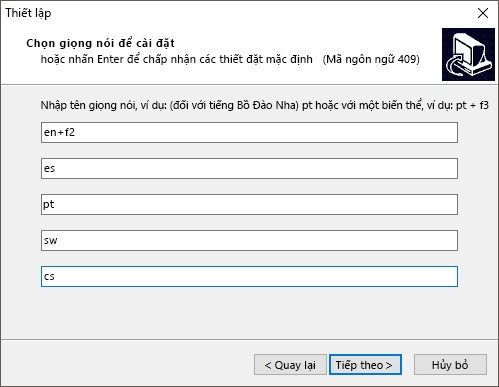
Để sử dụng giọng nói thay thế cho một ngôn ngữ, bạn có thể chọn các lệnh bổ sung để thay đổi các thuộc tính giọng nói và phát âm khác nhau. Để biết thêm thông tin, hãy http://espeak.sourceforge.net/voices.html. Có thể áp dụng các biến thể giọng nói đặt sẵn cho bất kỳ giọng nói nào của ngôn ngữ bằng cách chắp thêm dấu cộng (+) và tên biến thể. Các biến thể của giọng nói nam là +m1, +m2, +m3, +m4, +m5, +m6, và +m7. Các biến thể của giọng nói nữ là +f1, +f2, +f3, +f4, và +f5. Bạn cũng có thể chọn hiệu ứng giọng nói tùy chọn chẳng hạn +croak hoặc +whisper.
-
Chọn Tiếp theo hai lần, rồi chọn Cài đặt.











