Cập nhật gần nhất: 05/10/2022
SỰ CỐ
Outlook ngừng kết nối với máy chủ thư của bạn. Bạn có thể thấy các lỗi như sau:
"Kết nối với máy chủ đã bị gián đoạn."
Tác vụ 'Tên Người dùng - Nhận' báo cáo lỗi (0x800CCC0F) : 'Kết nối với máy chủ đã bị gián đoạn. Nếu vấn đề này vẫn tiếp diễn, hãy liên hệ với người quản trị máy chủ hoặc nhà cung cấp dịch vụ Internet (ISP) của bạn.
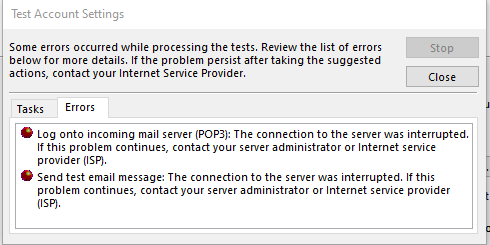
"Máy chủ của bạn bất ngờ chấm dứt kết nối. Các nguyên nhân có thể bao gồm sự cố máy chủ, sự cố mạng hoặc một thời gian dài không hoạt động."
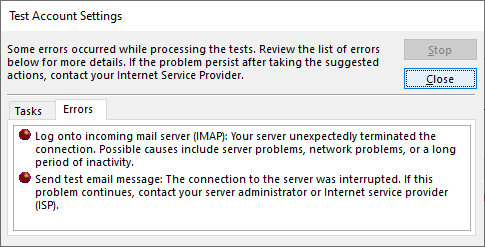
TÌNH TRẠNG: GIẢI PHÁP THAY THẾ
Sau khi điều tra thêm về điều này, chúng tôi sẽ thấy hai giải pháp thay thế để giúp khắc phục các lỗi này:
Giải pháp thay thế số 1: Nếu bạn đang gặp lỗi trong phần ở trên, nó có thể chỉ ra rằng có vấn đề với Mật khẩu Ứng dụng. Điều này có thể xảy ra Windows 10 hoặc Windows 11. Để khắc phục Mật khẩu Ứng dụng, hãy đăng nhập vào email web của nhà cung cấp email IMAP và đi đến Thông tin Tài khoản > Mật khẩu và tạo Mật khẩu Ứng dụng mới.
Để khắc phục Mật khẩu Ứng dụng trên tài khoản email của bạn trong Outlook, hãy làm như sau:
-
Trong Outlook, chọn Tệp, bên dưới Thông tin Tài khoản, bấm vào danh sách thả xuống và chọn tài khoản IMAP có lỗi ở trên.
-
Chọn Thiết đặt Tài khoản > Cài đặt Máy chủ.
-
Trên Thiết đặt Tài khoản IMAP, dán Mật khẩu Ứng dụng mới vào hộp Mật khẩu.
-
Chọn Tiếp theo, sau đó chọn Xong.
Giải pháp thay thế số 2: Chúng tôi đã kiểm tra thêm và phát hiện ra rằng TLS 1.3 có thể gây ra lỗi ở trên nếu bạn đang sử Windows 10. Thử nghiệm của chúng tôi cho thấy Windows 11 TLS 1.3 sẽ hoạt động tốt với Outlook. Nếu bạn đang sử Windows 10, hãy làm theo các bước dưới đây để tắt TLS 1.3 để khắc phục lỗi trong bài viết trên.
Sự cố này có thể xảy ra nếu máy tính của bạn đã được cập nhật để đặt cấu hình TLS 1.3. Để khắc phục sự cố này, hãy loại bỏ cài đặt TLS 1.3 bằng cách thực hiện các thao tác sau:
-
Bấm vào Bắt đầu, tìm kiếm Regedit và mở ứng dụng
-
Dẫn hướng đến đường dẫn này trong sổ đăng ký:
Computer\HKEY_LOCAL_MACHINE\SYSTEM\CurrentControlSet\Control\SecurityProviders\SCHANNEL\Protocols
-
Xem lại nếu bạn thấy TLS 1.3 bên dưới Giao thức. Nếu bạn làm vậy, hãy bấm chuột phải vào Giao thức và bấm xuất để lưu xuất sổ đăng ký của cấu hình trong trường hợp bạn cần hoàn nguyên vì bất kỳ lý do nào.
-
Nếu bên dưới Giao thức, bạn thấy TLS 1.3 xóa phím đó và các phím phụ.
-
Khởi động lại Outlook. Nếu bạn vẫn không thấy đồng bộ bắt đầu hoạt động, hãy khởi động lại Windows.
Sau khi thực hiện thay đổi, sổ đăng ký sẽ xuất hiện tương tự như bên dưới không hiển thị bất kỳ khóa TLS 1.3 nào.
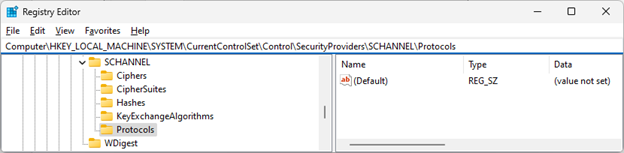
Xem thêm Tài nguyên
Cipher Suites in TLS/SSL (Schannel SSP) - Win32 apps | Microsoft Learn

Hỏi chuyên gia
Kết nối với chuyên gia, thảo luận về tin tức mới nhất cũng như các biện pháp tốt nhất của Outlook và đọc blog của chúng tôi.

Nhận trợ giúp trong cộng đồng
Đặt câu hỏi và tìm giải pháp từ Nhân viên Hỗ trợ, MVP, Kỹ sư cũng như người dùng Outlook.

Đề xuất tính năng mới
Chúng tôi rất mong nhận được đề xuất và phản hồi của bạn! Hãy chia sẻ suy nghĩ của mình. Chúng tôi đang lắng nghe.
Xem Thêm
Bản sửa lỗi hoặc giải pháp thay thế cho những sự cố gần đây trong Outlook for PC










