Tóm tắt
Vấn đề in ấn có thể khó khăn và phiền hà. Bài viết này cung cấp một số mẹo để chẩn đoán và giải quyết chúng Microsoft Edge.
Thông tin Thêm
Vấn đề in có thể xảy ra do nhiều lý do. Nó có thể hiển thị dưới dạng thông báo lỗi khi bạn cố gắng in trong trình duyệt hoặc khi máy in không phản hồi.
Bước đầu tiên trong việc giải quyết các vấn đề in trongMicrosoft Edge là xác định thành phần nào là nguồn gốc của vấn đề. Thông thường, nguồn sẽ là một trong các nguồn sau:
-
Tài liệu bị hỏng hoặc sự cố với trang web
-
Microsoft Edge mình
-
Trình điều khiển máy in
-
Hệ điều hành Windows
-
Khả năng kết nối hoặc phần cứng
Thay vì đưa ra giả định về nguyên nhân gây ra sự cố in, hãy khắc phục sự cố bằng cách sử dụng các bước khắc phục sự cố theo phương pháp sau đây.
Bước 1: Kiểm tra việc in từ các trang web hoặc tài liệu khác
Trang web hoặc tài liệu có thể có đồ họa, phông chữ hoặc mã bị hỏng có thể là nguyên nhân gây ra sự cố in. Kiểm tra xem liệu các tài Microsoft Edge có đang in đúng cách cho các trang web hoặc tài liệu khác hay không:
-
Mở một trang web hoặc tài liệu trực tuyến khác với trang web hoặc tài liệu mà bạn không thể in.
-
Đi tới Cài đặt và > in hoặc nhấn Ctrl+P để mở hộp thoại In.
-
Chọn máy in có cài đặt bạn đang tìm cách in với phiên bản trước đó, rồi chọn In.
Nếu tài liệu được in thành công, nó có thể gợi ý sự cố với trang web hoặc tài liệu gốc mà bạn đang tìm cách in. Trong trường hợp này, sự cố có thể do thành phần kiểu trên trang gây ra. Để cố gắng loại bỏ các thành phần kiểu như một nguyên nhân, sử dụng các bước sau đây để chỉ in một phiên bản thuần của trang web hoặc tài liệu trực tuyến:
-
Mở website bạn muốn in.
-
Bấm vào biểu tượng Trình đọc Chân thực trong thanh địa chỉ.
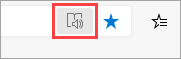
-
Sau khi trang web mở ở chế độ đọc, hãy thử in lại.
: Không phải tất cả các trang web đều đủ điều kiện để đọc ở chế độ Trình đọc Chân thực. Để biết thêm thông tin về cách sử dụng Trình đọc Chân thực, hãy xem Sử dụng Trình đọc Chân thực trong Microsoft Edge.
Nếu Microsoft Edge không thể in sau khi bạn thử bước này, hãy chuyển sang bước tiếp theo.
Bước 2: Kiểm tra in từ các ứng dụng khác
Việc biết được mức độ vấn đề in sẽ giúp bạn tìm ra nguyên nhân gốc rễ. Ví dụ: một số sự cố in chỉ ảnh hưởngMicrosoft Edge, trong khi các sự cố in khác ảnh hưởng đến một số hoặc tất cả các chương trình trên nền Windows.
Các kiểm tra sau đây có thể giúp xác định xem vấn đề này liên quan đến các chương trình khácMicrosoft Edge.
Kiểm tra trong Microsoft Word
-
Mở tài liệu trống mới trong Word.
-
Trên dòng đầu tiên của tài liệu, nhập "=rand (10)" và nhấn ENTER để chèn 10 đoạn văn bản mẫu.
-
Hãy thử in tài liệu Word.
Nếu tài liệu Word in ra, hãy thử in từ WordPad hoặc các ứng dụng Office khác. Nếu bạn không thể in từ các ứng dụng này, sự cố có thể xảy ra với trình điều khiển máy in, phần cứng, hệ điều hành Windows hoặc sự cố kết nối.
Để giải quyết các sự cố này, hãy làm theo các bước tại Khắc phục sự cố in và kết nối máy in trong Windows.
Nếu bạn có thể in với tất cả các chương trình không phải làMicrosoft Edge, sự cố có thể chỉ liên quan đến Microsoft Edge của chính nó. Tiếp tục đến bước tiếp theo.
Bước 3: Kiểm tra in với trình điều khiển máy in mới nhất
Nếu bạn có thể in từ tất cả các ứng dụng ngoại trừ Microsoft Edge, nó có thể chỉ ra rằng sự cố xảy ra với chính trình duyệt đó. Tuy nhiên, có thể sự cố với trình điều khiển máy in ảnh hưởng Microsoft Edge khác với các chương trình khác, điều này có thể chỉ ra rằng bạn cần cập nhật trình điều khiển máy in.
Để kiểm tra và cài đặt phiên bản trình điều khiển máy in mới nhất do nhà sản xuất máy in của bạn phát hành, hãy làm theo các bước trong Cách cài đặt trình điều khiển mới nhất cho máy in của bạn.
Chẩn đoán lỗi ở chế độ xem trước khi in
Nếu bạn nhận được thông báo lỗi trong hộp thoại In cho biết: "Không thể xem trước khi in", hãy thử cách sau để giải quyết sự cố.
Kiểm tra máy in của bạn hoặc chọn một máy in khác. Có thể máy in bạn đã chọn không khả dụng hoặc không được cài đặt đúng cách.
Để giải quyết lỗi này, hãy thử cách sau:
-
Chọn một máy in khác vì máy in bạn đã chọn có thể không khả dụng hoặc có thể không được kết nối.
-
Hãy thử mở lại hộp thoại In và chọn lại máy in. Sự cố kết nối tạm thời có thể can thiệp vào kết nối máy in.
Microsoft Edge không thể hiển thị bản xem trước khi trình xem PDF tích hợp sẵn bị thiếu.
Để giải quyết sự cố này, hãy thử các tùy chọn sau:
-
Tùy chọn 1: Thử in lại
-
Bấm vào Hủy bỏ nếu hộp thoại In vẫn đang mở.
-
Thử in lại bằng cách nhấn Ctrl+P hoặc bấm chuột phải vào trang hoặc tài liệu trực tuyến, rồi chọn In.
-
Chọn cài đặt ưa thích của bạn trong hộp thoại In, rồi bấm vào In.
-
-
Tùy chọn 2: KhởiMicrosoft Edge lại và thử in lại
-
Đóng cửa sổ Microsoft Edge hiện tại.
-
Khởi chạy phiên Microsoft Edge mới bằng cách bấm vào biểu tượng Edge trong thanh tác vụ Windows hoặc bằng cách tìm kiếm phiên đó trong menu Bắt đầu.
-
Dẫn hướng đến trang hoặc tài liệu trực tuyến mà bạn đang tìm cách in.
-
Nhấn Ctrl+P hoặc bấm chuột phải vào trang, rồi chọn In.
-
Chọn cài đặt ưa thích của bạn trong hộp thoại In, rồi bấm vào In.
-
Xem trước khi in không thành công
Để khắc phục lỗi này, vui lòng thử các tùy chọn bên dưới.
-
Tùy chọn 1: Thử in lại
-
Bấm vào Hủy bỏ nếu hộp thoại In vẫn đang mở.
-
Thử in lại website bằng cách nhấn Ctrl+P hoặc bấm chuột phải vào trang hoặc tài liệu trực tuyến, rồi chọn In.
-
Chọn cài đặt ưa thích của bạn trong hộp thoại In, rồi bấm vào In.
-
-
Tùy chọn 2: Thử khởi động Microsoft Edge lại và in lại
-
Đóng cửa sổ công Microsoft Edge hiện tại.
-
Bắt đầu một phiên Microsoft Edge mới.
-
Dẫn hướng đến trang hoặc tài liệu trực tuyến mà bạn đang tìm cách in.
-
Nhấn Ctrl+P hoặc bấm chuột phải vào trang hoặc tài liệu trực tuyến, rồi chọn In.
-
Chọn cài đặt ưa thích của bạn trong hộp thoại In, rồi bấm vào In.
-
Câu hỏi thường gặp về in
Nếu sự cố in bạn đang gặp phải không thể được giải quyết bằng cách sử dụng các bước ở trên, hãy đi tới tài liệu Câu hỏi thường gặp về in để được trợ giúp thêm.
Liên hệ với Chúng tôi
Nếu bạn vẫn gặp sự cố in trong Microsoft Edge, hãy cung cấp phản hồi cho chúng tôi bằng cách chọn Cài đặt và hơn thế > Trợ giúp và phản hồi > Gửi phản hồi.
Khi bạn báo cáo sự cố, hãy đảm bảo bao gồm các chi tiết sau:
-
Mô tả lỗi
-
Trang web hoặc tài liệu mà bạn đang tìm cách in
-
Các bước bạn đã thực hiện trước khi sự cố xảy ra
-
Máy in bạn đang sử dụng










