Nếu bạn đã sử dụng OneNote for Windows 2016 để tạo sổ ghi chép trên ổ đĩa cứng cục bộ, bạn sẽ không thể sử dụng những sổ tay này với bất kỳ phiên bản OneNote nào khác (chẳng hạn như OneNote for Windows 10, OneNote cho web hoặc các ứng dụng dành cho thiết bị di động OneNote) trừ khi bạn di chuyển chúng vào tài khoản OneDrive miễn phí trên nền tảng điện toán đám mây của mình.
Việc lưu sổ ghi chép của bạn trên OneDrive sẽ mang lại một số lợi ích:
-
Bạn có quyền truy nhập riêng vào ghi chú của mình từ bất kỳ nơi nào trên thế giới
-
Bạn có thể đọc và chỉnh sửa ghi chú của mình từ hầu như bất kỳ máy tính hoặc thiết bị di động nào
-
Bạn có thể chia sẻ ghi chú với những người bạn chọn và làm việc cùng nhau ngay cả khi bạn đang ở những nơi khác nhau
Lưu ý: Để biết thêm thông tin về hai phiên bản OneNote trên Windows, hãy xem mục Điểm khác biệt giữa OneNote và OneNote OneNote 2016?
Để di chuyển sổ tay cục bộ của bạn lên đám mây, hãy làm như sau:
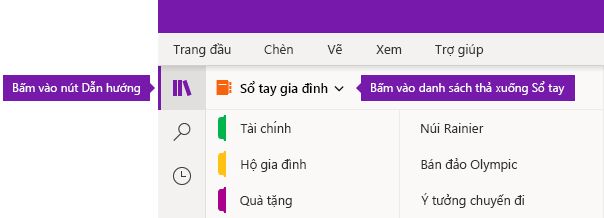
-
Trong OneNote for Windows 10, bấm vào nút Dẫn hướng. (Bỏ qua bước này nếu ngăn dẫn hướng đã hiển thị.)
-
Bên cạnh tên sổ tay hiện tại của bạn, bấm vào mũi tên thả xuống Sổ tay, rồi bấm vào Xem thêm Sổ tay ở cuối danh sách.
-
Trong cửa sổ Chọn sổ ghi chép để mở ra, chọn các hộp kiểm bên cạnh tên của các sổ tay được lưu trữ cục bộ mà bạn muốn mở.
Lưu ý: Sổ tay lưu trữ cục bộ được biểu thị bằng văn bản (Trên máy tính này).
-
Bấm vào Mở.
-
Trong cửa sổ Tải lên đám mây mở ra, bấm vào mũi tên thả xuống Chọn tài khoản đám mây để chọn tài khoản đám mây (chẳng hạn như OneDrive hoặc OneDrive for Business) mà bạn muốn sử dụng cho từng sổ tay được liệt kê.
Lưu ý: Nếu bạn không thấy tài khoản mình muốn, hãy bấm + Thêm tài khoản để thêm tài khoản.
-
Bấm vào Tải lên.
Sổ ghi chép đã tải lên của bạn hiện sẵn dùng trực tuyến và có thể được truy nhập và chỉnh sửa từ bất kỳ phiên bản OneNote nào trên mọi thiết bị.










