Lưu ý: Nếu sự cố ngăn bạn khởi động vào Windows, bạn sẽ không thể làm theo các bước trong bài viết này. Sau khi thiết bị cố khởi động lại vài lần, thiết bị sẽ tự động vào Môi trường Phục hồi Windows. Để tìm thông tin về việc khôi phục thiết bị của bạn trong trường hợp này, vui lòng truy cập bài viết Môi trường Phục hồi Windows.
Tóm tắt
Một "khởi động tối giản" sẽ khởi động Windows với một bộ các trình điều khiển và chương trình khởi động tối thiểu để bạn có thể xác định xem một chương trình chạy nền nào đó có đang can thiệp tới chương trình hoặc trò chơi của bạn hay không. Điều này tương tự như khởi động Windows ở Chế độ An toàn, nhưng cung cấp cho bạn thêm quyền kiểm soát các dịch vụ và chương trình chạy khi khởi động để giúp bạn cách ly nguyên nhân gây ra sự cố.
Cách tiến hành khởi động sạch
Các bước này có thể có vẻ phức tạp ngay từ đầu nhưng việc thực hiện theo thứ tự, từng bước, sẽ giúp bạn tiếp tục theo dõi.
-
Đăng nhập vào máy tính với tư cách người quản trị. Xem Quản lý tài khoản người dùng trong Windows để tìm hiểu thêm về việc đặt cấu hình tài khoản người dùng với tư cách người quản trị.
-
Chọn Tìm kiếm , nhập msconfig , sau đó chọn Cấu hình Hệ thống từ danh sách kết quả.
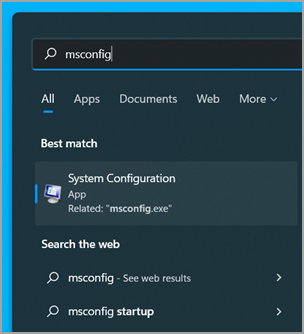
Quan trọng: Nếu máy tính được kết nối với mạng, cài đặt chính sách mạng có thể ngăn không cho bạn làm theo các bước sau. Chỉ sử dụng tiện ích Cấu hình Hệ thống để thay đổi các tùy chọn khởi động nâng cao trên máy tính với hướng dẫn từ kỹ sư hỗ trợ của Microsoft. Sử dụng tiện ích Cấu hình Hệ thống có thể làm cho máy tính không sử dụng được.
-
Trên tab Dịch vụ của Cấu hình Hệ thống, chọn Ẩn tất cả các dịch vụ Microsoft, sau đó chọn Tắt tất cả. Chọn Áp dụng.
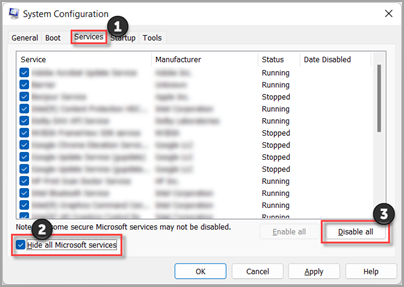
-
Trên tab Khởi động của Cấu hình Hệ thống, chọn Mở Trình quản lý Tác vụ.
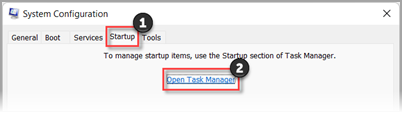
-
Trên tab Ứng dụng khởi động trong Trình quản lý Tác vụ, đối với mỗi mục khởi động đã bật, hãy chọn mục đó rồi chọn Tắt. (Theo dõi các mục đã bị Tắt. Bạn sẽ cần biết thông tin này sau.)
-
Đóng Trình quản lý tác vụ.
-
Trên tab Khởi động của Cấu hình Hệ thống, chọn OK. Khi bạn khởi động lại máy tính, máy tính sẽ ở trong môi trường khởi động sạch. Giờ đây, bạn có thể thử khắc phục sự cố bằng cách thử các bước khắc phục sự cố trong phần Cài đặt , gỡ cài đặt hoặc chạy ứng dụng.
Cảnh báo: Máy tính của bạn có thể tạm thời bị mất một số chức năng trong môi trường khởi động sạch.
-
Sau khi bạn đã khắc phục xong sự cố và muốn đưa máy tính về trạng thái khởi động bình thường, hãy làm theo các bước trong phần, Đặt lại máy tính để khởi động bình thường sau khi khắc phục sự cố khởi động sạch.
Cài đặt, dỡ cài đặt hoặc chạy ứng dụng
Sau khi khởi động lại máy tính, bạn sẽ có môi trường khởi động đơn giản. Sau đó, thực hiện một trong những thao tác sau sao cho phù hợp với tình huống của bạn:
Lưu ý: Nếu bạn gặp lỗi "Không thể truy cập dịch vụ Windows Installer", bạn sẽ cần thêm thông tin. Làm theo các bước trong mục Cách khởi động dịch vụ Windows Installer khi không tải được dịch vụ hệ thống. Sau đó thử cài đặt hoặc gỡ cài đặt ứng dụng hoặc cập nhật lại.
Nếu quá trình cài đặt hoặc gỡ cài đặt thành công, sự cố của bạn sẽ được giải quyết. Để đưa máy tính của bạn về trạng thái khởi động bình thường, hãy làm theo các bước trong phần, Đặt lại máy tính để khởi động bình thường sau khi khắc phục sự cố khởi động sạch.
Nếu quá trình cài đặt hoặc gỡ cài đặt vẫn không thành công, điều đó có nghĩa là sự cố này không phải là do sự can thiệp từ dịch vụ hoặc ứng dụng. Bạn có thể cần liên hệ với nhà sản xuất chương trình để được hỗ trợ cụ thể hơn.
Nếu ứng dụng chạy đúng cách trong môi trường khởi động sạch, thì sự cố của bạn là do sự cố từ một ứng dụng hoặc dịch vụ khác gây ra. Bạn có thể tìm hiểu xem ứng dụng hoặc dịch vụ nào đang gây ra sự cố bằng cách làm theo các bước trong mục, Cách xác định nguyên nhân gây ra sự cố sau khi bạn khởi động sạch.Nếu ứng dụng của bạn vẫn không chạy như mong đợi khi ở trong môi trường khởi động sạch, thì sự cố của bạn không phải là do sự can thiệp từ một ứng dụng hoặc dịch vụ khác. Bạn có thể cần liên hệ với nhà sản xuất chương trình để được hỗ trợ cụ thể hơn.
Nếu bạn chạy chương trình Thiết lập mà không khởi động dịch vụ Windows Installer, bạn có thể nhận được thông báo lỗi sau:
Không thể truy cập dịch vụ Windows Installer. Hãy liên hệ với nhân viên hỗ trợ của bạn để xác minh rằng dịch vụ Windows Installer đã được đăng ký đúng cách.
Dịch vụ Windows Installer không khởi động nếu bạn bỏ chọn hộp kiểm Tải dịch vụ hệ thống trong tiện ích Cấu hình Hệ thống. Để sử dụng dịch vụ Windows Installer khi các dịch vụ hệ thống không được tải, hãy khởi động dịch vụ theo cách thủ công. Dưới đây là cách thực hiện:
-
Chọn Tìm kiếm , rồi nhập quản lý máy tính. Chọn Quản lý Máy tính từ danh sách kết quả.
-
Trong cây điều khiển, chọn mũi tên để mở rộng Dịch vụ và Ứng dụng, sau đó chọn Dịch vụ.
-
Trong ngăn chi tiết, bấm chuột phải vào Windows Installer, rồi chọn Bắt đầu.
Cách xác định nguyên nhân gây ra sự cố sau khi bạn thực hiện khởi động sạch
Nếu vấn đề của bạn không xảy ra trong khi máy tính là trong một môi trường khởi động sạch, sau đó bạn có thể xác định mà ứng dụng khởi động hoặc dịch vụ gây ra vấn đề bằng hệ thống bật hoặc tắt chúng và khởi động lại máy tính. Trong khi bật một dịch vụ duy nhất hoặc một mục khởi động và khởi động lại mỗi lần cuối cùng sẽ tìm thấy dịch vụ hoặc ứng dụng có vấn đề, cách hiệu quả nhất để làm điều này là kiểm tra một nửa chúng cùng một lúc, do đó loại bỏ một nửa các mục là nguyên nhân tiềm năng với mỗi lần khởi động lại máy tính. Sau đó, bạn có thể lặp lại quy trình này cho đến khi bạn cách ly được sự cố. Để biết các bước chi tiết về cách thực hiện việc này, hãy bung rộng phần sau đây:
-
Đăng nhập vào máy tính với tư cách người quản trị. Xem Quản lý tài khoản người dùng trong Windows để tìm hiểu thêm về việc đặt cấu hình tài khoản người dùng với tư cách người quản trị.
-
Chọn Tìm kiếm , rồi nhập msconfig. Chọn Cấu hình Hệ thống từ danh sách kết quả.
-
Chọn tab Dịch vụ , sau đó chọn Ẩn tất cả các dịch vụ của Microsoft.
-
Chọn từng hộp kiểm ở nửa trên của danh sách Dịch vụ.
-
Chọn OK, sau đó khởi động lại Windows.
-
Sau khi máy tính khởi động lại, xác định xem vấn đề vẫn xảy ra.
-
Nếu vẫn xảy ra sự cố, tức là một trong các mục được kiểm tra là dịch vụ gây ra sự cố. Lặp lại các bước từ 1 đến 6 nhưng trong Bước 4, hãy xóa nửa dưới của các hộp trong danh sách Dịch vụ mà bạn đã chọn trong lần kiểm tra cuối cùng.
-
Nếu không xảy ra sự cố, tức là các mục được chọn không phải là nguyên nhân gây ra sự cố. Lặp lại các bước từ 1 đến 6 nhưng trong Bước 4, bật nửa trên của các hộp mà bạn đã xóa trong danh sách Dịch vụ ở lần kiểm tra cuối cùng.
-
Lặp lại các bước này cho tới khi bạn tìm ra sự cố với một dịch vụ hoặc cho tới khi xác định được không có dịch nào là nguyên nhân gây ra sự cố. Nếu bạn gặp sự cố khi chỉ có một dịch vụ được chọn trong danh sách Dịch vụ, thì dịch vụ khởi động đó là dịch vụ gây ra sự cố và bạn nên chuyển sang bước 9. Nếu không có dịch vụ nào gây ra sự cố, hãy chuyển sang bước 7.
-
-
Chọn tab Khởi động, rồi chọn Mở Trình quản lý Tác vụ. Trên tab Ứng dụng khởi động trên Trình quản lý Tác vụ, lần đầu tiên chọn nửa trên của các mục bạn Đã vô hiệu hóa trước đó, rồi chọn Bật.
-
Khởi động lại Windows.
-
Nếu vấn đề vẫn còn xảy ra, lặp lại bước 7, nhưng lần này vô hiệu hóa nửa dưới của các mục bạn đã bật trong thử nghiệm cuối cùng của bạn.
-
Nếu sự cố không xảy ra, hãy lặp lại bước 7 nhưng tắt tất cả mọi thứ bạn đã bật trong lần kiểm tra cuối cùng và bật nửa kia của các mục mà bạn đã tắt.
-
Nếu bạn vẫn gặp sự cố sau khi chỉ có một mục Khởi động được bật, thì mục được kích hoạt là mục gây ra sự cố và bạn nên chuyển sang bước 9. Nếu không có mục Khởi động nào gây ra sự cố, thì có thể có sự cố với dịch vụ Microsoft. Xem Tùy chọn khôi phục trong Windows.
-
-
Sau khi bạn xác định mục khởi động hoặc dịch vụ gây ra vấn đề, liên hệ với nhà sản xuất chương trình để xác định xem vấn đề có thể được giải quyết, hoặc chạy Windows với dịch vụ bỏ chọn hoặc mục khởi động bị vô hiệu hóa.
Đặt lại máy tính để khởi động bình thường sau khi khắc phục sự cố bằng khởi động sạch
Sau khi bạn đã kết thúc việc khắc phục sự cố, làm theo các bước sau để đặt lại để máy tính khởi động bình thường.
-
Chọn Tìm kiếm , rồi nhập msconfig. Chọn Cấu hình Hệ thống từ danh sách kết quả.
-
Trên tab Chung , chọn Khởi động Thông thường.
-
Chọn tab Dịch vụ, bỏ chọn hộp kiểm bên cạnh Ẩn tất cả dịch vụ của Microsoft, chọn Bật tất cả, rồi chọn Áp dụng.
-
Chọn tab Khởi động, rồi chọn Mở Trình quản lý Tác vụ.
-
Trong Trình quản lý Tác vụ , Bật tất cả các chương trình khởi động mà bạn đã tắt trước đó, rồi chọn OK.
-
Khi bạn được nhắc khởi động lại máy tính, hãy chọn Khởi động lại.
-
Đăng nhập vào máy tính với tư cách người quản trị. Nếu bạn không có tài khoản người quản trị, hãy xem Quản lý tài khoản người dùng trong Windowsđể tìm hiểu cách tạo tài khoản người dùng.
-
Trong hộp Tìm kiếm trên thanh tác vụ, nhập msconfig , rồi chọn Cấu hình Hệ thống từ danh sách kết quả.
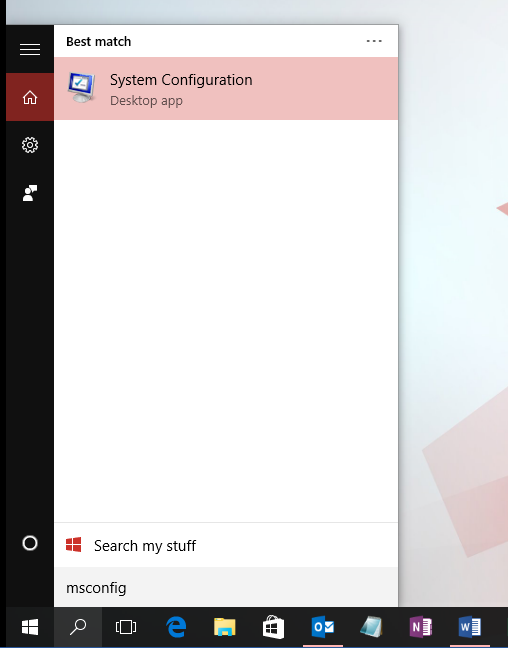
Quan trọng: Nếu máy tính được kết nối với mạng, cài đặt chính sách mạng có thể ngăn không cho bạn làm theo các bước sau. Chỉ sử dụng tiện ích Cấu hình Hệ thống để thay đổi các tùy chọn khởi động nâng cao trên máy tính với hướng dẫn từ kỹ sư hỗ trợ của Microsoft. Sử dụng tiện ích Cấu hình Hệ thống có thể làm cho máy tính không sử dụng được.
-
Trên tab Dịch vụ của Cấu hình Hệ thống, chọn Ẩn tất cả các dịch vụ Microsoft, sau đó chọn Tắt tất cả. Chọn Áp dụng.
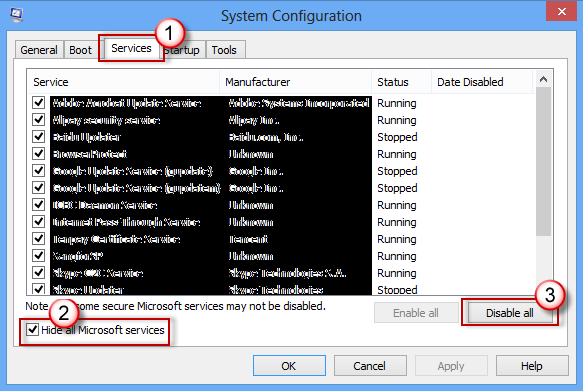
-
Trên tab Khởi động của Cấu hình Hệ thống, chọn Mở Trình quản lý Tác vụ.
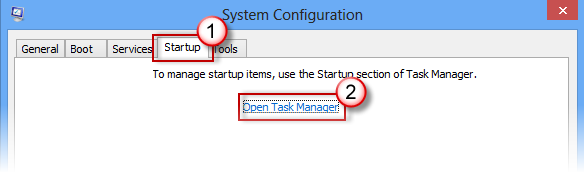
-
Trên tab Khởi động trong Trình quản lý Tác vụ, đối với mỗi mục khởi động đã bật, hãy chọn mục đó rồi chọn Tắt. (Theo dõi các mục đã bị Tắt. Bạn sẽ cần biết thông tin này sau.)
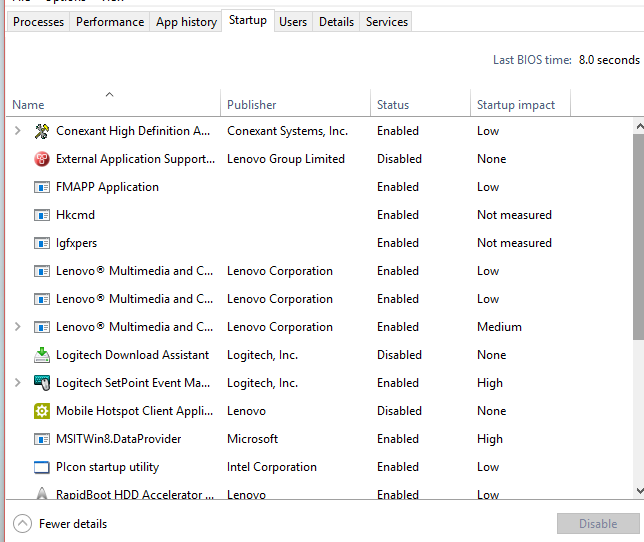
-
Đóng Trình quản lý tác vụ.
-
Trên tab Khởi động của Cấu hình Hệ thống, chọn OK. Khi bạn khởi động lại máy tính, máy tính sẽ ở trong môi trường khởi động sạch. Giờ đây, bạn có thể thử khắc phục sự cố bằng cách thử các bước khắc phục sự cố trong phần Cài đặt , gỡ cài đặt hoặc chạy ứng dụng.
Cảnh báo: Máy tính của bạn có thể tạm thời bị mất một số chức năng trong môi trường khởi động sạch.
-
Sau khi bạn đã khắc phục xong sự cố và muốn đưa máy tính về trạng thái khởi động bình thường, hãy làm theo các bước trong phần, Đặt lại máy tính để khởi động bình thường sau khi khắc phục sự cố khởi động sạch.
Cài đặt, dỡ cài đặt hoặc chạy ứng dụng
Sau khi khởi động lại máy tính, bạn sẽ có môi trường khởi động đơn giản. Sau đó, thực hiện một trong những thao tác sau sao cho phù hợp với tình huống của bạn:
Lưu ý: Nếu bạn gặp lỗi "Không thể truy cập dịch vụ Windows Installer", bạn sẽ cần thêm thông tin. Làm theo các bước trong mục Cách khởi động dịch vụ Windows Installer khi không tải được dịch vụ hệ thống. Sau đó thử cài đặt hoặc gỡ cài đặt ứng dụng hoặc cập nhật lại.
Nếu quá trình cài đặt hoặc gỡ cài đặt thành công, sự cố của bạn sẽ được giải quyết. Để đưa máy tính của bạn về trạng thái khởi động bình thường, hãy làm theo các bước trong phần, Đặt lại máy tính để khởi động bình thường sau khi khắc phục sự cố khởi động sạch.
Nếu quá trình cài đặt hoặc gỡ cài đặt vẫn không thành công, điều đó có nghĩa là sự cố này không phải là do sự can thiệp từ dịch vụ hoặc ứng dụng. Bạn có thể cần liên hệ với nhà sản xuất chương trình để được hỗ trợ cụ thể hơn.
Nếu ứng dụng chạy đúng cách trong môi trường khởi động sạch, thì sự cố của bạn là do sự cố từ một ứng dụng hoặc dịch vụ khác gây ra. Bạn có thể tìm hiểu xem ứng dụng hoặc dịch vụ nào đang gây ra sự cố bằng cách làm theo các bước trong mục, Cách xác định nguyên nhân gây ra sự cố sau khi bạn khởi động sạch.Nếu ứng dụng của bạn vẫn không chạy như mong đợi khi ở trong môi trường khởi động sạch, thì sự cố của bạn không phải là do sự can thiệp từ một ứng dụng hoặc dịch vụ khác. Bạn có thể cần liên hệ với nhà sản xuất chương trình để được hỗ trợ cụ thể hơn.
Nếu bạn chạy chương trình Thiết lập mà không khởi động dịch vụ Windows Installer, bạn có thể nhận được thông báo lỗi sau:
Không thể truy cập dịch vụ Windows Installer. Hãy liên hệ với nhân viên hỗ trợ của bạn để xác minh rằng dịch vụ Windows Installer đã được đăng ký đúng cách.
Dịch vụ Windows Installer không khởi động nếu bạn bỏ chọn hộp kiểm Tải dịch vụ hệ thống trong tiện ích Cấu hình Hệ thống. Để sử dụng dịch vụ Windows Installer khi các dịch vụ hệ thống không được tải, hãy khởi động dịch vụ theo cách thủ công. Dưới đây là cách thực hiện:
-
Chọn Tìm kiếm , rồi nhập quản lý máy tính. Chọn Quản lý Máy tính từ danh sách kết quả.
-
Trong cây điều khiển, chọn mũi tên để mở rộng Dịch vụ và Ứng dụng, sau đó chọn Dịch vụ.
-
Trong ngăn chi tiết, bấm chuột phải vào Windows Installer, rồi chọn Bắt đầu.
Cách xác định nguyên nhân gây ra sự cố sau khi bạn thực hiện khởi động sạch
Nếu vấn đề của bạn không xảy ra trong khi máy tính là trong một môi trường khởi động sạch, sau đó bạn có thể xác định mà ứng dụng khởi động hoặc dịch vụ gây ra vấn đề bằng hệ thống bật hoặc tắt chúng và khởi động lại máy tính. Trong khi bật một dịch vụ duy nhất hoặc một mục khởi động và khởi động lại mỗi lần cuối cùng sẽ tìm thấy dịch vụ hoặc ứng dụng có vấn đề, cách hiệu quả nhất để làm điều này là kiểm tra một nửa chúng cùng một lúc, do đó loại bỏ một nửa các mục là nguyên nhân tiềm năng với mỗi lần khởi động lại máy tính. Sau đó, bạn có thể lặp lại quy trình này cho đến khi bạn cách ly được sự cố. Để biết các bước chi tiết về cách thực hiện việc này, hãy bung rộng phần sau đây:
-
Đăng nhập vào máy tính với tư cách người quản trị. Xem Quản lý tài khoản người dùng trong Windows để tìm hiểu thêm về việc đặt cấu hình tài khoản người dùng với tư cách người quản trị.
-
Chọn Tìm kiếm , rồi nhập msconfig. Chọn Cấu hình Hệ thống từ danh sách kết quả.
-
Chọn tab Dịch vụ , sau đó chọn Ẩn tất cả các dịch vụ của Microsoft.
-
Chọn từng hộp kiểm ở nửa trên của danh sách Dịch vụ.
-
Chọn OK, sau đó khởi động lại Windows.
-
Sau khi máy tính khởi động lại, xác định xem vấn đề vẫn xảy ra.
-
Nếu vẫn xảy ra sự cố, tức là một trong các mục được kiểm tra là dịch vụ gây ra sự cố. Lặp lại các bước từ 1 đến 6 nhưng trong Bước 4, hãy xóa nửa dưới của các hộp trong danh sách Dịch vụ mà bạn đã chọn trong lần kiểm tra cuối cùng.
-
Nếu không xảy ra sự cố, tức là các mục được chọn không phải là nguyên nhân gây ra sự cố. Lặp lại các bước từ 1 đến 6 nhưng trong Bước 4, bật nửa trên của các hộp mà bạn đã xóa trong danh sách Dịch vụ ở lần kiểm tra cuối cùng.
-
Lặp lại các bước này cho tới khi bạn tìm ra sự cố với một dịch vụ hoặc cho tới khi xác định được không có dịch nào là nguyên nhân gây ra sự cố. Nếu bạn gặp sự cố khi chỉ có một dịch vụ được chọn trong danh sách Dịch vụ, thì dịch vụ khởi động đó là dịch vụ gây ra sự cố và bạn nên chuyển sang bước 9. Nếu không có dịch vụ nào gây ra sự cố, hãy chuyển sang bước 7.
-
-
Chọn tab Khởi động, rồi chọn Mở Trình quản lý Tác vụ. Trên tab Khởi động trên Trình quản lý Tác vụ, lần đầu tiên chọn nửa trên của các mục bạn Đã vô hiệu hóa trước đó, rồi chọn Bật.
-
Khởi động lại Windows.
-
Nếu vấn đề vẫn còn xảy ra, lặp lại bước 7, nhưng lần này vô hiệu hóa nửa dưới của các mục bạn đã bật trong thử nghiệm cuối cùng của bạn.
-
Nếu sự cố không xảy ra, hãy lặp lại bước 7 nhưng tắt tất cả mọi thứ bạn đã bật trong lần kiểm tra cuối cùng và bật nửa kia của các mục mà bạn đã tắt.
-
Nếu bạn vẫn gặp sự cố sau khi chỉ có một mục Khởi động được bật, thì mục được kích hoạt là mục gây ra sự cố và bạn nên chuyển sang bước 9. Nếu không có mục Khởi động nào gây ra sự cố, thì có thể có sự cố với dịch vụ Microsoft. Xem Tùy chọn khôi phục trong Windows.
-
-
Sau khi bạn xác định mục khởi động hoặc dịch vụ gây ra vấn đề, liên hệ với nhà sản xuất chương trình để xác định xem vấn đề có thể được giải quyết, hoặc chạy Windows với dịch vụ bỏ chọn hoặc mục khởi động bị vô hiệu hóa.
Đặt lại máy tính để khởi động bình thường sau khi khắc phục sự cố bằng khởi động sạch
Sau khi bạn đã kết thúc việc khắc phục sự cố, làm theo các bước sau để đặt lại để máy tính khởi động bình thường.
-
Chọn Tìm kiếm , rồi nhập msconfig. Chọn Cấu hình Hệ thống từ danh sách kết quả.
-
Trên tab Chung , chọn Khởi động Thông thường.
-
Chọn tab Dịch vụ, bỏ chọn hộp kiểm bên cạnh Ẩn tất cả dịch vụ của Microsoft, chọn Bật tất cả, rồi chọn Áp dụng.
-
Chọn tab Khởi động, rồi chọn Mở Trình quản lý Tác vụ.
-
Trong Trình quản lý Tác vụ , Bật tất cả các chương trình khởi động mà bạn đã tắt trước đó, rồi chọn OK.
-
Khi bạn được nhắc khởi động lại máy tính, hãy chọn Khởi động lại.










