Mức độ an toàn trực tuyến của học viên là ưu tiên hàng đầu, bất kể việc học tập của học viên diễn ra ở đâu hay như thế nào: từ xa, trong lớp học hoặc kết hợp cả hai. Hãy xem năm mẹo này để giúp học sinh an toàn hơn khi trực tuyến trong suốt năm học.
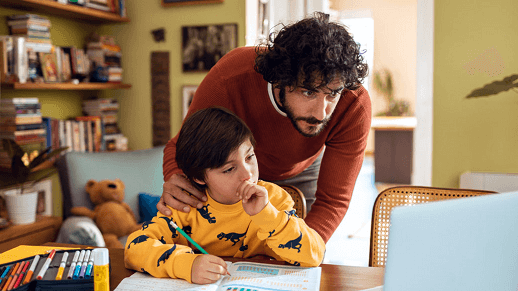
1. Bắt đầu cập nhật
Đảm bảo bạn đã cài đặt tất cả các bản cập nhật mới nhất cho hệ điều hành và các ứng dụng của mình. Các bản cập nhật này bao gồm cả chức năng hữu ích và các bản vá bảo mật quan trọng.
Trên Windows, nhấn vào nút bắt đầu và nhập "cập nhật" để tìm công cụ Windows Update và kiểm tra bản cập nhật.
Microsoft Office sẽ tự động cung cấp mọi bản cập nhật đang chờ xử lý, nhưng nếu bạn muốn chắc chắn, hãy dẫn hướng đến Tài khoản Tệp> (hoặc Tài khoản Office trong Outlook) trong bất kỳ ứng dụng Office nào và bên dưới Tùy chọn Cập nhật, chọn Cập nhật Ngay. Để biết thêm về cách cập nhật Office, hãy xem cách cài đặt các bản cập nhật Office.
Tương tự, với bất kỳ ứng dụng hoặc thiết bị nào khác mà học viên của bạn cần sử dụng, hãy đảm bảo rằng các ứng dụng hoặc thiết bị đó được cập nhật lên phiên bản mới nhất và an toàn nhất.
2. Tạo Create lành mạnh về kỹ thuật số
Ứng Microsoft Family Safety giúp bạn quản lý thời gian sử dụng thiết bị của học viên trên PC chạy Windows, Android và Xbox cũng như theo dõi thời gian sử dụng thiết bị của học viên trên vị trí của họ. Với những hiểu biết mà bạn có thể nhận được từ thông tin đó, nó cũng cung cấp một cách tuyệt vời để bắt đầu cuộc hội thoại gia đình về các thói quen lành mạnh trực tuyến và trong thế giới thực.
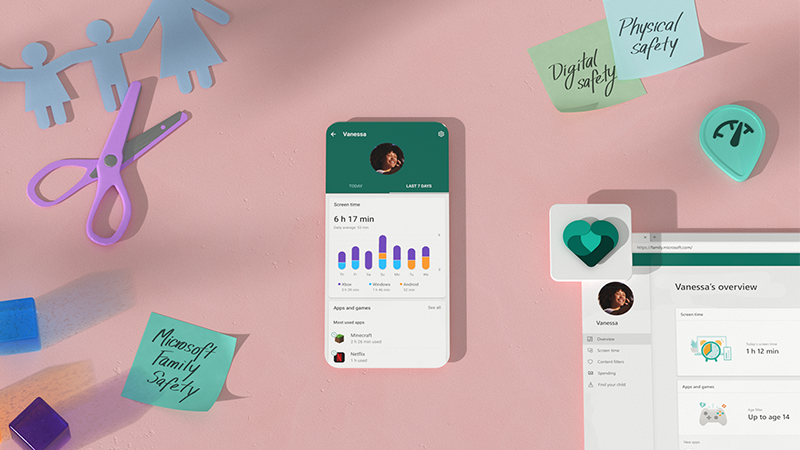
Sự minh bạch này không chỉ mang lại sự an tâm mà còn giúp xây dựng sự tin tưởng. Khi bạn có thể xác minh rằng trẻ đang lái xe an toàn và trong giới hạn tốc độ với tính năng Báo cáo Lái xe, ví dụ: khi đó bạn biết khi nào bạn có thể giảm bớt việc giám sát khi những hành động đó trở thành thói quen. (Thông tin này sẽ không được chia sẻ với các công ty bảo hiểm hoặc công ty môi giới dữ liệu.)
Lưu ý: Tính năng Báo cáo Lái xe yêu cầu quyền về vị trí trên điện thoại thông minh của học sinh và cảnh báo an toàn lái xe chỉ khả dụng ở Hoa Kỳ, Vương quốc Anh, Úc và Canada.
3. Giữ cho tệp an toàn và khả dụng
Khi học viên lưu tệp của mình trên OneDrive, điều đó có nghĩa là công việc của họ được lưu trữ an toàn và có sẵn từ mọi thiết bị họ sử dụng để đăng nhập vào Microsoft 365. Nếu thiết bị của họ bị mất, bị đánh cắp hoặc bị hỏng, tệp của họ vẫn an toàn và có thể truy nhập trên đám mây. OneDrive và Office cũng giúp họ dễ dàng chia sẻ các tệp đó một cách bảo mật khi họ cộng tác với bạn cùng lớp.
Mẹo: Nếu gia đình bạn có tài khoản Microsoft 365, bạn có thể chia sẻ Office và OneDrive với tối đa sáu thành viên gia đình. Mỗi thành viên gia đình sẽ nhận được 1TB dung lượng lưu trữ OneDrive. Tìm hiểu thêm về Microsoft 365 Family.
OneDrive bao gồm một thùng rác để khôi phục các tệp vô tình bị xóa và lịch sử phiên bản để khôi phục phiên bản trước đó của tệp, nếu cần.
4. Duyệt web an toàn
Khi học viên của bạn cần web để hoàn thành công việc và giao tiếp với các giảng viên và bạn cùng lớp, hãy đảm bảo rằng họ có trình duyệt hiện đại an toàn như Microsoft Edge mới.
Edge đi kèm với Microsoft Defender SmartScreen tích hợp sẵn và được bật theo mặc định, vì vậy bạn sẽ được bảo vệ ngay khi bắt đầu sử dụng.
-
Tính năng này phân tích các trang và xác định xem chúng có thể đáng ngờ không. Nếu phát hiện thấy trang đáng ngờ, SmartScreen sẽ hiển thị trang cảnh báo, cho bạn cơ hội cung cấp phản hồi và khuyên bạn nên thận trọng nếu có.
-
SmartScreen kiểm tra các trang web bạn truy cập với danh sách động các trang web bị báo cáo là lừa đảoqua mạng và các trang web phần mềm độc hại. Nếu kết quả khớp, SmartScreen sẽ hiển thị cảnh báo cho bạn biết rằng trang web đã bị chặn vì lý do an toàn của bạn.
-
SmartScreen đối chiếu các tệp bạn tải xuống từ web với danh sách các trang web được báo cáo là chứa phần mềm độc hại và những chương trình được xác định là không an toàn. Nếu kết quả đối chiếu trùng khớp, SmartScreen sẽ cảnh báo cho bạn biết quá trình tải xuống đã bị chặn để đảm bảo an toàn cho bạn.
-
Cung cấp nhiều quyền kiểm soát hơn nữa với tính năng ngăn chặn theo dõi trong Microsoft Edge. Chọn một trong ba cài đặt—Cơ bản, Cân bằng hoặc Nghiêm ngặt—để giới hạn các trình theo dõi bên thứ ba và giúp bảo vệ quyền riêng tư của gia đình bạn trong khi duyệt web trực tuyến.
Microsoft Edge cũng khả dụng cho iOS, Mac và Android.
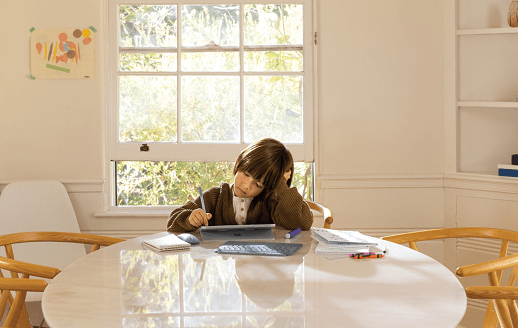
Hãy xem các trang web thân thiện với gia đình này ở mọi lứa tuổi!
5. Mật Create mật khẩu
Học viên của bạn có thể phải tạo tài khoản mới hoặc mật khẩu cho việc học trực tuyến. Bây giờ là thời điểm tốt để nói chuyện với họ về thói quen mật khẩu tốt.
Lâu hơn là tốt hơn - Nhằm mục đích cho một mật khẩu đó là ít nhất 12 ký tự dài và không chỉ là một từ tiếng Anh. Một cụm từ ngắn liên quan đến sở thích của họ chẳng hạn có thể đủ dài và dễ nhớ.
Chia sẻ là tốt — chỉ là không khi nói đến mật khẩu.Không cung cấp mật khẩu cho người khác. Sau khi biết mật khẩu của bạn, họ có thể đăng nhập với tư cách là bạn hoặc cho người khác biết.
An toàn trong Microsoft Teams dành cho Giáo dục
Khi học viên của bạn sử dụng Teams để kết nối với các giảng viên và bạn cùng lớp trong trò chuyện và trực tiếp ảo, họ đang sử dụng không gian với các biện pháp bảo vệ tích hợp sẵn và các công cụ quản lý lớp học mạnh mẽ. Giảng viên có thể tắt tiếng học sinh, loại bỏ chú thích không phù hợp, đảm bảo chỉ thành viên của lớp học đang họp và hơn thế nữa.
Khám phá các mẹo khác để giúp bạn cập nhật thông tin về việc học của học sinh trong Teams và các ứng dụng Microsoft 365 khác. Học viên của bạn thậm chí có thể truy nhập vào các tài nguyên được tạo chỉ dành cho họ khi họ sử dụng các ứng dụng Microsoft để hoàn thành bài tập về nhà, cộng tác và tạo.










