Bạn sẽ cần một bản sao dự phòng của cơ sở dữ liệu Access trên máy tính để khôi phục toàn bộ cơ sở dữ liệu nếu có lỗi hệ thống hoặc khôi phục đối tượng khi lệnh Hoàn tác không đủ để khắc phục lỗi.
Nếu bản sao lưu của cơ sở dữ liệu của bạn có vẻ lãng phí dung lượng lưu trữ, hãy cân nhắc thời gian bạn có thể tiết kiệm bằng cách tránh mất dữ liệu và thiết kế. Việc tạo bản sao lưu thường xuyên đặc biệt quan trọng khi bạn có nhiều người dùng cập nhật cơ sở dữ liệu. Nếu không có bản sao lưu, bạn không thể khôi phục đối tượng bị hỏng hoặc thiếu hoặc bất kỳ thay đổi nào đối với thiết kế cơ sở dữ liệu.
Lưu ý: Bài viết này không áp dụng cho các ứng dụng web Access.
Trong bài viết này
Lập kế hoạch sao lưu thường xuyên
Không thể đảo ngược một số thay đổi hoặc lỗi, vì vậy bạn không muốn chờ việc mất dữ liệu xảy ra trước khi bạn nhận ra rằng mình nên tạo bản sao dự phòng của cơ sở dữ liệu. Ví dụ: khi bạn sử dụng một truy vấn hành động để xóa bản ghi hoặc thay đổi dữ liệu, bạn không thể khôi phục bất kỳ giá trị nào đã được cập nhật bởi truy vấn bằng cách sử dụng Hoàn tác.
Mẹo: Hãy cân nhắc việc sao lưu trước khi bạn chạy bất kỳ truy vấn hành động nào, đặc biệt là khi truy vấn sẽ thay đổi hoặc xóa dữ liệu.
Nếu cơ sở dữ liệu của bạn có nhiều người dùng, trước khi bạn thực hiện sao lưu, hãy đảm bảo rằng tất cả người dùng đều đóng cơ sở dữ liệu của họ để tất cả thay đổi đối với dữ liệu đều được lưu.
Dưới đây là một số hướng dẫn để giúp bạn quyết định tần suất sao lưu cơ sở dữ liệu của mình:
-
Nếu cơ sở dữ liệu là một kho lưu trữ hoặc nếu nó chỉ được sử dụng để tham khảo và hiếm khi thay đổi, nó là đủ để tạo bản sao lưu chỉ khi thiết kế hoặc dữ liệu được thay đổi.
-
Nếu cơ sở dữ liệu đang hoạt động và dữ liệu thường xuyên thay đổi, hãy tạo lịch biểu để thường xuyên sao lưu cơ sở dữ liệu.
-
Nếu cơ sở dữ liệu có nhiều người dùng, hãy tạo bản sao lưu của cơ sở dữ liệu sau khi thay đổi thiết kế.
Lưu ý: Đối với dữ liệu trong bảng được liên kết, hãy tạo bản sao lưu bằng cách sử dụng mọi tính năng sao lưu sẵn có trong chương trình có chứa các bảng được liên kết. Nếu cơ sở dữ liệu có chứa các bảng được liên kết là một cơ sở dữ Access, hãy sử dụng thủ tục trong mục Sao lưu cơ sở dữ liệu tách.
Sao lưu cơ sở dữ liệu
Khi bạn sao lưu một cơ sở dữ liệu, Access sẽ lưu và đóng các đối tượng đang mở trong cửa sổ Thiết kế và lưu một bản sao của tệp cơ sở dữ liệu bằng cách sử dụng tên và vị trí mà bạn chỉ định.
Lưu ý: Access mở lại các đối tượng như được chỉ định bởi giá trị thuộc tính Dạng xem Mặc định của đối tượng.
Mở cơ sở dữ liệu mà bạn muốn tạo bản sao lưu, rồi thực hiện các thao tác sau:
-
Bấm Tệp, rồi bấm Lưu Dưới dạng.
-
Dưới Loại Tệp, bấm Lưu Cơ sở dữ liệu Ở dạng.
-
Dưới Nâng cao, bấm Sao lưu Cơ sở dữ liệu, rồi bấm Lưu Như.
-
Trong hộp thoại Lưu Như , trong hộp Tên tệp, hãy xem lại tên cho bản sao lưu cơ sở dữ liệu của bạn.
Bạn có thể thay đổi tên nếu muốn, nhưng tên mặc định sẽ chụp cả tên của tệp cơ sở dữ liệu gốc và ngày bạn tạo bản sao lưu.
Mẹo: Khi bạn khôi phục dữ liệu hoặc đối tượng từ bản sao lưu, bạn thường muốn biết bản sao lưu đến từ cơ sở dữ liệu nào và thời điểm sao lưu được tạo, vì vậy bạn nên sử dụng tên tệp mặc định.
-
Chọn loại tệp bạn muốn lưu cơ sở dữ liệu sao lưu từ danh sách Lưu dưới dạng, rồi bấm Lưu.
Sao lưu cơ sở dữ liệu tách
Cơ sở dữ liệu tách thường bao gồm hai tệp cơ sở dữ liệu: một cơ sở dữ liệu phía sau, chỉ chứa dữ liệu trong bảng và một cơ sở dữ liệu phía trước, chứa các liên kết đến các bảng trong cơ sở dữ liệu phía sau, truy vấn, biểu mẫu, báo cáo và các đối tượng cơ sở dữ liệu khác. Tất cả dữ liệu được lưu trữ trong cơ sở dữ liệu phía sau. Tất cả các đối tượng giao diện người dùng, như truy vấn, biểu mẫu và báo cáo đều được lưu giữ trong cơ sở dữ liệu ngoại vi.
Việc sao lưu các cơ sở dữ liệu phía trước và phía sau độc lập với nhau như bạn phải thực hiện với cơ sở dữ liệu tách có thể tốn thời gian. Vì cơ sở dữ liệu phía sau có chứa dữ liệu, điều quan trọng hơn là phải sao lưu thường xuyên cơ sở dữ liệu phía sau.
Tạo bản sao lưu của cơ sở dữ liệu phía trước khi bạn thay đổi thiết kế của nó. Người dùng cá nhân của cơ sở dữ liệu phía trước có thể thực hiện thay đổi thiết kế tùy ý, vì vậy hãy cân nhắc việc yêu cầu người dùng tạo bản sao dự phòng riêng của mình cho cơ sở dữ liệu ngoại vi.
Sao lưu cơ sở dữ liệu phía sau
Thông báo cho người dùng trước khi bạn bắt đầu quá trình sao lưu vì việc chạy quy trình sao lưu yêu cầu quyền truy nhập riêng vào tệp cơ sở dữ liệu và người dùng có thể không sử dụng được cơ sở dữ liệu phía sau trong khi quá trình sao lưu đang chạy.
-
Để chỉ mở cơ sở dữ liệu phía sau, hãy bắt đầu Access.
-
Bấm vào Mở Tệp Khác > máy > duyệt, rồi chọn tệp cơ sở dữ liệu phía sau mà bạn muốn sao lưu.
-
Bấm vào mũi tên bên cạnh Mở, rồi bấm vào Mở Dành riêng.
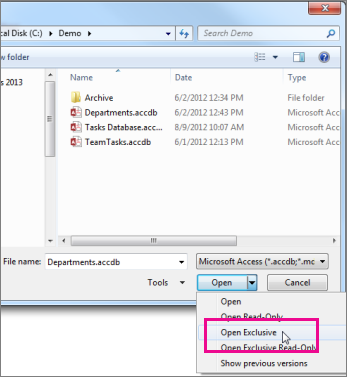
-
Bấm Tệp, rồi bấm Lưu Dưới dạng.
-
Dưới Loại Tệp, bấm Lưu Cơ sở dữ liệu Ở dạng.
-
Dưới Nâng cao, bấm Sao lưu Cơ sở dữ liệu, rồi bấm Lưu Như.
-
Trong hộp thoại Lưu Như , trong hộp Tên tệp, hãy xem lại tên cho bản sao lưu cơ sở dữ liệu của bạn.
Bạn có thể thay đổi tên nếu muốn, nhưng tên mặc định sẽ chụp cả tên của tệp cơ sở dữ liệu gốc và ngày bạn tạo bản sao lưu.
Mẹo: Khi bạn khôi phục dữ liệu hoặc đối tượng từ bản sao lưu, bạn thường muốn biết bản sao lưu đến từ cơ sở dữ liệu nào và thời điểm sao lưu được tạo, vì vậy bạn nên sử dụng tên tệp mặc định.
-
Trong hộp thoại Lưu Như, hãy chọn vị trí để lưu bản sao lưu của cơ sở dữ liệu phía sau, rồi bấm Lưu.
Sao lưu cơ sở dữ liệu phía trước
Để sao lưu cơ sở dữ liệu phía trước sau khi thay đổi thiết kế, hãy để cơ sở dữ liệu mở ngay sau khi bạn thay đổi thiết kế, rồi làm theo các bước trong mục Sao lưu cơ sở dữ liệu, bắt đầu ở bước 2.
Khôi phục cơ sở dữ liệu
Lưu ý: Bạn chỉ có thể khôi phục cơ sở dữ liệu nếu bạn có bản sao dự phòng của cơ sở dữ liệu.
Bản sao lưu được coi là một "bản sao tốt đã biết" của tệp cơ sở dữ liệu—một bản sao mà bạn tự tin về tính toàn vẹn và thiết kế dữ liệu của nó. Bạn nên sử dụng lệnh Sao lưu Cơ sở dữ liệu trong Access tạo bản sao lưu nhưng bạn có thể sử dụng bất kỳ bản sao nào tốt đã biết để khôi phục cơ sở dữ liệu. Ví dụ: bạn có thể khôi phục cơ sở dữ liệu từ bản sao được lưu trữ trên thiết bị sao lưu USB bên ngoài.
Khi bạn khôi phục toàn bộ cơ sở dữ liệu, bạn sẽ thay thế tệp cơ sở dữ liệu bị hỏng, gặp sự cố dữ liệu hoặc thiếu hoàn toàn bằng bản sao dự phòng của cơ sở dữ liệu.
-
Mở File Explorer và duyệt đến bản sao cơ sở dữ liệu tốt đã biết.
-
Sao chép bản sao tốt đã biết đến vị trí cần thay thế cơ sở dữ liệu bị hỏng hoặc thiếu.
Nếu bạn được nhắc thay thế tệp hiện có, hãy làm như vậy.
Khôi phục đối tượng trong cơ sở dữ liệu
Nếu bạn phải khôi phục một hoặc nhiều đối tượng trong cơ sở dữ liệu, hãy nhập các đối tượng từ bản sao lưu của cơ sở dữ liệu vào cơ sở dữ liệu có chứa (hoặc bị thiếu) đối tượng mà bạn muốn khôi phục.
Quan trọng: Nếu các cơ sở dữ liệu hoặc chương trình khác có nối kết đến các đối tượng trong cơ sở dữ liệu mà bạn đang khôi phục, điều quan trọng là bạn phải khôi phục cơ sở dữ liệu về đúng vị trí. Nếu bạn không làm vậy, các nối kết đến các đối tượng cơ sở dữ liệu sẽ không hoạt động và sẽ phải được cập nhật.
-
Mở cơ sở dữ liệu mà bạn muốn khôi phục một đối tượng.
-
Để khôi phục đối tượng bị thiếu, hãy chuyển đến bước 3. Để thay thế một đối tượng có chứa dữ liệu xấu hoặc thiếu hoặc nếu đối tượng đã ngừng hoạt động đúng cách, hãy làm như sau:
-
Nếu bạn muốn bảo toàn đối tượng hiện tại, để so sánh đối tượng đó với phiên bản được khôi phục sau khi khôi phục, hãy đổi tên đối tượng trước khi khôi phục. Ví dụ: nếu bạn muốn khôi phục một biểu mẫu bị hỏng có tên là Kiểm xuất, bạn có thể đổi tên biểu mẫu bị hỏng Checkout_bad.
-
Xóa đối tượng mà bạn muốn thay thế.
Lưu ý: Hãy luôn cẩn thận khi bạn xóa các đối tượng cơ sở dữ liệu vì chúng có thể được liên kết với các đối tượng khác trong cơ sở dữ liệu.
-
-
Bấm Dữ liệu Bên ngoài và trong nhóm Nhập & Nối kết , bấm Access.
-
Trong hộp thoại Lấy Cơ sở dữ Data-Access Bên ngoài, hãy bấm Duyệt để định vị cơ sở dữ liệu sao lưu, rồi bấm Mở.
-
Chọn Nhập bảng, truy vấn, biểu mẫu, báo cáo, macro và mô-đun vào cơ sở dữ liệu hiện tại, rồi bấm OK.
-
Trong hộp thoại Nhập Đối tượng, bấm vào tab tương ứng với loại đối tượng bạn muốn khôi phục. Ví dụ: nếu bạn muốn khôi phục bảng, hãy bấm vào tab Bảng.
-
Bấm vào đối tượng để chọn đối tượng đó.
-
Nếu bạn muốn khôi phục thêm đối tượng, hãy lặp lại bước 6 và 7 cho đến khi bạn đã chọn được tất cả các đối tượng mà bạn muốn khôi phục.
-
Để xem lại các tùy chọn nhập trước khi nhập đối tượng, trong hộp thoại Nhập Đối tượng, bấm vào nút Tùy chọn.
-
Sau khi bạn chọn các đối tượng và nhập các tùy chọn thiết đặt, hãy bấm OK để khôi phục các đối tượng.
Để tự động hóa việc tạo bản sao lưu, hãy cân nhắc sử dụng sản phẩm thực hiện sao lưu tự động của hệ thống tệp, chẳng hạn như phần mềm sao lưu máy chủ tệp hoặc thiết bị sao lưu USB bên ngoài.










