Kiểu dữ liệu ngày và giờ có nhiều định dạng khác nhau để giúp đáp ứng hoàn cảnh đặc biệt của bạn. Khi định dạng bạn có ba lựa chọn: giữ các định dạng mặc định, áp dụng định dạng được xác định trước hoặc tạo một định dạng tùy chỉnh. Khi bạn áp dụng định dạng cho một trường bảng, cùng một định dạng đó sẽ tự động được áp dụng cho bất kỳ điều khiển biểu mẫu hoặc báo cáo nào mà sau đó bạn liên kết với trường bảng đó. Định dạng chỉ thay đổi cách hiển thị dữ liệu và không ảnh hưởng đến cách dữ liệu được lưu trữ hoặc cách người dùng có thể nhập dữ liệu.
Trong bài viết này
Tổng quan về định dạng ngày và giờ
Access tự động hiển thị ngày và giờ ở định dạng Ngày và Thời gian dạng Dài chung. Ngày xuất hiện là, mm/dd/yyyy ở Hoa Kỳ và dưới dạng dd/mm/yyyy ngoài Hoa Kỳ, trong đó mm là tháng, dd là ngày và yyyy là năm. Thời gian được hiển thị là, hh:mm:ss SA/CH, trong đó hh là giờ, mm là phút và ss là giây.
Các định dạng tự động này cho ngày và giờ sẽ khác nhau tùy thuộc vào vị trí địa lý được chỉ định trong cài đặt Tùy chọn Khu vực và Ngôn ngữ của Microsoft Windows trên máy tính của bạn. Ví dụ, ở châu Âu và nhiều nơi ở Châu Á, tùy thuộc vào vị trí của bạn, bạn có thể thấy ngày và giờ là 28.11.2018 12:07:12 CH hoặc 11/08/2018 12:07:12 CH. Ở Hoa Kỳ, bạn sẽ thấy 28/11/2018 12:07:12 CH.
Có thể thay đổi các định dạng được xác định trước này bằng cách sử dụng định dạng hiển thị tùy chỉnh. Ví dụ: bạn có thể nhập ngày theo định dạng châu Âu, chẳng hạn như 28.11.2018 và để bảng, biểu mẫu hoặc báo cáo hiển thị giá trị là 28/11/2018. Định dạng tùy chỉnh mà bạn chọn sẽ không ảnh hưởng đến cách dữ liệu được nhập hoặc cách Access lưu trữ dữ liệu đó.
Access tự động cung cấp một mức xác thực dữ liệu nhất định liên quan đến định dạng ngày và giờ. Ví dụ: nếu bạn nhập một ngày không hợp lệ, chẳng hạn như 32.11.2018, một thông báo sẽ xuất hiện và bạn sẽ có tùy chọn nhập giá trị mới hoặc chuyển đổi trường từ kiểu dữ liệu Ngày/Giờ thành kiểu dữ liệu Văn bản. Các giá trị ngày hợp lệ trong phạm vi từ -657.434 (ngày 1 tháng 1 năm 100 SAU ĐÓ) đến 2.958.465 (ngày 31 tháng 12 năm 9999 SAU ĐÓ). Giá trị thời gian hợp lệ trong khoảng từ 0,0 đến,9999 hoặc 23:59:59.
Khi bạn muốn giới hạn mục nhập ngày và giờ ở một định dạng cụ thể, hãy sử dụng dấu hiệu nhập. Ví dụ: nếu bạn áp dụng dấu hiệu nhập để nhập ngày tháng ở định dạng châu Âu, thì ai đó nhập dữ liệu trong cơ sở dữ liệu của bạn sẽ không thể nhập ngày tháng ở định dạng khác. Có thể áp dụng dấu hiệu nhập cho các trường trong bảng, tập hợp kết quả truy vấn và các điều khiển trên biểu mẫu và báo cáo. Để biết thêm thông tin, hãy xem mục Kiểm soát định dạng mục nhập dữ liệu bằng dấu hiệu nhập.
Áp dụng định dạng được xác định trước
Access cung cấp một số định dạng được xác định trước cho dữ liệu ngày và giờ.
Trong bảng
-
Mở bảng ở Dạng xem thiết kế.
-
Trong mục trên của lưới thiết kế, chọn trường Ngày/Giờ mà bạn muốn định dạng.
-
Trong phần Thuộc tính Trường , bấm vào mũi tên trong hộp thuộc tính Định dạng, rồi chọn định dạng từ danh sách thả xuống.
-
Sau khi bạn chọn định dạng, nút Tùy chọn Cập nhật Thuộc tính sẽ xuất hiện và cho phép bạn áp dụng định dạng mới của mình cho mọi trường bảng và điều khiển biểu mẫu khác vốn sẽ kế thừa lô-gic. Để áp dụng các thay đổi của bạn trong toàn bộ cơ sở dữ liệu, hãy bấm thẻ thông minh, rồi bấm Cập nhật Định dạng ở mọi <tên trường> dụng. Trong trường hợp này, Tên Trường là tên của trường Ngày/Giờ của bạn.
-
Để áp dụng các thay đổi của bạn cho toàn bộ cơ sở dữ liệu, khi hộp thoại Cập nhật Thuộc tính xuất hiện và hiển thị các biểu mẫu và các đối tượng khác sẽ kế thừa định dạng mới. Bấm Yes (Có).
Để biết thêm thông tin, hãy xem Mục Truyền một thuộc tính trường.
-
Lưu các thay đổi của bạn và chuyển sang dạng xem Biểu dữ liệu để xem định dạng đó có đáp ứng nhu cầu của bạn hay không.
Lưu ý: Các biểu mẫu, báo cáo hoặc dạng xem mới mà bạn tạo dựa trên bảng này sẽ có được định dạng của bảng nhưng bạn có thể ghi đè định dạng này trên biểu mẫu, báo cáo hoặc dạng xem mà không cần thay đổi định dạng của bảng.
Trong một biểu mẫu hoặc báo cáo
-
Mở Dạng xem Bố trí biểu mẫu hoặc báo cáo hoặc Dạng xem Thiết kế.
-
Đặt con trỏ vào hộp văn bản với ngày và giờ.
-
Nhấn F4 để hiển thị Bảng Thuộc tính.
-
Đặt thuộc tính Format thành một trong các định dạng ngày được xác định trước.
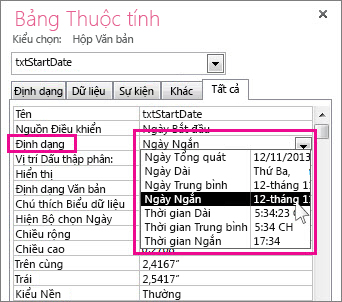
Trong truy vấn
-
Mở truy vấn trong Dạng xem Thiết kế.
-
Bấm chuột phải vào trường ngày, rồi bấm Thuộc tính.
-
Trong Bảng Thuộc tính, chọn định dạng bạn muốn từ danh sách thuộc tính Định dạng.
Trong biểu thức
-
Sử dụng hàm FormatDateTime để định dạng giá trị ngày thành một trong một vài định dạng được xác định trước.
Bạn có thể thấy điều này hữu ích nếu bạn đang làm việc trong một khu vực yêu cầu biểu thức, chẳng hạn như macro hoặc truy vấn.
Ví dụ về định dạng được xác định trước
|
Định dạng |
Mô tả |
Ví dụ |
|---|---|---|
|
Ngày kiểu Chung |
(Mặc định) Hiển thị giá trị ngày dưới dạng số và giá trị thời gian dưới dạng giờ, phút và giây, theo sau là SA hoặc CH. Đối với cả hai kiểu giá trị, Access sử dụng dấu tách ngày và giờ được chỉ định trong cài đặt vùng Windows của bạn. Nếu giá trị không có cấu phần thời gian, Access sẽ chỉ hiển thị ngày. Nếu giá trị không có cấu phần ngày, Access sẽ chỉ hiển thị thời gian. |
30/06/2018 10:10:42 SA |
|
Ngày dạng Dài |
Chỉ hiển thị giá trị ngày, như được xác định bởi định dạng Ngày Dạng dài trong cài đặt vùng Windows của bạn. |
Thứ hai, ngày 27 tháng tám năm 2018 |
|
Ngày dạng Trung bình |
Hiển thị ngày dưới dạng dd/mmm/yy nhưng sử dụng dấu tách ngày được chỉ định trong cài đặt vùng Windows của bạn. |
Ngày 27 tháng 8 năm 2018 Ngày 27 tháng 8 năm 2018 |
|
Ngày dạng Ngắn |
Hiển thị giá trị ngày, như được xác định bởi định dạng Ngày Ngắn trong cài đặt vùng Windows của bạn. |
Ngày 27 tháng 8 năm 2018 8-27-2018 |
|
Thời gian dạng Dài |
Hiển thị giờ, phút và giây, theo sau là SA hoặc CH. Access sử dụng dấu tách được chỉ định trong cài đặt Thời gian trong cài đặt vùng Windows của bạn. |
10:10:42 SA |
|
Thời gian dạng Trung bình |
Hiển thị giờ và phút theo sau là SA hoặc CH. Access sử dụng dấu tách được chỉ định trong cài đặt Thời gian trong cài đặt vùng Windows của bạn. |
10:10 SÁNG |
|
Thời gian dạng Ngắn |
Chỉ hiển thị giờ và phút. Access sử dụng dấu tách được chỉ định trong cài đặt Thời gian trong cài đặt vùng Windows của bạn. |
10:10 |
Áp dụng định dạng tùy chỉnh
Đôi khi, danh sách thả xuống thuộc tính Format trong Trang Thuộc tính không chứa định dạng ngày chính xác mà bạn muốn. Bạn có thể tạo định dạng tùy chỉnh của riêng mình bằng cách sử dụng một loại mã mà Access nhận ra đối với định dạng ngày.
Khi bạn áp dụng định dạng tùy chỉnh cho trường Ngày/Giờ, bạn có thể kết hợp các định dạng khác nhau bằng cách có hai phần, một phần cho ngày và phần kia cho thời gian. Trong trường hợp này, bạn sẽ phân tách các phần bằng một khoảng trắng. Ví dụ: bạn có thể kết hợp định dạng Ngày kiểu Chung và Thời gian dạng Dài như sau: m/dd/yyyy h:mm:ss.
-
Mở bảng ở Dạng xem thiết kế.
-
Trong mục trên của lưới thiết kế, chọn trường Ngày/Giờ hoặc Ngày/Giờ Mở rộng mà bạn muốn định dạng.
-
Trong phần Thuộc tính Trường, chọn tab Chung, bấm vào ô bên cạnh hộp Định dạng, rồi nhập các ký tự cụ thể dựa trên nhu cầu định dạng của bạn.
-
Sau khi bạn nhập định dạng, nút Tùy chọn Cập nhật Thuộc tính sẽ xuất hiện và cho phép bạn áp dụng định dạng đó cho mọi trường bảng và điều khiển biểu mẫu khác vốn sẽ kế thừa lô-gic. Để áp dụng các thay đổi của bạn trong toàn bộ cơ sở dữ liệu, hãy bấm thẻ thông minh, rồi bấm Cập nhật Định dạng ở mọi nơi Tên Trường được sử dụng. Trong trường hợp này, Tên Trường là tên của trường Ngày/Giờ của bạn.
-
Nếu bạn chọn áp dụng các thay đổi của mình cho toàn bộ cơ sở dữ liệu, hộp thoại Cập nhật Thuộc tính sẽ xuất hiện và hiển thị các biểu mẫu và các đối tượng khác sẽ kế thừa định dạng mới. Bấm Có để áp dụng định dạng.
Để biết thêm thông tin, hãy xem Mục Truyền một thuộc tính trường.
-
Lưu các thay đổi của bạn, rồi chuyển sang dạng xem Biểu dữ liệu để xem định dạng có đáp ứng nhu cầu của bạn hay không.
Ví dụ về định dạng tùy chỉnh
Dưới đây là một số ví dụ về các cách khác nhau để định dạng ngày 13 tháng 1 năm 2012:
|
Để định dạng ngày như... |
Nhập mã này vào hộp thuộc tính Format: |
|---|---|
|
2012-01-13 |
yyyy-mm-dd |
|
2012 |
yyyy |
|
Ngày 13 tháng 1 năm 2012 |
dd mmm yyyy |
|
13.01.2012 |
dd\.mm\.yyyy (Access tự động thêm dấu gạch chéo ngược) |
|
Thứ Sáu 1/13 |
ddd m/d |
|
2/6 |
ww/w |
|
Ngày 13 tháng 1 năm 2012 |
mmm d", "yyyy |
Ký tự định dạng tùy chỉnh
Để tạo định dạng tùy chỉnh, hãy dùng các ký tự sau đây làm chỗ dành sẵn và dấu tách. Định dạng tùy chỉnh mâu thuẫn với thiết đặt Ngày/Giờ đã xác định trong thiết đặt vùng Windows bị bỏ qua. Để biết thêm thông tin, hãy xem Thay đổi cài đặt vùng Windows để sửa đổi giao diện của một số kiểu dữ liệu.
Lưu ý Không có ký tự định dạng tùy chỉnh cho phần nanosecond của kiểu dữ liệu Mở rộng Ngày/Giờ.
|
Ký tự |
Mô tả |
|---|---|
|
Dấu tách ngày |
Các điều khiển nơi Access đặt dấu tách cho ngày, tháng và năm. Sử dụng dấu tách được xác định trong thiết đặt khu vực của Windows. Ví dụ: trong tiếng Anh (Mỹ), hãy dùng dấu sổ chéo (/). |
|
Dấu tách thời gian |
Điều khiển nơi Access đặt dấu tách cho giờ, phút và giây. Sử dụng dấu tách được xác định trong thiết đặt khu vực của Windows. Ví dụ: trong tiếng Anh (Mỹ), hãy dùng dấu hai chấm (:) . |
|
c |
Hiển thị định dạng ngày chung. |
|
d hoặc dd |
Hiển thị ngày trong tháng dưới dạng một hoặc hai chữ số. Đối với một chữ số, hãy sử dụng một chỗ dành sẵn duy nhất; cho hai chữ số, hãy dùng hai chỗ dành sẵn. |
|
ddd |
Viết tắt ngày trong tuần thành ba chữ cái. |
|
dddd |
Đánh vần tất cả các ngày trong tuần. |
|
ddddd |
Hiển thị định dạng Ngày dạng Ngắn. |
|
dddddd |
Hiển thị định dạng Ngày dạng Dài. |
|
w |
Hiển thị một số tương ứng với ngày trong tuần. (1 đến 7) |
|
ww |
Hiển thị một số tương ứng với tuần trong năm (1 đến 53). |
|
m hoặc mm |
Hiển thị tháng dưới dạng số có một chữ số hoặc hai chữ số. |
|
mmm |
Viết tắt tên của tháng thành ba chữ cái. Ví dụ: Tháng Một xuất hiện là Thg1. |
|
mmmm |
Đánh vần tất cả các tên tháng. |
|
q |
Hiển thị số quý lịch hiện tại (1-4). Ví dụ: nếu bạn thuê nhân viên vào tháng 5, Access sẽ hiển thị 2 dưới dạng giá trị quý. |
|
y |
Hiển thị ngày trong năm, 1-366. |
|
yy |
Hiển thị hai chữ số cuối của năm. Lưu ý: Chúng tôi khuyên bạn nên nhập và hiển thị tất cả bốn chữ số của một năm đã cho. |
|
yyyy |
Hiển thị tất cả các chữ số trong năm cho 0001-9999 tùy thuộc vào phạm vi dữ liệu ngày và thời gian được hỗ trợ. |
|
h hoặc hh |
Hiển thị giờ dưới dạng một hoặc hai chữ số. |
|
n hoặc nn |
Hiển thị phút dưới dạng một hoặc hai chữ số. |
|
s hoặc ss |
Hiển thị giây dưới dạng một hoặc hai chữ số. |
|
tttt |
Hiển thị định dạng Thời gian dạng Dài. |
|
SA/CH |
Mười hai giờ với chữ viết hoa "SA" hoặc "CH" tùy trường hợp. |
|
sa/ch |
Mười hai giờ với chữ viết thường "sa" hoặc "ch" tùy trường hợp. |
|
S/C |
Mười hai giờ với chữ viết hoa "S" hoặc "C" tùy trường hợp. |
|
s/c |
Mười hai giờ với chữ viết thường "s" hoặc "c" tùy trường hợp. |
|
SACH |
Mười hai giờ với chỉ định sáng/chiều tương ứng như đã được xác định trong các cài đặt vùng của Windows |
|
Khoảng trống trắng, + - $ () |
Sử dụng khoảng trống trắng, một số ký tự toán học (+ -) và ký hiệu tài chính ($ ¥ £) khi cần ở bất kỳ đâu trong chuỗi định dạng của bạn. Nếu bạn muốn sử dụng các ký hiệu toán học phổ biến khác, chẳng hạn như dấu sổ chéo (\ hoặc /) và dấu sao (*), bạn phải đặt chúng trong dấu ngoặc kép. |
|
"Văn bản chữ" |
Đặt bất kỳ văn bản nào bạn muốn người dùng nhìn thấy trong dấu ngoặc kép. |
|
\ |
Buộc Access hiển thị ký tự ở ngay sau đó. Điều này giống như đặt một ký tự trong dấu ngoặc kép. |
|
* |
Khi được sử dụng, ký tự ngay sau dấu sao sẽ trở thành ký tự điền — ký tự dùng để điền khoảng trống trắng. Access thường hiển thị văn bản là căn trái và điền vào bất kỳ vùng nào bên phải của giá trị với khoảng trống trắng. Bạn có thể thêm ký tự điền vào bất kỳ đâu trong chuỗi định dạng và Access sẽ điền vào bất kỳ khoảng trống nào với ký tự đã xác định. |
|
[màu] |
Áp dụng màu cho tất cả các giá trị trong phần định dạng của bạn. Bạn phải đặt tên trong dấu ngoặc vuông và sử dụng một trong các tên sau: đen, lam, lục lam, xanh lá cây, đỏ túp, đỏ, |










