Lọc là một cách hữu ích để chỉ xem dữ liệu bạn muốn hiển thị trong cơ sở dữ liệu Access. Bạn có thể dùng bộ lọc để hiển thị bản ghi cụ thể trong một biểu mẫu, báo cáo, truy vấn hoặc biểu dữ liệu hay chỉ để in bản ghi nào đó từ một báo cáo, bảng hoặc truy vấn. Nhờ có áp dụng bộ lọc, bạn có thể hạn chế dữ liệu trong một dạng xem mà không làm thay đổi thiết kế của đối tượng bên dưới.
Trong bài viết này
Bộ lọc hữu ích như thế nào
Vì dạng xem bạn nhận được sau khi áp dụng một bộ lọc chỉ chứa các bản ghi có các giá trị bạn đã chọn, phần còn lại của dữ liệu vẫn ẩn cho đến khi bạn xóa bộ lọc.
Lưu ý: Các cột trong biểu dữ liệu và điều khiển trong biểu mẫu và báo cáo được gắn kết với biểu thức không hỗ trợ lọc.
Có một số loại bộ lọc và một số bộ lọc rất dễ áp dụng và loại bỏ. Access chứa một số bộ lọc chung được tích hợp vào mọi dạng xem. Tính sẵn dùng của các lệnh lọc phụ thuộc vào loại và giá trị của trường.
Ví dụ: để xem bản ghi của những người có ngày sinh trong một tháng cụ thể, hãy bấm vào cột Ngày_Sinh, trên tab Trang đầu trong nhóm Sắp xếp & Lọc, bấm Bộ lọc, rồi bấm Bộ lọc Ngày trong hộp thoại, rồi chọn khoảng thời gian bắt buộc.
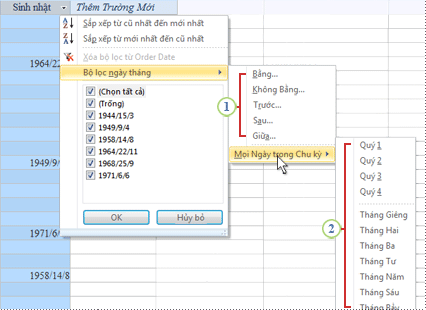
1. Các bộ lọc sẵn dùng cho bạn phụ thuộc vào kiểu dữ liệu trong cột đã chọn.
2. Bộ lọc Tất cả Ngày trong Giai đoạn bỏ qua phần ngày và năm của giá trị ngày.
Trong dạng xem đã lọc này, bạn chỉ thấy những bản ghi có phần tháng của trường Ngày _Sinh được đặt là Tháng Tư.
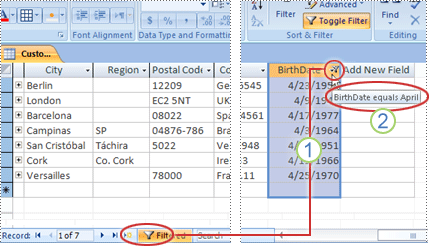
1. Biểu tượng bộ lọc trong tiêu đề cột và thanh bộ dẫn hướng bản ghi cho biết dạng xem hiện tại được lọc trên cột Ngày_Sinh.
2. Trong dạng xem biểu dữ liệu, khi bạn di chuột qua đầu đề cột, bạn sẽ thấy tiêu chí của bộ lọc hiện tại.
Lưu ý: Khi bạn áp dụng bộ lọc cho một cột đã được lọc, bộ lọc trước đó sẽ tự động bị loại bỏ. Mặc dù mỗi lần chỉ có một bộ lọc duy nhất có thể có hiệu lực cho một trường, bạn có thể chỉ định một bộ lọc khác nhau cho mỗi trường trong dạng xem.
Ví dụ: để xem tên của các liên hệ sống ở Vương quốc Anh có ngày sinh vào tháng 4, bạn có thể lọc bảng Danh bạ trên trường Quốc_gia_Vùng_lãnh_thổ, cũng như trên trường Ngày_Sinh. Khi bạn lọc nhiều trường trong một dạng xem duy nhất, các bộ lọc sẽ được kết hợp bằng cách sử dụng toán tử AND, như sau:
Quốc_gia_Vùng_lãnh_thổ = Vương quốc Anh VÀ tháng Ngày_Sinh = Tháng 4
Để hoàn nguyên về dạng xem chưa được lọc: Loại bỏ bộ lọc. Việc loại bỏ một bộ lọc tạm thời sẽ loại bỏ nó khỏi dạng xem, để bạn có thể chuyển về dạng xem gốc, chưa được lọc.
Để chuyển đổi giữa các dạng xem đã lọc và chưa được lọc: trong nhóm Sắp xếp & Lọctrên tab Trang đầu, hãy bấm Bật/tắt bộ lọc.
Để loại bỏ vĩnh viễn bộ lọc khỏi dạng xem: Xóa bộ lọc. Để tìm hiểu cách xóa bộ lọc, hãy xem mục Xóa bộ lọc.
Thiết đặt bộ lọc sẽ vẫn có hiệu lực cho đến khi bạn đóng đối tượng, ngay cả khi bạn chuyển sang dạng xem khác của đối tượng. Nói cách khác, nếu bạn lọc biểu mẫu trong dạng xem Biểu dữ liệu, cài đặt bộ lọc sẽ vẫn có hiệu lực ngay cả khi bạn chuyển sang dạng xem Biểu mẫu hoặc dạng xem Bố trí và sẽ vẫn có hiệu lực cho đến khi bạn đóng biểu mẫu. Nếu bạn lưu đối tượng trong khi bộ lọc được áp dụng, nó sẽ sẵn dùng vào lần tiếp theo bạn mở đối tượng. Để tìm hiểu về cách lưu bộ lọc, hãy xem mục Lưu bộ lọc trong bài viết này.
Chọn và áp dụng loại bộ lọc
Bạn có thể chọn từ một số bộ lọc sẵn dùng cho một kiểu dữ liệu. Các bộ lọc này sẵn dùng dưới dạng lệnh menu trong các dạng xem sau: Biểu dữ liệu, Biểu mẫu, Báo cáo và Bố trí. Ngoài các bộ lọc này, bạn cũng có thể lọc biểu mẫu hoặc biểu dữ liệu bằng cách hoàn thành biểu mẫu (được gọi là Lọc theo Biểu mẫu).
Nếu bạn muốn linh hoạt hơn và nếu bạn cảm thấy thoải mái khi viết biểu thức, bạn có thể tạo bộ lọc của riêng mình bằng cách sử dụng các tùy chọn trên tab tài liệu Bộ lọc.
Chọn từ các loại bộ lọc sau đây:
Bộ lọc chung: Để lọc các giá trị cụ thể hoặc phạm vi giá trị.
Lọc theo Vùng chọn: Để lọc tất cả các hàng trong bảng có chứa giá trị khớp với giá trị đã chọn trong một hàng bằng cách lọc dạng xem biểu dữ liệu.
Lọc theo biểu mẫu: Để lọc một số trường trong một biểu mẫu hoặc biểu dữ liệu hoặc nếu bạn đang tìm cách tìm một bản ghi cụ thể.
Bộ lọc nâng cao: Để lọc loại nơi bạn xác định tiêu chí lọc tùy chỉnh.
Lưu ý: Nếu bạn không thấy các lệnh bộ lọc ở bất kỳ dạng xem nào, thì trình thiết kế của biểu mẫu hoặc cơ sở dữ liệu có thể đã tắt tính năng lọc. Hãy liên hệ với nhà thiết kế để được hỗ trợ thêm.
Bộ lọc chung
Ngoại trừ trường Đối tượng OLE và trường hiển thị giá trị được tính toán, tất cả các kiểu trường đều cung cấp bộ lọc chung. Danh sách các bộ lọc sẵn dùng tùy thuộc vào kiểu dữ liệu và giá trị của trường được chọn.
Bấm chuột phải vào trường bạn muốn lọc. Để lọc trên nhiều cột hoặc điều khiển, bạn phải chọn và lọc từng cột hoặc điều khiển riêng hoặc sử dụng tùy chọn lọc nâng cao. Hãy xem các mục Lọc theo biểu mẫuvà Bộ lọc nâng cao trong bài viết này để biết thêm thông tin.
Ví dụ: để xem các bộ lọc sẵn dùng cho trường Ngày_Sinh, trên tab Trang đầu, trong nhóm Sắp xếp & lọc , hãy bấm Bộ lọc.
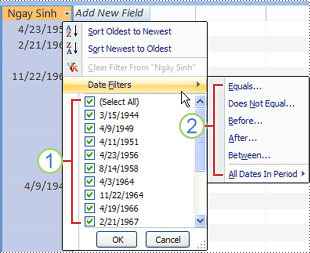
1. Để lọc các giá trị cụ thể, hãy sử dụng danh sách hộp kiểm. Danh sách hiển thị tất cả các giá trị hiện đang được hiển thị trong trường.
2. Để lọc một phạm vi giá trị, hãy bấm vào một trong các bộ lọc này và chỉ định các giá trị bắt buộc. Ví dụ: để xem ngày sinh nằm trong khoảng từ ngày hiện tại đến cuối năm, hãy bấm Giữa, rồi xác định ngày bắt đầu và kết thúc thích hợp trong hộp thoại Giữa. Để xem tất cả các sinh nhật rơi vào một ngày cụ thể, hãy bấm vào ngày và tất cả các sinh nhật rơi vào ngày cụ thể đó sẽ được hiển thị.
Điều quan trọng cần lưu ý là các giá trị trong trường ngày có tác động đến danh sách các bộ lọc dành riêng cho từng loại. Nếu giá trị ngày gần đây nhất trong trường ngày rơi vào trong vòng hai năm qua, bạn sẽ thấy danh sách bộ lọc dài hơn, chi tiết hơn. Nếu không có ngày nào trong một trường dưới hai tuổi, bạn sẽ thấy danh sách bộ lọc ngắn hơn.
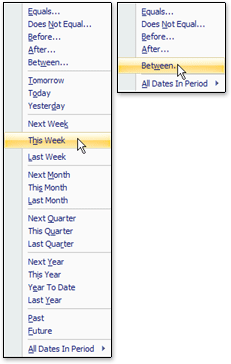
Lưu ý: Bộ lọc dành riêng cho loại không sẵn dùng cho trường Có/Không, Đối tượng OLE và phần đính kèm. Danh sách giá trị không sẵn dùng cho trường Văn bản Dài hoặc cho các trường chứa văn bản có định dạng.
Áp dụng bộ lọc chung
-
Mở một bảng, truy vấn, biểu mẫu hoặc báo cáo trong bất cứ dạng xem nào sau đây: Biểu dữ liệu, Biểu mẫu, Báo cáo hoặc Bố trí.
-
Đảm bảo chưa lọc dạng xem. Trên thanh bộ chọn bản ghi, hãy xác nhận rằng biểu tượng Chưa được lọc hoặc không có biểu tượng Không Bộ lọc bị mờ.
Mẹo: Để loại bỏ tất cả bộ lọc cho một đối tượng cụ thể, trên tab Trang đầu, trong nhóm Sắp xếp & Lọc , hãy bấm Nâng cao, rồi bấm Xóa Tất cả Bộ lọc.
-
Bấm vào vị trí bất kỳ trong cột hoặc điều khiển tương ứng với trường đầu tiên mà bạn muốn lọc và trên tab Trang đầu, trong nhóm Sắp xếp & Lọc , hãy bấm Bộ lọc.
Để áp dụng bộ lọc chung: Trỏ tới Bộ lọc Văn bản (hoặc Số hoặc Ngày), rồi bấm vào bộ lọc bạn muốn. Các bộ lọc như Bằng vàGiữa sẽ nhắc bạn nhập các giá trị cần thiết.
Mẹo: Một số ký tự nhất định, chẳng hạn như *, %, và ?, có ý nghĩa đặc biệt khi được chỉ định trong hộp văn bản bộ lọc. Ví dụ: * đại diện cho một chuỗi ký tự, vì vậy chuỗi a* sẽ khớp với bất kỳ chuỗi nào bắt đầu bằng a và không chỉ chuỗi ký tự a*. Để bỏ qua ý nghĩa đặc biệt của ký tự, hãy đặt ký tự đó trong dấu ngoặc vuông [], như thế này: a[*]. Cơ sở dữ liệu sử dụng tiêu chuẩn ANSI-89 xử lý *, ?, [, ], , -, và # làm ký tự đặc biệt. Cơ sở dữ liệu sử dụng tiêu chuẩn ANSI-92 coi %, _, [, ], ^và - là ký tự đặc biệt. Bạn có thể sử dụng một trong hai tiêu chuẩn với Access nhưng không thể kết hợp hai tiêu chuẩn này (ví dụ: ?a*) trong một biểu thức cụ thể..
Để áp dụng bộ lọc dựa trên giá trị trường: Xóa hộp kiểm bên cạnh các giá trị mà bạn không muốn lọc, rồi bấm OK.
Để lọc trên một hoặc chỉ một vài giá trị trong danh sách dài, trước tiên hãy bỏ chọn hộp kiểm (Chọn Tất cả), rồi chọn giá trị bạn muốn.
Để lọc các giá trị null (giá trị null cho biết không có dữ liệu) trong trường văn bản, số và ngày: Trong danh sách hộp kiểm, hãy bỏ chọn hộp kiểm (Chọn Tất cả ), rồi chọn hộp kiểm bên cạnh (Trống).
Lọc theo Vùng chọn
Để xem tất cả các hàng trong bảng có chứa giá trị khớp với giá trị trong một hàng, bạn có thể nhanh chóng lọc dạng xem biểu dữ liệu bằng cách chọn một giá trị cụ thể, rồi bấm vào lệnh Chọn. Danh sách thả xuống hiển thị các tùy chọn lọc có sẵn. Các tùy chọn này sẽ khác nhau, tùy thuộc vào kiểu dữ liệu của giá trị đã chọn. Một cách khác để truy nhập vào các tùy chọn bộ lọc chọn là bấm chuột phải vào ô cụ thể.
Ví dụ: nếu giá trị 21/02/1967 hiện được chọn trong trường Ngày_Sinh, trên tab Trang đầu, trong nhóm Sắp xếp bộ lọc &, bấm vào Lựa chọn để hiển thị bộ lọc theo lệnh chọn, rồi chọn tùy chọn lọc của bạn..
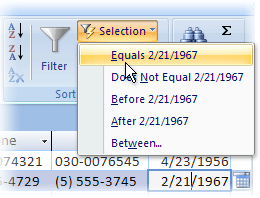
Danh sách lệnh cũng phụ thuộc vào lượng giá trị được chọn. Ví dụ: nếu bạn chỉ chọn một số ký tự trong giá trị, bạn sẽ thấy một danh sách lệnh khác, tùy thuộc vào phần trường bạn đã chọn.
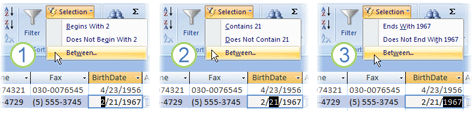
1. Bộ lọc sử dụng phần đầu của giá trị trường...
2. ... ở giữa giá trị trường...
3. ... hoặc cuối giá trị trường.
Lưu ý: Lọc trên một phần vùng chọn không sẵn dùng cho các trường đa giá trị. Lệnh Lựa chọn không sẵn dùng cho phần đính kèm.
Để loại bỏ bộ lọc, trên tab Trang đầu, trong nhóm Sắp xếp & Lọc, hãy bấm Bật/tắt Bộ lọc hoặc bấm Nâng cao và bấm Xóa Tất cả Bộ lọc.
Áp dụng bộ lọc dựa trên vùng chọn
-
Mở một bảng, truy vấn, biểu mẫu hoặc báo cáo trong bất cứ dạng xem nào sau đây: Biểu dữ liệu, Biểu mẫu, Báo cáo hoặc Bố trí.
-
Đảm bảo chưa lọc dạng xem. Trên thanh bộ chọn bản ghi, hãy xác nhận rằng biểu tượng Chưa được lọc hoặc không có biểu tượng Không Bộ lọc bị mờ.
-
Di chuyển đến bản ghi có chứa giá trị mà bạn muốn sử dụng như một phần của bộ lọc, rồi bấm vào bên trong cột (trong dạng xem Biểu dữ liệu) hoặc điều khiển (trong dạng xem Biểu mẫu, Báo cáo hoặc Bố trí).
Để lọc dựa trên lựa chọn một phần; chọn các ký tự bạn muốn, trên tab Trang đầu, trong nhóm Sắp xếp & Lọc , bấm Lựa chọn, rồi bấm vào bộ lọc bạn muốn áp dụng.
Lọc theo biểu mẫu
Bộ lọc này rất hữu ích khi bạn muốn lọc trên một số trường trong một biểu mẫu hoặc biểu dữ liệu hoặc nếu bạn đang cố gắng tìm một bản ghi cụ thể. Access tạo ra một biểu mẫu hoặc biểu dữ liệu trống tương tự như biểu mẫu hoặc biểu dữ liệu ban đầu, rồi cho phép bạn hoàn thành bao nhiêu trường tùy thích. Khi bạn thực hiện xong, Access sẽ tìm các bản ghi có chứa các giá trị đã xác định.
Lưu ý: Bạn không thể chỉ định giá trị trường cho trường đa giá trị bằng cách sử dụng lọc theo biểu mẫu, cũng như các trường có kiểu dữ liệu Văn bản Dài, Siêu kết nối, Có/Không hoặc Đối tượng OLE, mặc dù bạn có thể chỉ định giá trị cho các trường khác trong tập bản ghi.
Ví dụ: nếu bạn muốn tìm tất cả các bản ghi Khách hàng có tiêu đề của người liên hệ là Chủ sở hữu và người đó nằm ở Portland hoặc ở Eugene, hãy mở biểu dữ liệu hoặc biểu mẫu Khách hàng và trên tab Trang đầu, trong nhóm Sắp xếp bộ lọc &, bấm vào Nâng cao, rồi bấm vào Lọc theo Biểu mẫu.
Nhập tập hợp giá trị đầu tiên, rồi bấm vào tab Hoặc ở cuối biểu dữ liệu hoặc biểu mẫu, rồi nhập bộ giá trị tiếp theo. Lưu ý rằng nếu bạn muốn giá trị trường hoạt động như một bộ lọc độc lập với các giá trị trường khác, bạn phải nhập giá trị đó vào tab Tìm kiếm và mỗi tab Hoặc . Mỗi tab Or đại diện cho một tập hợp giá trị lọc thay thế.
Để chỉ xem các bản ghi khớp với dữ liệu nhập của bạn: Trên tab Trang đầu , trong nhóm Sắp xếp & Lọc , bấm Bật /tắt Bộ lọc.
Áp dụng bộ lọc bằng cách điền vào biểu mẫu
-
Mở bảng hoặc truy vấn trong dạng xem Biểu dữ liệu hoặc biểu mẫu trong dạng xem Biểu mẫu.
-
Đảm bảo dạng xem chưa được lọc. Trên thanh bộ chọn bản ghi, hãy xác nhận rằng biểu tượng Chưa được lọc hoặc không có biểu tượng Không Bộ lọc bị mờ.
-
Trên tab Trang đầu , trong nhóm Sắp xếp & Lọc , bấm vào Nâng cao, rồi bấm vào Lọc theo Biểu mẫu trên menu lối tắt.
-
Tùy thuộc vào việc bạn đang làm việc trong dạng xem Biểu dữ liệu hay ở dạng xem Biểu mẫu, hãy thực hiện một trong các thao tác sau:
Dạng xem biểu dữ liệu: Bấm vào hàng đầu tiên trong cột mà bạn muốn lọc, bấm vào mũi tên xuất hiện, rồi chọn một giá trị. Để thêm các giá trị bổ sung, chỉ cần bấm vào tab Hoặc ở cuối biểu dữ liệu và chọn một giá trị khác.
Dạng xem biểu mẫu: Bấm vào mũi tên xuất hiện trong điều khiển và chọn một giá trị để lọc. Để thêm các giá trị bổ sung, hãy bấm vào tab Hoặc ở cuối biểu mẫu và chọn một giá trị khác.
Mẹo: Bạn không thể chỉ định giá trị trường cho trường đa giá trị bằng cách sử dụng bộ lọc theo biểu mẫu, nhưng bạn có thể chỉ định giá trị cho trường không đa giá trị trong tập bản ghi.
-
Để xác định danh sách các giá trị có thể có cho một trường, hãy sử dụng toán tử hoặc. Ví dụ: xác định "Portland" hoặc "Oregon" trong trường Thành phố để lọc các bản ghi có chứa một trong hai giá trị.
-
Để lọc dựa trên trạng thái của điều khiển, chẳng hạn như hộp kiểm hoặc nút, hãy bấm vào điều khiển để điều khiển ở trạng thái bạn muốn. Để trả điều khiển về vị trí trung lập, để điều khiển không được dùng làm tiêu chí để lọc bản ghi, hãy đảm bảo rằng điều khiển không khả dụng (xuất hiện mờ đi).
-
Để lọc các bản ghi có giá trị null (thiếu), không phải null, trống (trống hoặc ""), hoặc không trống, hãy nhập Is Null, Is Not Null, "", hoặc Not "" vào trường.
-
-
Ví dụ, nếu bạn muốn chỉ định hai bộ tiêu chí thay thế để chỉ xem tên của những liên hệ có giá trị Quốc_gia_Vùng_lãnh_thổ là Hoa Kỳ và có ngày sinh trong tháng 4, bạn có thể thực hiện bất kỳ thao tác nào sau đây:
-
Để truy xuất tất cả các bản ghi đáp ứng một trong nhiều bộ tiêu chí bất kỳ, hãy chỉ định tiêu chí bằng cách nhập bộ tiêu chí đầu tiên, Bấm tab Hoặc , rồi nhập bộ tiêu chí tiếp theo. Lưu ý rằng nếu bạn muốn giá trị trường hoạt động như một bộ lọc độc lập với các giá trị trường khác, bạn phải nhập giá trị đó vào tab Tìm kiếm và mỗi tab Hoặc . Nói cách khác, tab Tìm kiếm và mỗi tab Hoặc đại diện cho một tập hợp giá trị bộ lọc thay thế.
-
Ngoài ra, hãy lưu ý rằng mỗi lần bạn thêm tiêu chí trường vào tab Hoặc , Access sẽ tạo một tab Hoặc khác. Điều này cho phép bạn chỉ định một số tiêu chí "hoặc". Bộ lọc trả về bất kỳ bản ghi nào chứa tất cả các giá trị đã xác định trên tab Tìm kiếm hoặc tất cả các giá trị đã xác định trên tab Or đầu tiên hoặc tất cả các giá trị đã xác định trên tab Or thứ hai, v.v.
-
Để loại bỏ một bộ lọc và hiển thị tất cả các bản ghi, hãy bấm bật/tắt Bộ lọc một lần nữa.
Để sửa đổi bộ lọc theo biểu mẫu, bấm vào Nâng cao, rồi bấm lại vào Lọc Theo Biểu mẫu. Bộ tiêu chí bộ lọc hiện tại được hiển thị.
Bộ lọc nâng cao
Thỉnh thoảng, bạn có thể muốn áp dụng một bộ lọc là một loại bộ lọc nâng cao và bạn có thể phải tự mình viết tiêu chí bộ lọc. Ví dụ: để tìm bản ghi chứa ngày diễn ra trong bảy ngày qua hoặc sáu tháng qua.
Việc sử dụng bộ lọc nâng cao đòi hỏi phải có biểu thức viết. Biểu thức tương tự như công thức trong Excel và với tiêu chí mà bạn chỉ định khi thiết kế truy vấn.
Một ví dụ về vị trí bạn có thể sử dụng bộ lọc nâng cao là để tìm tên của những liên hệ đã diễn ra ngày sinh trong bảy ngày qua. Sau khi áp dụng bộ lọc nâng cao, bạn có thể giới hạn thêm kết quả ở những quốc gia/khu vực có quốc gia/khu vực là Hoa Kỳ.
Áp dụng bộ lọc nâng cao
-
Mở một bảng, truy vấn, biểu mẫu hoặc báo cáo trong bất cứ dạng xem nào sau đây: Biểu dữ liệu, Biểu mẫu, Báo cáo hoặc Bố trí.
-
Đảm bảo chưa lọc dạng xem. Trên thanh Bộ dẫn hướng bản ghi, hãy xác thực rằng Không áp dụng Bộ lọc xuất hiện mờ đi (không sẵn dùng). Nếu không nhìn thấy thanh Bộ dẫn hướng bản ghi, hãy bấm Nâng cao trong nhóm Sắp xếp & Lọc trên tab Trang đầu và sau đó bấm Xóa Tất cả các Bộ lọc (nếu Xóa Tất cả các Bộ lọc xuất hiện mờ đi, có nghĩa là không bộ lọc nào có hiệu lực ).
-
Trên tab Trang đầu, trong nhóm Sắp xếp & Lọc, hãy bấm Nâng cao rồi bấm Sắp xếp/Lọc Nâng cao trên menu lối tắt.
-
Thêm trường vào nơi bạn muốn lọc tới lưới.
-
Trong hàng Tiêu chí của mỗi trường, hãy xác định một tiêu chuẩn. Áp dụng tiêu chuẩn như một tập và chỉ có bản ghi khớp với tất cả các tiêu chuẩn trong hàng Tiêu chí được hiển thị. Để xác định tiêu chuẩn thay thế cho trường đơn, hãy nhập tiêu chuẩn đầu tiên trong hàng Tiêu chí và tiêu chuẩn thứ hai trong hàng Or v.v.
Mẹo:
-
Áp dụng toàn bộ tập tiêu chuẩn trong hàng Or thay thế cho tập tiêu chuẩn trong hàng Tiêu chí. Nếu bạn muốn áp dụng bất cứ tiêu chuẩn nào cho cả hai tập tiêu chuẩn thì bạn phải nhập vào cả hàng Tiêu chí và hàng Or . Bấm Bật tắt Bộ lọc để xem hàng đã lọc.
-
Một cách hay để tìm hiểu cách ghi tiêu chí là áp dụng bộ lọc chung hoặc bộ lọc dựa vào vùng chọn cho kết quả gần đúng với những điều bạn đang tìm kiếm. Sau đó, khi đã áp dụng bộ lọc cho dạng xem, hãy hiển thị tab đối tượng Bộ lọc
-
Lệnh đặc biệt trên tab tài liệu Bộ lọc
Bạn có thể sử dụng hai lệnh đặc biệt trên tab tài liệu Bộ lọc. Khi bạn bấm chuột phải vào vị trí bất kỳ phía trên lưới thiết kế trên tab, các lệnh Tải từ Truy vấn và Lưu Dưới dạng Truy vấn sẽ hiển thị trên menu lối tắt.
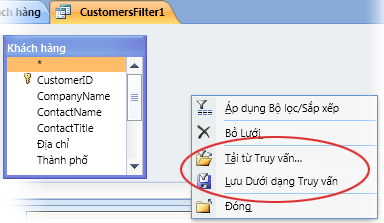
Lệnh Nạp từ Truy vấn tải thiết kế của một truy vấn đã chọn vào trong lưới. Lệnh này cho phép bạn sử dụng tiêu chuẩn truy vấn làm tiêu chuẩn lọc.
Lệnh Lưu Thành Truy vấn cho phép bạn lưu thiết đặt bộ lọc dưới dạng một truy vấn mới.
Loại bỏ hoặc áp dụng lại bộ lọc
Để chuyển sang dạng xem chưa được lọc của dữ liệu, hãy loại bỏ bộ lọc bằng cách bấm vào Đã lọc trên thanh bộ dẫn hướng bản ghi để trở về dạng xem đầy đủ.
Khi bạn loại bỏ các bộ lọc hiện tại, các bộ lọc tạm thời được loại bỏ khỏi tất cả các trường trong dạng xem. Ví dụ: nếu lần đầu tiên bạn áp dụng bộ lọc cho các trường Quốc_gia_Vùng_lãnh_thổ và Ngày_Sinh, rồi loại bỏ bộ lọc, bạn sẽ lại thấy tất cả các bản ghi.
Để áp dụng lại các bộ lọc gần đây nhất, hãy bấm chưa được lọc trên thanh bộ dẫn hướng bản ghi.
Xóa một bộ lọc
Xóa bộ lọc khi bạn không còn cần đến bộ lọc đó nữa. Việc xóa bộ lọc sẽ xóa bộ lọc đó khỏi dạng xem và bạn không còn có thể áp dụng lại bằng cách bấm chưa được lọc trên thanh trạng thái. Bạn có thể xóa một bộ lọc đơn từ trường đơn hoặc xóa tất cả bộ lọc từ tất cả các trường trong dạng xem.
-
Để xóa một bộ lọc đơn khỏi một trường duy nhất: Bấm chuột phải vào cột hoặc điều khiển đã lọc, rồi bấm xóa bộ lọc khỏi tên trường.
-
Để xóa tất cả bộ lọc khỏi tất cả các trường: Trên tab Trang đầu, trong nhóm Sắp xếp & Lọc, bấm vào Nâng cao, rồi bấm vào Xóa Tất cả Bộ lọc trên menu lối tắt.
Lưu bộ lọc
Việc lưu bộ lọc có thể hữu ích nếu bạn sẽ sử dụng lại bộ lọc đó. Thiết đặt bộ lọc có hiệu lực tại thời điểm bạn đóng bảng, truy vấn, biểu mẫu hoặc báo cáo sẽ tự động được lưu cùng với đối tượng và chúng sẵn dùng để áp dụng lại. Tuy nhiên, theo mặc định, thiết đặt bộ lọc không được tự động áp dụng cho bạn khi bạn mở đối tượng tiếp theo.
Để đảm bảo bộ lọc hiện tại được áp dụng tự động khi bạn mở bảng, truy vấn, biểu mẫu hoặc báo cáo tiếp theo từ bảng thuộc tính của đối tượng, hãy đặt thuộc tính FilterOnLoad của đối tượng thành Yes. Thuộc tính FilterOnLoad được áp dụng vào lần tiếp theo bạn mở đối tượng. Bất cứ khi nào bạn thay đổi thiết đặt này, bạn phải đóng đối tượng và mở lại để áp dụng cài đặt mới.
Lưu ý: Cài đặt thuộc tính FilterOnLoad chỉ được áp dụng khi đối tượng tải. Nếu bạn đặt thuộc tính này cho đối tượng trong dạng xem Thiết kế, rồi chuyển sang dạng xem khác thì cài đặt này sẽ không được áp dụng. Bạn phải đóng và mở lại đối tượng để các thay đổi đối với cài đặt thuộc tính FilterOnLoad có hiệu lực..










