Lưu ý: Chúng tôi đã thay đổi tên ứng dụng Điện thoại của bạn thành Liên kết Điện thoại của Microsoft. Ngoài ra, ứng dụng Đồng hành Điện thoại của bạn cho Android giờ đây được gọi là Liên kết với Windows. Để biết thêm thông tin, hãy xem Giới thiệu Liên kết Điện thoại của Microsoft và Liên kết với Windows.
Máy tính Microsoft Surface hoạt động tuyệt vời với điện thoại và thiết bị di động chạy trên Android,bao gồm cả Surface Duo. Khi sử dụng Surface và Android cùng nhau, bạn có thể truy cập vào những nội dung bạn sử dụng hàng ngày một cách nhanh chóng và dễ dàng—tin nhắn văn bản, cuộc gọi điện thoại, thông báo, ảnh, nhạc, tệp, ghi chú, việc cần làm, email, v.v...
Lưu ý:
-
Một số ứng dụng có thể không sẵn có ở một số quốc gia hoặc khu vực. Để biết yêu cầu hệ thống, hãy xem trang tải xuống cho từng ứng dụng trong Microsoft Store hoặc Cửa hàng Google Play.
-
Trên Surface của bạn đang chạy trên Windows 11, hãy đảm bảo bạn có các bản cập nhật mới nhất. Để tìm hiểu cách kiểm tra bản cập nhật, hãy xem Cập nhật Windows.
-
Surface Duo chạy trên Android và có nhiều ứng dụng Microsoft được đề cập ở đây đã được cài đặt. Ví dụ: Microsoft OneDrive, Office, To Do, Microsoft Edge và Outlook đã được cài đặt, vì vậy bạn không cần phải tải xuống các ứng dụng đó.
Nhận tin nhắn văn bản, cuộc gọi và thông báo trên Surface của bạn
Liên kết Android và Surface với nhau bằng cách sử dụng ứng Liên kết Điện thoại của bạn. Sau đó, hãy sử dụng ứng Liên kết Điện thoại của bạn trên Surface để nhận cuộc gọi, tin nhắn văn bản, ảnh, thông báo và hơn thế nữa.
Nếu bạn đang sử dụng Surface Duo, hãy xem Liên kết Surface Duo với PC của bạn để tìm hiểu cách liên kết chúng với nhau.
-
Trên Surface của bạn, chọn Tìm kiếm trên thanh tác vụ, nhậpLiên kết Điện thoại vào hộp tìm kiếm, sau đó chọnLiên kết Điện thoại từ danh sách kết quả.
-
Chọn Android làm loại điện thoại của bạn.
-
Trên thiết bị Android, hãy mở trình duyệt của bạn và chuyển đến Www.aka.ms/yourpc cài đặt ứng dụng đồng hành, được gọi là Liên kết với Windows. Đối với một số thiết bị Samsung, ứng Liên kết với Windows thiết bị đã được cài đặt và sẽ mở từ liên kết.
-
Đăng nhập vào ứng dụng bằng tài khoản Microsoft của bạn. Sau này, bạn sẽ cần đăng nhập bằng cùng một tài khoản trong ứng Liên kết Điện thoại của mình trên Surface.
-
Trên Surface của bạn, chọn dấu kiểm để có ứng dụng đồng hành trên thiết bị Android của bạn, rồi chọn Tiếp tục.
-
Đăng nhập bằng cùng một tài khoản Microsoft như trước đây và làm theo hướng dẫn để quét mã QR trên thiết bị Android của bạn.
-
Bạn sẽ nhận được một số thông báo trên thiết bị Android của mình yêu cầu quyền truy cập những nội dung như ảnh, tin nhắn và lịch sử cuộc gọi. Việc cho phép truy nhập vào thông tin này cho phép chúng tôi hiển thị thông tin đó trong Liên kết Điện thoại của bạn. Xem lại các yêu cầu để hoàn tất liên kết Surface với Android của bạn.
Để biết thêm thông tin về cách liên kết thiết bị Android và Surface của bạn—bao gồm các yêu cầu hệ thống và cách sử dụng ứng dụng Liên kết Điện thoại, hãy xem trang ứng Liên kết điện thoại của bạn.
Tải ảnh từ Android của bạn trên Surface
Sau khi bạn liên kết Surface và Android, hãy truy cập vào 2.000 ảnh gần đây nhất ngay lập tức trên Surface bằng cách sử dụng ứng Liên kết Điện thoại của bạn. Bạn thậm chí có thể kéo ảnh từ ứng dụng Liên kết Điện thoại vào tài liệu, bản trình bày, email và nhiều hơn nữa. Không cần gửi ảnh riêng biệt từ điện thoại tới PC.
-
Trên Surface của bạn, mở ứngLiên kết Điện thoại , sau đó chọn Ảnh.
-
Chọn ảnh gần đây để xem ảnh đó.
-
(Tùy chọn) Bạn có thể lưu ảnh vào Surface, mở ảnh hoặc chia sẻ ảnh theo những cách khác nếu muốn.
Với ứng dụng Microsoft OneDrive, bạn có thể tự động tải lên bản sao lưu của tất cả các ảnh của mình. Điều này cho phép bạn lưu trữ ảnh của mình trên OneDrive, vì vậy, bạn có thể truy nhập chúng từ bất cứ nơi nào bạn có thể đến OneDrive.
-
Trong ứng dụng OneDrive, hãy đăng nhập bằng tài khoản Microsoft của bạn.
-
Thực hiện một trong những thao tác sau đây:
-
Nếu đây là lần đầu tiên bạn đăng nhập, hãy chọn Bắt đầu Tải lên từ Camera khi được hỏi liệu bạn có muốn tự động tải lên ảnh mà bạn chụp trên điện thoại hoặc thiết bị di động hay không.
-
Nếu bạn đã đăng nhập vào ứng dụng OneDrive, hãy nhấn vào ảnh hồ sơ của bạn rồi Cài đặt> Tải lên từ camera, sau đó bật Tải lên từ camera. Giờ đây, mọi ảnh bạn chụp trên điện thoại hoặc thiết bị di động sẽ được lưu vào OneDrive. Nếu bạn cũng muốn lưu video vào OneDrive, hãy đảm bảo bật Bao gồm video.
OneDrive được tích hợp sẵn Windows 11 trên Surface của bạn, vì vậy bạn có thể truy nhập vào ảnh của mình (và các tệp khác bạn có trên OneDrive) ngay trong File Explorer.
-
Trên Surface, hãy chọn File Explorer thanh tác vụ.
-
Trong File Explorer, chọn OneDrive ở bên trái.
-
Đăng nhập bằng cùng một tài khoản Microsoft mà bạn đã sử dụng để đăng nhập vào ứng dụng OneDrive trên điện thoại.
-
Sau khi các thư mục OneDrive của bạn xuất hiện ở đó, dưới OneDrive, chọn Ảnh> Thư viện Ảnh.Ảnh của bạn sẽ xuất hiện và bạn có thể mở ảnh từ đó.
Phát nhạc trên Surface và Android của bạn
Phát nhạc từ các dịch vụ nhạc yêu thích của bạn trên Surface và Android để bạn không bao giờ bỏ lỡ điều gì. Trên Surface của bạn, hãy tải xuống ứng dụng nhạc mà bạn muốn sử dụng từ Microsoft Store. Trên thiết bị Android của bạn—bao gồm Cả Surface Duo—tải xuống ứng dụng nhạc tương ứng từ Cửa hàng Google Play. Dưới đây là một số dịch vụ nhạc phổ biến hơn mà bạn có thể sử dụng trên cả hai thiết bị:
-
Spotify (Surface: Tải xuống từ Microsoft Store) (Android: Tải xuống từ Google Play Store). Lưu ý rằng Surface Duo đi kèm với Spotify đã được cài đặt trên các thiết bị không khóa.
-
Pandora (Surface: Tải xuống từ Microsoft Store) (Android: Tải xuống từ Cửa hàng Google Play)
-
Amazon Music (Surface: Tải xuống từ Microsoft Store) (Android: Tải xuống từ Cửa hàng Google Play)
Lưu ý: Bạn sẽ cần phải có ứng dụng cho dịch vụ nhạc trên Surface, điện thoại Android hoặc thiết bị di động, cũng như tài khoản và đăng ký cho từng ứng dụng.
Nếu bạn có nhạc trên Surface muốn phát trên Android, hãy tải các bản sao lưu MP3 lên OneDrive từ Surface, rồi phát nhạc trên Android bằng ứng dụng OneDrive của Microsoft. Đây là cách thực hiện:
-
Trên Surface, hãy chọn File Explorer thanh tác vụ.
-
Tìm tệp MP3 hoặc các tệp nhạc cá nhân khác trên PC của bạn.Không thể bảo vệ tệp nhạc bằng cách sử dụng quản lý quyền kỹ thuật số (DRM).
-
Chọn tệp MP3, rồi chọn Sao chép.
-
Chọn OneDrive ở bên trái trong File Explorer, rồi chọn thư mục Nhạc.
-
Chọn Dán để tải chúng lên thư mục Nhạc của bạn trên OneDrive.
-
Mở ứng dụng OneDrive trên điện thoại hoặc thiết bị di động của bạn và đăng nhập bằng cùng một tài khoản Microsoft mà bạn đã sử dụng trên Surface.
-
Tìm thư mục Nhạc có chứa mp3 của bạn, sau đó nhấn vào một bài hát để phát trên điện thoại của bạn.
Truy nhập tài liệu Office của bạn từ Surface và Android
Với Microsoft Office trên cả Thiết bị Surface và Android, bạn có thể truy nhập tài liệu và tệp của mình bất kể bạn đang sử dụng thiết bị nào khi lưu chúng vào Microsoft OneDrive. Điều này rất tiện cho những lúc bạn đang làm việc trên các tệp Office dùng chung trên Surface của mình và muốn đọc chúng mọi lúc, mọi nơi và thậm chí có thể thực hiện một hoặc hai thay đổi.
Tải xuống ứng dụng Microsoft Office từ Cửa hàng Google Play
Lưu ý: Các tính năng chỉnh sửa cơ bản hoàn toàn miễn phí. Cần có đăng ký để sử dụng các tính năng chỉnh sửa nâng cao trong Office.
-
Mở Microsoft Word surface của bạn, sau đó đăng nhập bằng tài khoản Microsoft của bạn (nếu cần).
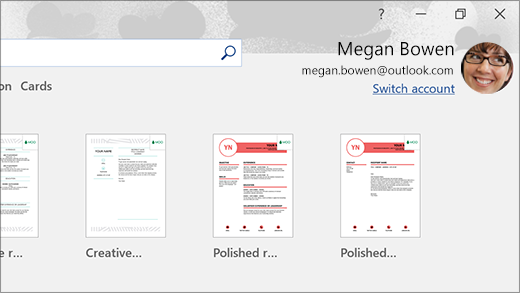
-
Trong Word, chọn Mới, viết nội dung bạn muốn, rồi chọn Lưu.
-
Bên dưới Lưu Dưới dạng, chọn OneDrive – Cá nhân, nhập tên tệp, rồi chọn Lưu.
-
Trên điện thoại hoặc thiết bị di động Chạy Android, hãy mở ứng dụng Office, đăng nhập bằng cùng một tài khoản Microsoft (nếu được nhắc), sau đó chọn tài liệu hoặc tệp mà bạn đang làm việc.
-
Bắt đầu đọc hoặc tiếp tục chỉnh sửa tài liệu của bạn ngay trên điện thoại hoặc thiết bị di động.
Nếu sử dụng ứng Microsoft Sticky Notes trên Surface, bạn cũng có thể truy cập ghi chú của mình trên cả Surface và Android. Khi bạn đăng nhập bằng cùng một tài khoản Microsoft, các ghi chú dính của bạn sẽ luôn đồng bộ để bạn có thể thực hiện thay đổi ở một nơi và xem chúng ở nơi khác.
-
Trên máy tính Surface, chọn Tìm kiếm trên thanh tác vụ, nhập Ghi chú dính vào hộp tìm kiếm, sau đó chọn ứng Ghi chú dính của bạn.
-
Trong Ghi chú dính, chọn Cài đặt , rồi chọn Đăng nhập.Đăng nhập bằng cùng một tài khoản Microsoft mà bạn sử dụng trên điện thoại Android hoặc thiết bị di động.
-
Chọn Quay lại, chọn Ghi chú mới, rồi nhập hoặc viết ghi chú.
-
Trên Android, hãy mở ứng dụng Office , rồi tìm phần Ghi chú.
-
Gõ nhẹ vào một ghi chú để mở nó và sửa nó nếu bạn muốn.
-
Chọn Quay lại khi bạn hoàn tất.Để biết thêm thông tin về cách sử Ghi chú dính, hãy xem Ghi chú dính trợ giúp.
Bắt đầu duyệt web trên điện thoại của bạn, tiếp tục trên máy tính Surface của bạn
Sau khi đã liên kết Surface và Android, bạn có thể bắt đầu làm mọi việc trên điện thoại hoặc thiết bị di động và tiếp tục trên Surface. Ví dụ: bạn có thể duyệt đến một trang web trong Microsoft Edge (hoặc một trình duyệt web khác) trên Android, sau đó gửi đến Surface của bạn để tiếp tục đọc trên màn hình lớn hơn ở đó.
Tải xuống Microsoft Edge từ Cửa hàng Google Play
Hãy thử xem...
-
Trong Microsoft Edge trên Android, hãy mở một trang web—mọi trang sẽ thực hiện.
-
Nhấn vào menu (...), kéo lên, rồi nhấn tiếp tục trên PC > tên của máy tính Surface.
-
Đi tới Surface của bạn và tiếp tục đọc trang từ đó trong Microsoft Edge.
Lưu ý: Nếu bạn đang sử dụng một trình duyệt web khác và muốn chia sẻ một trang, hãy chọn Menu trình duyệt> Chia sẻ> Tiếp tục trên PC, sau đó chọn tên của Surface.
Nhận email trên thiết bị Android và Surface của bạn
Thiết lập email trên cả hai thiết bị để bạn có thể nhận được email bất kể bạn đang sử dụng thiết bị nào. Trên Surface, đăng nhập vào email của bạn bằng ứng dụng Thư được tích hợp sẵn trong Windows 11. Trên thiết bị Android của bạn, hãy tải xuống và cài đặt Microsoft Outlook từ Google Play.
Để bắt đầu trên Surface của bạn, hãy nhập Thư vào hộp tìm kiếm trên thanh tác vụ, sau đó chọn ứng dụng từ danh sách kết quả. Sau đó, chọn Thêm tài khoản và làm theo hướng dẫn để thiết lập tài khoản email.
Trên Android, sau khi bạn đã tải xuống và cài đặt Microsoft Outlook, hãy mở ứng dụng đó trên Android, chọn Bắt đầu, nhập cùng địa chỉ email mà bạn đã thực hiện trên Surface, sau đó làm theo các bước để thiết lập tài khoản email của bạn.
Bố trí hợp lý mọi hoạt động với danh sách và lời nhắc ở bất cứ nơi nào bạn đến
Với Microsoft To Do trên Surface và Android, bạn có thể luôn cập nhật thông tin bằng cách thêm tác vụ với lời nhắc vào danh sách của mình. Ví dụ: bắt đầu danh sách tạp phẩm trên Surface, sau đó mở danh sách đó trên điện thoại khi bạn đang ở cửa hàng tạp hóa.
Để bắt đầu, bạn cần tải xuống Microsoft To Do trên Surface và Android, sau đó đăng nhập vào cả hai thiết bị bằng cùng một tài khoản Microsoft.
-
Microsoft To Do (Surface: Tải xuống từ Microsoft Store) (Android: Tải xuống từ Cửa hàng Google Play)
-
Trên Surface của bạn, chọn Tìm kiếm trên thanh tác vụ, nhập Việc Cần Làm, sau đó chọn Microsoft To Do.
-
Thêm tác vụ mới vào danh sách.
-
Chọn tác vụ, chọn Nhắc tôi ở bên phải, rồi chọn ngày và giờ.
-
Mở ứng dụng Microsoft To Do trên điện thoại của bạn, đăng nhập bằng cùng một tài khoản Microsoft, sau đó mở danh sách. Bạn sẽ nhận được lời nhắc khi đến thời điểm.
Để tìm hiểu thêm về Microsoft To Do, hãy xem Trợ giúp và học tập To Do.
Một điều nữa để giúp giữ cho Surface an toàn hơn khi bạn vắng mặt
Để giúp giữ cho Surface của bạn an toàn hơn khi rời khỏi máy, bạn có thể khóa surface tự động bằng cách sử dụng khóa động trong Windows 11. Sau khi bạn ghép nối Android với Surface bằng Cách sử dụng Bluetooth, hãy bật Khóa động trên Surface bằng cách đi tới Cài đặt > Tài khoản > Tùy chọn đăng nhập , sau đó chọn hộp kiểm trong Khóa động. Khi bạn rời khỏi máy tính Surface cùng với thiết bị Android trong tầm tay, Surface sẽ tự động bị khóa khoảng một phút trở lên sau khi bạn ra khỏi phạm vi Bluetooth.
Để biết thêm thông tin về Khóa động, hãy xem Tùy chọn đăng nhập trong Windows.
Liên kết liên quan
Máy tính Microsoft Surface hoạt động tuyệt vời với điện thoại và thiết bị di động chạy trên Android,bao gồm cả Surface Duo. Khi sử dụng Surface và Android cùng nhau, bạn có thể truy cập vào những nội dung bạn sử dụng hàng ngày một cách nhanh chóng và dễ dàng—tin nhắn văn bản, cuộc gọi điện thoại, thông báo, ảnh, nhạc, tệp, ghi chú, việc cần làm, email, v.v...
Lưu ý:
-
Một số ứng dụng có thể không sẵn có ở một số quốc gia hoặc khu vực. Để biết yêu cầu hệ thống, hãy xem trang tải xuống cho từng ứng dụng trong Microsoft Store hoặc Cửa hàng Google Play.
-
Trên Surface của bạn đang chạy trên Windows 10, hãy đảm bảo bạn có bản cập nhật mới nhất. Để tìm hiểu cách kiểm tra bản cập nhật, hãy xem Cập nhật Windows.
-
Surface Duo chạy trên Android và có nhiều ứng dụng Microsoft được đề cập ở đây đã được cài đặt. Ví dụ: Microsoft OneDrive, Office, To Do, Microsoft Edge và Outlook đã được cài đặt, vì vậy bạn không cần phải tải xuống các ứng dụng đó.
Nhận tin nhắn văn bản, cuộc gọi và thông báo trên Surface của bạn
Liên kết Android và Surface với nhau bằng cách sử dụng ứng Liên kết Điện thoại của bạn. Sau đó, hãy sử dụng ứng Liên kết Điện thoại của bạn trên Surface để nhận cuộc gọi, tin nhắn văn bản, ảnh, thông báo và hơn thế nữa.
Nếu bạn đang sử dụng Surface Duo, hãy xem Liên kết Surface Duo với PC của bạn để tìm hiểu cách liên kết chúng với nhau.
-
Trên Surface, hãy nhậpLiên kết Điện thoại hộp tìm kiếm trên thanh tác vụ, sau đó chọn ứng dụngLiên kết Điện thoại từ danh sách kết quả.
-
Chọn Android làm loại điện thoại của bạn.
-
Trên thiết bị Android, hãy mở trình duyệt của bạn và chuyển đến Www.aka.ms/yourpc cài đặt ứng dụng đồng hành, được gọi là Liên kết với Windows. Đối với một số thiết bị Samsung, ứng Liên kết với Windows thiết bị đã được cài đặt và sẽ mở từ liên kết.
-
Đăng nhập vào ứng dụng bằng tài khoản Microsoft của bạn. Sau này, bạn sẽ cần đăng nhập bằng cùng một tài khoản trong ứng Liên kết Điện thoại của mình trên Surface.
-
Trên Surface của bạn, chọn dấu kiểm để có ứng dụng đồng hành trên thiết bị Android của bạn, rồi chọn Tiếp tục.
-
Đăng nhập bằng cùng một tài khoản Microsoft như trước đây và làm theo hướng dẫn để quét mã QR trên thiết bị Android của bạn.
-
Bạn sẽ nhận được một số thông báo trên thiết bị Android của mình yêu cầu quyền truy cập những nội dung như ảnh, tin nhắn và lịch sử cuộc gọi. Việc cho phép truy nhập vào thông tin này cho phép chúng tôi hiển thị thông tin đó trong Liên kết Điện thoại của bạn. Xem lại các yêu cầu để hoàn tất liên kết Surface với Android của bạn.
Để biết thêm thông tin về cách liên kết thiết bị Android và Surface của bạn—bao gồm các yêu cầu hệ thống và cách sử dụng ứng dụng Liên kết Điện thoại, hãy xem trang ứng Liên kết điện thoại của bạn.
Tải ảnh từ Android của bạn trên Surface
Sau khi bạn liên kết Surface và Android, hãy truy cập vào 2.000 ảnh gần đây nhất ngay lập tức trên Surface bằng cách sử dụng ứng Liên kết Điện thoại của bạn. Bạn thậm chí có thể kéo ảnh từ ứng dụng Liên kết Điện thoại vào tài liệu, bản trình bày, email và nhiều hơn nữa. Không cần gửi ảnh riêng biệt từ điện thoại tới PC.
-
Trên Surface của bạn, mở ứngLiên kết Điện thoại , sau đó chọn Ảnh.
-
Chọn ảnh gần đây để xem ảnh đó.
-
(Tùy chọn) Bạn có thể lưu ảnh vào Surface, mở ảnh hoặc chia sẻ ảnh theo những cách khác nếu muốn.
Với ứng dụng Microsoft OneDrive, bạn có thể tự động tải lên bản sao lưu của tất cả các ảnh của mình. Điều này cho phép bạn lưu trữ ảnh của mình trên OneDrive, vì vậy, bạn có thể truy nhập chúng từ bất cứ nơi nào bạn có thể đến OneDrive.
-
Trong ứng dụng OneDrive, hãy đăng nhập bằng tài khoản Microsoft của bạn.
-
Thực hiện một trong những thao tác sau đây:
-
Nếu đây là lần đầu tiên bạn đăng nhập, hãy chọn Bắt đầu Tải lên từ Camera khi được hỏi liệu bạn có muốn tự động tải lên ảnh mà bạn chụp trên điện thoại hoặc thiết bị di động hay không.
-
Nếu bạn đã đăng nhập vào ứng dụng OneDrive, hãy nhấn vào ảnh hồ sơ của bạn rồi Cài đặt> Tải lên từ camera, sau đó bật Tải lên từ camera. Giờ đây, mọi ảnh bạn chụp trên điện thoại hoặc thiết bị di động sẽ được lưu vào OneDrive. Nếu bạn cũng muốn lưu video vào OneDrive, hãy đảm bảo bật Bao gồm video.
OneDrive được tích hợp sẵn Windows 10 trên Surface của bạn, vì vậy bạn có thể truy nhập vào ảnh của mình (và các tệp khác bạn có trên OneDrive) ngay trong File Explorer.
-
Trên Surface, hãy chọn File Explorer thanh tác vụ.
-
Trong File Explorer, chọn OneDrive ở bên trái.
-
Đăng nhập bằng cùng một tài khoản Microsoft mà bạn đã sử dụng để đăng nhập vào ứng dụng OneDrive trên điện thoại.
-
Sau khi các thư mục OneDrive của bạn xuất hiện ở đó, dưới OneDrive, chọn Ảnh> Thư viện Ảnh.Ảnh của bạn sẽ xuất hiện và bạn có thể mở ảnh từ đó.
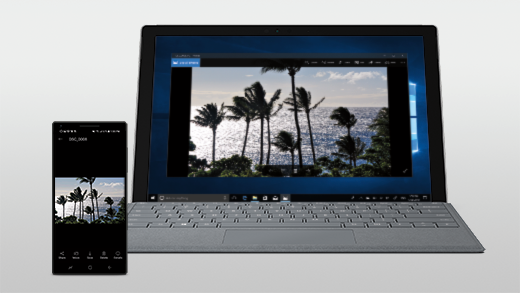
Phát nhạc trên Surface và Android của bạn
Phát nhạc từ các dịch vụ nhạc yêu thích của bạn trên Surface và Android để bạn không bao giờ bỏ lỡ điều gì. Trên Surface của bạn, hãy tải xuống ứng dụng nhạc mà bạn muốn sử dụng từ Microsoft Store. Trên thiết bị Android của bạn—bao gồm Cả Surface Duo—tải xuống ứng dụng nhạc tương ứng từ Cửa hàng Google Play. Dưới đây là một số dịch vụ nhạc phổ biến hơn mà bạn có thể sử dụng trên cả hai thiết bị:
-
Spotify (Surface: Tải xuống từ Microsoft Store) (Android: Tải xuống từ Google Play Store). Lưu ý rằng Surface Duo đi kèm với Spotify đã được cài đặt trên các thiết bị không khóa.
-
Pandora (Surface: Tải xuống từ Microsoft Store) (Android: Tải xuống từ Cửa hàng Google Play)
-
Amazon Music (Surface: Tải xuống từ Microsoft Store) (Android: Tải xuống từ Cửa hàng Google Play)
Lưu ý: Bạn sẽ cần phải có ứng dụng cho dịch vụ nhạc trên Surface, điện thoại Android hoặc thiết bị di động, cũng như tài khoản và đăng ký cho từng ứng dụng.
Nếu bạn có nhạc trên Surface muốn phát trên Android, hãy tải các bản sao lưu MP3 lên OneDrive từ Surface, rồi phát nhạc trên Android bằng ứng dụng OneDrive của Microsoft. Đây là cách thực hiện:
-
Trên Surface, hãy chọn File Explorer thanh tác vụ.
-
Tìm tệp MP3 hoặc các tệp nhạc cá nhân khác trên PC của bạn.Không thể bảo vệ tệp nhạc bằng cách sử dụng quản lý quyền kỹ thuật số (DRM).
-
Chọn tệp MP3, rồi chọn Sao chép.
-
Chọn OneDrive ở bên trái trong File Explorer, rồi chọn thư mục Nhạc.
-
Chọn Dán để tải chúng lên thư mục Nhạc của bạn trên OneDrive.
-
Mở ứng dụng OneDrive trên điện thoại hoặc thiết bị di động của bạn và đăng nhập bằng cùng một tài khoản Microsoft mà bạn đã sử dụng trên Surface.
-
Tìm thư mục Nhạc có chứa mp3 của bạn, sau đó nhấn vào một bài hát để phát trên điện thoại của bạn.
Truy nhập tài liệu Office của bạn từ Surface và Android
Với Microsoft Office trên cả Thiết bị Surface và Android, bạn có thể truy nhập tài liệu và tệp của mình bất kể bạn đang sử dụng thiết bị nào khi lưu chúng vào Microsoft OneDrive. Điều này rất tiện cho những lúc bạn đang làm việc trên các tệp Office dùng chung trên Surface của mình và muốn đọc chúng mọi lúc, mọi nơi và thậm chí có thể thực hiện một hoặc hai thay đổi.
Tải xuống ứng dụng Microsoft Office từ Cửa hàng Google Play
Lưu ý: Các tính năng chỉnh sửa cơ bản hoàn toàn miễn phí. Cần có đăng ký để sử dụng các tính năng chỉnh sửa nâng cao trong Office.
-
Mở Microsoft Word surface của bạn, sau đó đăng nhập bằng tài khoản Microsoft của bạn (nếu cần).
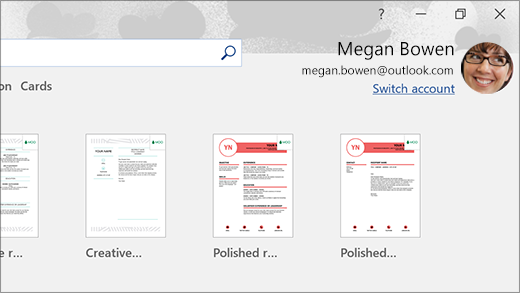
-
Trong Word, chọn Mới, viết nội dung bạn muốn, rồi chọn Lưu.
-
Bên dưới Lưu Dưới dạng, chọn OneDrive – Cá nhân, nhập tên tệp, rồi chọn Lưu.
-
Trên điện thoại hoặc thiết bị di động Chạy Android, hãy mở ứng dụng Office, đăng nhập bằng cùng một tài khoản Microsoft (nếu được nhắc), sau đó chọn tài liệu hoặc tệp mà bạn đang làm việc.
-
Bắt đầu đọc hoặc tiếp tục chỉnh sửa tài liệu của bạn ngay trên điện thoại hoặc thiết bị di động.
Nếu sử dụng ứng Microsoft Sticky Notes trên Surface, bạn cũng có thể truy cập ghi chú của mình trên cả Surface và Android. Khi bạn đăng nhập bằng cùng một tài khoản Microsoft, các ghi chú dính của bạn sẽ luôn đồng bộ để bạn có thể thực hiện thay đổi ở một nơi và xem chúng ở nơi khác.
-
Trên máy tính Surface của bạn, nhập Ghi chú dính hộp tìm kiếm trên thanh tác vụ, sau đó chọn ứng Ghi chú dính của bạn.
-
Trong Ghi chú dính, chọn Cài đặt , rồi chọn Đăng nhập.Đăng nhập bằng cùng một tài khoản Microsoft mà bạn sử dụng trên điện thoại Android hoặc thiết bị di động.
-
Chọn Quay lại, chọn Ghi chú mới, rồi nhập hoặc viết ghi chú.
-
Trên Android, hãy mở ứng dụng Office , rồi tìm phần Ghi chú.
-
Gõ nhẹ vào một ghi chú để mở nó và sửa nó nếu bạn muốn.
-
Chọn Quay lại khi bạn hoàn tất.Để biết thêm thông tin về cách sử Ghi chú dính, hãy xem Ghi chú dính trợ giúp.
Bắt đầu duyệt web trên điện thoại của bạn, tiếp tục trên máy tính Surface của bạn
Sau khi đã liên kết Surface và Android, bạn có thể bắt đầu làm mọi việc trên điện thoại hoặc thiết bị di động và tiếp tục trên Surface. Ví dụ: bạn có thể duyệt đến một trang web trong Microsoft Edge (hoặc một trình duyệt web khác) trên Android, sau đó gửi đến Surface của bạn để tiếp tục đọc trên màn hình lớn hơn ở đó.
Tải xuống Microsoft Edge từ Cửa hàng Google Play
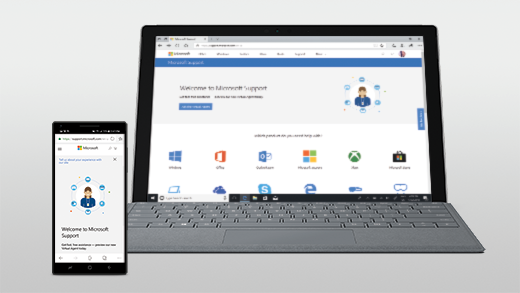
Hãy thử xem...
-
Trong Microsoft Edge trên Android, hãy mở một trang web—mọi trang sẽ thực hiện.
-
Nhấn vào menu (...), kéo lên, rồi nhấn tiếp tục trên PC > tên của máy tính Surface.
-
Đi tới Surface của bạn và tiếp tục đọc trang từ đó trong Microsoft Edge.
Lưu ý: Nếu bạn đang sử dụng một trình duyệt web khác và muốn chia sẻ một trang, hãy chọn Menu trình duyệt> Chia sẻ> Tiếp tục trên PC, sau đó chọn tên của Surface.
Nhận email trên thiết bị Android và Surface của bạn
Thiết lập email trên cả hai thiết bị để bạn có thể nhận được email bất kể bạn đang sử dụng thiết bị nào. Trên Surface, đăng nhập vào email của bạn bằng ứng dụng Thư được tích hợp sẵn trong Windows 10. Trên thiết bị Android của bạn, hãy tải xuống và cài đặt Microsoft Outlook từ Google Play.
Để bắt đầu trên Surface của bạn, hãy nhập Thư vào hộp tìm kiếm trên thanh tác vụ, sau đó chọn ứng dụng từ danh sách kết quả. Sau đó, chọn Thêm tài khoản và làm theo hướng dẫn để thiết lập tài khoản email.
Trên Android, sau khi bạn đã tải xuống và cài đặt Microsoft Outlook, hãy mở ứng dụng đó trên Android, chọn Bắt đầu, nhập cùng địa chỉ email mà bạn đã thực hiện trên Surface, sau đó làm theo các bước để thiết lập tài khoản email của bạn.
Bố trí hợp lý mọi hoạt động với danh sách và lời nhắc ở bất cứ nơi nào bạn đến
Với Microsoft To Do trên Surface và Android, bạn có thể luôn cập nhật thông tin bằng cách thêm tác vụ với lời nhắc vào danh sách của mình. Ví dụ: bắt đầu danh sách tạp phẩm trên Surface, sau đó mở danh sách đó trên điện thoại khi bạn đang ở cửa hàng tạp hóa.
Để bắt đầu, bạn cần tải xuống Microsoft To Do trên Surface và Android, sau đó đăng nhập vào cả hai thiết bị bằng cùng một tài khoản Microsoft.
-
Microsoft To Do (Surface: Tải xuống từ Microsoft Store) (Android: Tải xuống từ Cửa hàng Google Play)
-
Trên Surface của bạn, chọn hộp tìm kiếm trên thanh tác vụ, nhập Việc Cần Làm, sau đó chọn Microsoft To Do.
-
Thêm tác vụ mới vào danh sách.
-
Chọn tác vụ, chọn Nhắc tôi ở bên phải, rồi chọn ngày và giờ.
-
Mở ứng dụng Microsoft To Do trên điện thoại của bạn, đăng nhập bằng cùng một tài khoản Microsoft, sau đó mở danh sách. Bạn sẽ nhận được lời nhắc khi đến thời điểm.
Để tìm hiểu thêm về Microsoft To Do, hãy xem Trợ giúp và học tập To Do.
Một điều nữa để giúp giữ cho Surface an toàn hơn khi bạn vắng mặt
Để giúp giữ cho Surface của bạn an toàn hơn khi rời khỏi máy, bạn có thể khóa surface tự động bằng cách sử dụng khóa động trong Windows 10. Sau khi bạn ghép nối Android với Surface bằng Cách sử dụng Bluetooth, hãy bật Khóa động trên Surface bằng cách đi tới Cài đặt > Tài khoản > Tùy chọn đăng nhập , sau đó chọn hộp kiểm trong Khóa động. Khi bạn rời khỏi máy tính Surface cùng với thiết bị Android trong tầm tay, Surface sẽ tự động bị khóa khoảng một phút trở lên sau khi bạn ra khỏi phạm vi Bluetooth.
Để biết thêm thông tin về Khóa động, hãy xem Tùy chọn đăng nhập trong Windows.











