Surface Duo runs on Android. If you’re new to Android, here are some things to help you get started with using your Surface Duo after you’ve set it up. A lot of this information might be familiar to you if you’ve used Android before. However, some of it might be new because Surface Duo comes with a few Microsoft mobile apps already installed and running, such as Microsoft Launcher and Microsoft SwiftKey.
Basic touch gestures to get around
There are several touch gestures you’ll use on Surface Duo. Here’s a quick overview of some of the most common ones. For other navigation tips and videos, open Tips on your Surface Duo.
|
To |
Do this |
|
See all your apps |
On your Home screen, swipe up from the bottom. Tap an app to open it. |
|
Search for things, such as apps, files, and info online |
On your Home screen, swipe down from the middle, then type in the search box. |
|
See notifications |
Swipe down from the very top of the screen. To open a notification or do something else, tap the Down arrow on the notification to expand it, then tap the notification to open it or tap an action. When your Surface Duo is closed, you'll see notifications for calls and text messages on the Glance Bar on your Surface Duo. For more info, see Different ways to use Surface Duo. |
|
Find common settings quickly |
Swipe down from the top of the screen to see quick settings, then tap a setting. Swipe down again to see more settings or tap the Settings gear icon in the lower-right to open Settings. |
|
Go back one screen |
When an app is open, swipe from the edge of a screen towards the middle. |
|
Go to your Home screen |
When an app is open, swipe up quickly from the bottom of the screen. |
|
Move an app from one screen to the other |
When an app is open, swipe up from the bottom of the screen, then drag it to the other screen and let go. |
|
Maximize an app across both screens |
When an app is open, swipe up from the bottom of the screen, then drag it to the middle and let go. |
Download apps from the Google Play Store
Because Surface Duo runs on Android, you can choose any Android apps and games in the Google Play Store.
1. Tap Play Store on your Home screen. 2. In the Play Store, search for a game or app, or browse for them.
Customize and organize your Home screen
Customize your Home screen to look the way you want. Your Surface Duo has Microsoft Launcher built-in and running. Here are some things you can do to personalize your Home screen and keep it organized.
-
On your Home screen, swipe up from the bottom to see all your apps.
-
Tap and hold an app, and then tap Add to home.
Put apps into folders to help keep things organized, so you can find them quickly.
-
On your Home screen, tap and hold an app, and then drag it on top of another app.
-
Tap Folder, then tap the new folder named Untitled Folder to open it.
-
Tap the text Untitled Folder, then type a new folder name. When you type a new folder name, you can type by tapping the keys as usual or slide your finger from letter to letter on the SwiftKey keyboard.
-
To add more apps to the folder, tap Add (+), tap any other apps you want to add to the folder, then tap Done.
-
To move the folder on your Home screen, just tap and hold the folder, then drag it wherever you want.
Customize the look of your Home screen and lock screen by choosing a picture to use for the wallpaper. Choose from a variety of wallpapers—including ones that are made for Surface. After that, select a color palette that determines the color and style that appears in many places on your Surface Duo.
-
On your Home screen without any apps open, tap anywhere and hold, then tap Change wallpaper.
-
On the Wallpaper screen, tap Choose a new wallpaper.
-
On the Choose a new wallpaper screen, choose a category, then choose a picture.
-
On the Edit wallpaper screen, move the image so it appears how you want. Use two fingers to resize it, and then tap Next.
-
On the Preview screen, tap one of the options there, and then tap Apply.
-
On the Wallpaper & style screen, tap Choose a color palette, choose Wallpaper theming or Accent colors, then choose the color you want.
A widget displays information from an app right on your Home screen—without opening the app itself. With a widget, you have quick access to the basic things an app can do.
-
On your Home screen, tap anywhere and hold, then tap Add widgets.
-
Scroll through the widgets, tap and hold the one you want, and then drag it to where you want it to appear on your Home screen.
Change the volume and ringtones
Quickly change the volume for different sounds—including music, calls, phone ringing, and alarms.
Sometimes calls don’t come in at the best times. If you get an incoming call and need to silence the ringer, here’s how to do it.
-
While your Surface Duo is ringing, press the Volume down button. This will silence the ringer. You can then accept or decline the call.
-
While music is playing, press the Volume up or Volume down button on the right side.
-
Drag the slider up or down to increase or decrease the volume.
-
Press the Volume up or Volume down button on the right side.
-
Tap Settings at the bottom.
-
Drag one or more of the sliders to adjust the volume for media, calls, ringer, and alarms, then tap Done.
You can change the sound that plays when you get an incoming call.
-
Press the Volume up or Volume down button on the right side.
-
Tap Settings at the bottom.
-
Tap Settings.
-
Tap Phone ringtone, choose a new ringtone from the list, then tap OK.
Related topics
Surface Duo runs on Android. If you’re new to Android, here are some things to help you get started with using your Surface Duo after you’ve set it up. A lot of this information might be familiar to you if you’ve used Android before. However, some of it might be new because Surface Duo comes with a few Microsoft mobile apps already installed and running, such as Microsoft Launcher and Microsoft SwiftKey.
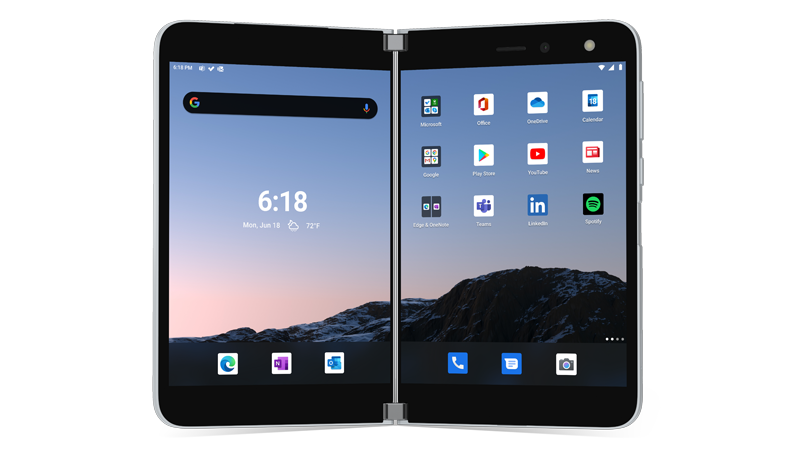
Basic touch gestures to get around
There are several touch gestures you’ll use on Surface Duo. Here’s a quick overview of some of the most common ones. For other navigation tips and videos, open Tips on your Surface Duo.
|
To |
Do this |
|
See all your apps |
On your Home screen, swipe up from the bottom. Tap an app to open it. |
|
Search for things, such as apps, files, and info online |
On your Home screen, swipe down from the middle, then type in the search box. |
|
See notifications |
Swipe down from the very top of the screen. To open a notification or do something else, tap the Down arrow on the notification to expand it, then tap the notification to open it or tap an action. |
|
Find common settings quickly |
Swipe down from the top of the screen to see quick settings, then tap a setting. Swipe down again to see more settings or tap the Settings gear icon in the lower-right to open Settings. |
|
Go back one screen |
When an app is open, swipe from the edge of a screen towards the middle. |
|
Go to your Home screen |
When an app is open, swipe up quickly from the bottom of the screen. |
|
Move an app from one screen to the other |
When an app is open, swipe up from the bottom of the screen, then drag it to the other screen and let go. |
|
Maximize an app across both screens |
When an app is open, swipe up from the bottom of the screen, then drag it to the middle and let go. |
Download apps from the Google Play Store
Because Surface Duo runs on Android, you can choose any Android apps and games in the Google Play Store.
1. Tap Play Store on your Home screen. 2. In the Play Store, search for a game or app, or browse for them.
Customize and organize your Home screen
Customize your Home screen to look the way you want. Your Surface Duo has Microsoft Launcher built-in and running. Here are some things you can do to personalize your Home screen and keep it organized.
-
On your Home screen, swipe up from the bottom to see all your apps.
-
Tap and hold an app, and then tap Add to home.
Put apps into folders to help keep things organized, so you can find them quickly.
-
On your Home screen, tap and hold an app, and then drag it on top of another app.
-
Tap Folder, then tap the new folder named Untitled Folder to open it.
-
Tap the text Untitled Folder, then type a new folder name. When you type a new folder name, you can type by tapping the keys as usual or slide your finger from letter to letter on the SwiftKey keyboard.
-
To add more apps to the folder, tap Add (+), tap any other apps you want to add to the folder, then tap Done.
-
To move the folder on your Home screen, just tap and hold the folder, then drag it wherever you want.
Customize the look of your Home screen and lock screen by choosing a picture to use for the wallpaper. Choose from a variety of wallpapers—including ones that are made for Surface. After that, select a color palette that determines the color and style that appears in many places on your Surface Duo.
-
On your Home screen without any apps open, tap anywhere and hold, then tap Change wallpaper.
-
On the Wallpaper screen, tap Choose a new wallpaper.
-
On the Choose a new wallpaper screen, choose a category, then choose a picture.
-
On the Edit wallpaper screen, move the image so it appears how you want. Use two fingers to resize it, and then tap Next.
-
On the Preview screen, move the image so it appears how you want. Use two fingers to resize it, and then tap Next.
-
On the Wallpaper & style screen, tap Choose a color palette, choose Wallpaper theming or Accent colors, then choose the color you want.
A widget displays information from an app right on your Home screen—without opening the app itself. With a widget, you have quick access to the basic things an app can do.
-
On your Home screen, tap anywhere and hold, then tap Add widgets.
-
Scroll through the widgets, tap and hold the one you want, and then drag it to where you want it to appear on your Home screen.
Change the volume and ringtones
Quickly change the volume for different sounds—including music, calls, phone ringing, and alarms.
Sometimes calls don’t come in at the best times. If you get an incoming call and need to silence the ringer, here’s how to do it.
-
While your Surface Duo is ringing, press the Volume down button. This will silence the ringer. You can then accept or decline the call.
-
While music is playing, press the Volume up or Volume down button on the right side.
-
Drag the slider up or down to increase or decrease the volume.
-
Press the Volume up or Volume down button on the right side.
-
Tap Settings at the bottom.
-
Drag one or more of the sliders to adjust the volume for media, calls, ringer, and alarms, then tap Done.
You can change the sound that plays when you get an incoming call.
-
Press the Volume up or Volume down button on the right side.
-
Tap Settings at the bottom.
-
Tap Settings.
-
Tap Phone ringtone, choose a new ringtone from the list, then tap OK.












