Bạn có thể xuất dữ liệu từ bảng Excel sang danh sách SharePoint. Khi bạn xuất danh sách, Excel sẽ tạo một danh sách SharePoint mới trên site. Sau đó bạn có thể làm việc với dữ liệu trên site, giống như cách bạn làm cho bất kỳ danh sách SharePoint nào khác.
Lưu ý: Việc xuất bảng dưới dạng danh sách sẽ không tạo ra kết nối dữ liệu đến danh sách SharePoint. Nếu bạn đã cập nhật bảng trong Excel sau khi xuất bảng, các bản cập nhật sẽ không được phản ánh trong danh sách SharePoint.
Để xuất bảng trong bảng tính Excel sang danh sách trên site SharePoint, bạn cần:
-
Site SharePoint nơi bạn đang tạo danh sách.
-
Quyền tạo danh sách trên site. Nếu bạn không chắc, hãy liên hệ với người quản trị site SharePoint của bạn.
Để xem danh sách trong dạng xem biểu dữ liệu trên site SharePoint mà bạn cần:
-
Excel hoặc Access. Các chương trình này là bắt buộc để sử dụng dạng xem biểu dữ liệu trên site SharePoint.
Lưu ý: Dạng xem biểu dữ liệu không được hỗ trợ trong phiên bản Microsoft Office 64 bit. Chúng tôi khuyên bạn nên cài đặt phiên bản Office 32 bit để có thể sử dụng dạng xem Biểu dữ liệu trong danh sách trên site SharePoint.
Xuất bảng sang danh sách SharePoint
-
Bấm vào bên trong bảng.
-
Bấm vào Thiết kế > Xuất > Xuất Bảng sang Danh sách SharePoint.
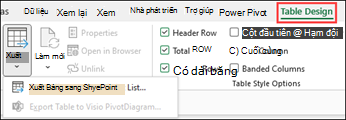
-
Trong hộp Địa chỉ, nhập địa chỉ hoặc URL của site SharePoint.
Quan trọng: Nhập mọi thứ có trong địa chỉ Web của bạn trước "/default.aspx". Ví dụ: nếu địa chỉ đó không được http://contoso/default.aspx, hãy nhập http://contoso. Nếu địa chỉ được xác http://contoso/teams/accounting/sitepages/home.aspx, hãy nhập http://contoso/teams/accounting.
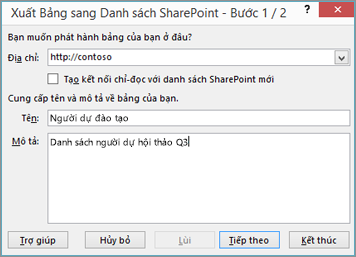
-
Trong hộp Tên , nhập tên duy nhất cho danh sách.
-
Bạn có thể tùy ý nhập mô tả vào hộp Mô tả.
-
Nhấp vào Tiếp theo.
Lưu ý: Bạn có thể được yêu cầu nhập thông tin xác thực Microsoft 365 hoặc thông tin xác thực tên miền tổ chức hoặc cả hai.
-
Xem lại thông tin được cung cấp trong Cộtvà Kiểu Dữ liệu rồi bấm Kết thúc.
-
Bấm vào OK.
Một thông báo cho biết bảng của bạn đã được phát hành, cùng với Bộ định vị Tài nguyên Đồng nhất (URL) xuất hiện. Bấm vào URL để đi đến danh sách. Thêm URL làm địa chỉ yêu thích trong trình duyệt của bạn.
Lưu ý: Một cách khác để mở danh sách là đi đến site SharePoint, bấm vào biểu tượng hình bánh răng ở góc trên bên phải, rồi bấm vào Nội dung Site.
Các kiểu dữ liệu được hỗ trợ
Không thể xuất một số kiểu dữ liệu Excel sang danh sách trên site SharePoint. Khi xuất các kiểu dữ liệu không được hỗ trợ, các kiểu dữ liệu này sẽ được chuyển đổi thành kiểu dữ liệu tương thích với danh sách SharePoint. Ví dụ, các công thức mà bạn tạo trong Excel được chuyển đổi thành các giá trị trong danh sách SharePoint. Sau khi dữ liệu được chuyển đổi, bạn có thể tạo công thức cho các cột trên site SharePoint.
Khi bạn xuất bảng Excel sang site SharePoint, mỗi cột trong danh sách SharePoint sẽ được gán một trong các kiểu dữ liệu sau:
-
Văn bản (một dòng)
-
Văn bản (nhiều dòng)
-
Tiền tệ
-
Ngày/giờ
-
Number
-
Siêu kết nối (URL)
Nếu cột có các ô có kiểu dữ liệu khác nhau, Excel sẽ áp dụng kiểu dữ liệu có thể được dùng cho tất cả các ô trong cột. Ví dụ: nếu một cột có chứa số và văn bản, kiểu dữ liệu trong danh sách SharePoint sẽ là văn bản.










