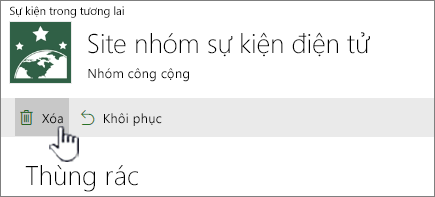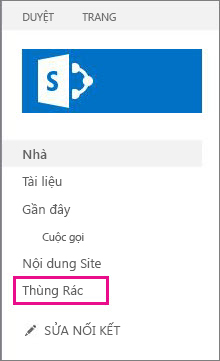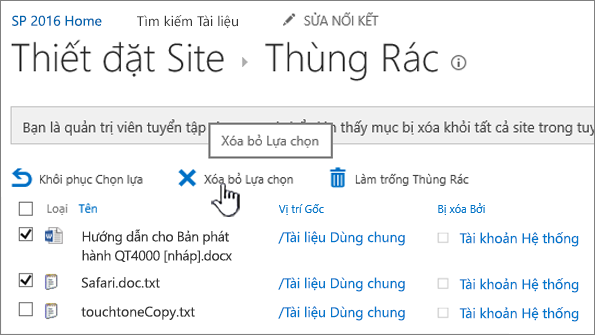Khi bạn xóa một mục khỏi thư viện tài liệu hoặc danh sách SharePoint, mục đó sẽ không bị loại bỏ ngay lập tức khỏi SharePoint. Các mục đã xóa sẽ đi vào Thùng Rác của site trong một khoảng thời gian. Trong thời gian đó, bạn có thể khôi phục các mục đã xóa về vị trí ban đầu của chúng hoặc xóa chúng để giải phóng dung lượng lưu trữ.
Quan trọng: Thùng SharePoint của bạn khác với Thùng Rác trong Windows. Để phục hồi các tệp cục bộ đã bị xóa khỏi màn hình nền hoặc ứng dụng của bạn, trước tiên hãy Windows vào Thùng Rác. Để đặt Thùng Rác Windows của bạn trên màn hình nền, hãy xem Hiển thị hoặc ẩn Thùng Rác.
Lưu ý: Nếu bạn đang tìm kiếm thùng rác cho OneDrive, hãy truy nhập site OneDrive của bạn và chọn Thùng rác trong ngăn bên trái.
Để biết thông tin về việc khôi phục các mục trong Thùng Rác của site, hãy xem Khôi phục các mục trong Thùng Rác của site SharePoint.
Xóa một mục khỏi Thùng Rác của site
Để xóa các mục khỏi Thùng SharePoint của site
-
Bấm vào Thùng Rác trong thanh Khởi động Nhanh ở bên trái màn hình.
Nếu bạn không thấy Thùng Rác trên thanh Khởi động Nhanh, hãy làm theo các bước sau:
-
Bấm Thiết đặt

-
Thùng rác nằm ở phần trên cùng bên phải của trang Nội dung Site.
-
-
Trên trang Thùng Rác, bấm vào hộp ở bên trái của các mục hoặc tệp bạn muốn xóa hoặc khôi phục.
-
Bấm Xóa để xóa các tệp đã chọn.
Lưu ý: Nếu bạn không nhìn thấy mục mà bạn đang tìm kiếm, mục đó có thể đã bị xóa và đã được di chuyển vào Thùng Rác của tuyển tập site. Hoặc thiết bị có thể đã vượt quá giới hạn thời gian giữ (93 ngày) và đã bị xóa vĩnh viễn.
Để xóa tất cả các mục khỏi Thùng SharePoint của site
-
Bấm vào Thùng Rác trong thanh Khởi động Nhanh ở bên trái màn hình.
Nếu bạn không thấy Thùng Rác trên thanh Khởi động Nhanh, hãy làm theo các bước sau:
-
Bấm Thiết đặt

-
Thùng rác nằm ở phần trên cùng bên phải của trang Nội dung Site.
-
-
Trên trang Thùng Rác, bấm vào Làm trống thùng rác

Nếu Không thấy Thùng rác trống, hãy đảm bảo bạn hủy chọn tất cả các mục trong thùng rác.
Để xóa các mục khỏi Thùng SharePoint 2016 hoặc 2013 của site
Lưu ý: Thùng Rác chỉ hiển thị các mục mà bạn đã xóa. Bạn không thể xem các mục đã bị người dùng khác xóa trừ khi bạn là người quản trị tuyển tập site. Nếu bạn không thấy Thùng Rác trên site của mình thì có thể người quản trị dịch vụ đã tắt Thùng Rác. Nếu bạn là người quản trị, hãy xem Đặt cấu hình Cài đặt Thùng Rác trên TechNet.
-
Bấm vào Thùng Rác trong thanh Khởi động Nhanh ở bên trái màn hình.
Nếu bạn không thấy Thùng Rác trên thanh Khởi động Nhanh, hãy làm theo các bước sau:
-
Bấm Thiết đặt

-
Thùng Rác nằm ở phần trên cùng bên phải của trang Nội dung Site.
-
-
Trên trang Thùng Rác, bấm vào hộp ở bên phải của các mục hoặc tệp bạn muốn xóa hoặc khôi phục.
-
Bấm Vào Xóa Lựa chọn để xóa các tệp đã chọn.
-
Bấm OK trong hộp thoại xác nhận.
Lưu ý: Nếu bạn không nhìn thấy mục mà bạn đang tìm kiếm, mục đó có thể đã bị xóa và đã được di chuyển vào Thùng Rác của tuyển tập site. Hoặc thiết bị có thể đã vượt quá giới hạn thời gian giữ và đã bị xóa vĩnh viễn.
Để xóa tất cả các mục khỏi Thùng Rác SharePoint 2016 hoặc 2013 của Site
-
Bấm vào Thùng Rác trong thanh Khởi động Nhanh ở bên trái màn hình.
Nếu bạn không thấy Thùng Rác trên thanh Khởi động Nhanh, hãy làm theo các bước sau:
-
Bấm Thiết đặt

-
Thùng Rác nằm ở phần trên cùng bên phải của trang Nội dung Site.
-
-
Trên trang Thùng Rác, bấm vào Làm trống Thùng Rác để xóa tất cả các mục.
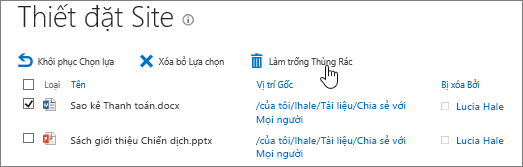
Tôi có thể lấy lại các mục mà tôi xóa khỏi thùng SharePoint của site không?
Khi bạn xóa một mục khỏi thùng rác của site, mục đó sẽ tự động đi vào Thùng Rác Second-Stage hoặc Tuyển tập Site mà mục đó vẫn còn trong một khoảng thời gian đã đặt cho đến khi mục đó bị loại bỏ vĩnh viễn khỏi SharePoint. Nếu bạn là người quản trị tuyển tập site, bạn có thể khôi phục các mục từ Thùng Rác của tuyển tập site. Để biết thông tin, hãy xem khôi phục các mục đã xóa từ thùng rác tuyển tập site.
Để lại bình luận cho chúng tôi
Bài viết này có hữu ích không? Nếu có, vui lòng cho chúng tôi biết ở cuối trang này. Nếu bài viết không hữu ích, hãy cho chúng tôi biết điều gì gây nhầm lẫn hoặc thiếu sót. Vui lòng bao gồm phiên bản SharePoint, HĐH và trình duyệt của bạn. Chúng tôi sẽ sử dụng phản hồi của bạn để kiểm tra lại các sự kiện, thêm thông tin và cập nhật bài viết này.