Bạn có thể xóa các tệp hoặc ảnh cụ thể trên Microsoft OneDrive, hoặc bạn có thể xóa toàn bộ thư mục và tất cả các mục trong đó. Nếu cần, bạn có thể khôi phục các tệp đã xóa từ thùng OneDrive của mình.
-
Trên thanh tác vụ của bạn, chọn File Explorer

-
Chọn thư OneDrive của bạn, chọn các mục bạn muốn xóa, rồi nhấn phím Delete trên bàn phím.
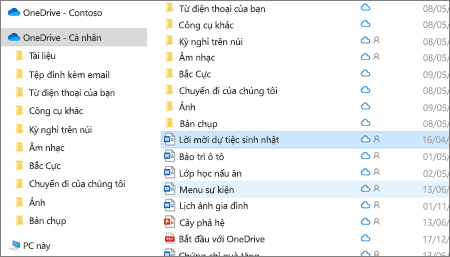
Nếu bạn xóa một mục đã được chia sẻ, bạn sẽ xóa mục đó cho tất cả mọi người. OneDrive có thể nhắc bạn xác nhận xem đó có phải là chủ ý hay không:

Xóa khỏi máy tính OneDrive chứ không phải máy tính của bạn
Nếu bạn muốn giữ tệp, ảnh hoặc thư mục trên máy tính nhưng không lưu trên OneDrive, hãy sử dụng trình tìm kiếm File Explorer hoặc máy Mac để di chuyển tệp ra ngoài thư mục OneDrive của bạn sang một thư mục khác trên máy tính.
Xóa khỏi máy tính nhưng không xóa khỏi máy tính của OneDrive
Nếu bạn muốn giữ tệp, ảnh hoặc thư mục trên OneDrive, nhưng không muốn lưu trên máy tính (vì bạn không muốn tệp chiếm dung lượng), hãy đặt tệp vào thư mục OneDrive của bạn, rồi bật Tệp Theo Yêu cầu (Windows) hoặc Tệp Theo Yêu cầu (máy Mac). Bạn vẫn sẽ thấy tệp trong thư mục OneDrive tính của mình nhưng sẽ chiếm không gian của ổ đĩa cứng.
Bạn cũng có thể Chọn thư mục OneDrive để đồng bộ với máy tính của mình để chỉ thấy một số thư mục nhất định trên máy tính của mình.
Xóa khỏi cả máy tính OneDrive và máy tính của bạn
Nếu tệp hoặc thư mục trong danh sách OneDrive, hãy sử File Explorer hoặc Trình tìm kiếm trên máy Mac để tìm và xóa tệp, ảnh hoặc thư mục.
Khi xóa tất cả cùng lúc nhiều tệp, OneDrive có thể nhắc bạn xác nhận xem tệp có chủ ý hay không.
Sau khi bạn xóa tệp khỏi OneDrive và thùng rác OneDrive, có thể sẽ có một khoảng thời gian trễ ngắn khi bạn nhìn thấy phản ánh trạng thái sẵn sàng lưu trữ của tài khoản OneDrive bạn.
Đăng nhập vào tài khoản Microsoft của bạn và xem hạn mức lưu trữ của bạn.
Lưu ý: Nếu đăng ký Microsoft 365 đã hết hạn, bạn sẽ cần gia hạn để có lại cùng hạn mức lưu trữ.
-
Mở cửa sổ Finder trên máy Mac .
-
Dẫn hướng đến đúng OneDrive mục, rồi chọn một hoặc nhiều mục bạn muốn xóa.
-
Bấm chuột phải vào mục hoặc các mục, rồi chọn Di chuyển vào Thùng rác. Bạn cũng có thể kéo và thả mục hoặc các mục từ thư mục vào Thùng rác.
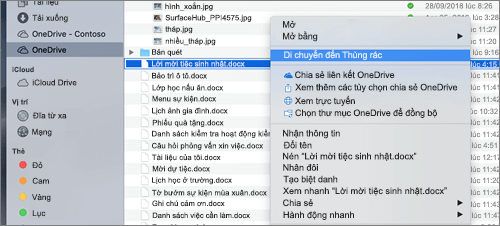
Xóa khỏi máy tính OneDrive chứ không phải máy tính của bạn
Nếu bạn muốn giữ tệp, ảnh hoặc thư mục trên máy tính nhưng không lưu trên OneDrive, hãy sử dụng trình tìm kiếm File Explorer hoặc máy Mac để di chuyển tệp ra ngoài thư mục OneDrive của bạn sang một thư mục khác trên máy tính.
Xóa khỏi máy tính nhưng không xóa khỏi máy tính của OneDrive
Nếu bạn muốn giữ tệp, ảnh hoặc thư mục trên OneDrive, nhưng không muốn lưu trên máy tính (vì bạn không muốn tệp chiếm dung lượng), hãy đặt tệp vào thư mục OneDrive của bạn, rồi bật Tệp Theo Yêu cầu (Windows) hoặc Tệp Theo Yêu cầu (máy Mac). Bạn vẫn sẽ thấy tệp trong thư mục OneDrive tính của mình nhưng sẽ chiếm không gian của ổ đĩa cứng.
Bạn cũng có thể Chọn thư mục OneDrive để đồng bộ với máy tính của mình để chỉ thấy một số thư mục nhất định trên máy tính của mình.
Xóa khỏi cả máy tính OneDrive và máy tính của bạn
Nếu tệp hoặc thư mục trong danh sách OneDrive, hãy sử File Explorer hoặc Trình tìm kiếm trên máy Mac để tìm và xóa tệp, ảnh hoặc thư mục.
Khi xóa tất cả cùng lúc nhiều tệp, OneDrive có thể nhắc bạn xác nhận xem tệp có chủ ý hay không.
Sau khi bạn xóa tệp khỏi OneDrive và thùng rác OneDrive, có thể sẽ có một khoảng thời gian trễ ngắn khi bạn nhìn thấy phản ánh trạng thái sẵn sàng lưu trữ của tài khoản OneDrive bạn.
Đăng nhập vào tài khoản Microsoft của bạn và xem hạn mức lưu trữ của bạn.
Lưu ý: Nếu đăng ký Microsoft 365 đã hết hạn, bạn sẽ cần gia hạn để có lại cùng hạn mức lưu trữ.
-
Truy nhập website OneDrive. Bạn có thể cần đăng nhập bằng tài khoản Microsoft hay tài khoản cơ quan hoặc trường học của mình.
-
Chọn tệp hoặc thư mục bạn muốn xóa bằng cách trỏ tới từng mục và bấm vào hộp kiểm hình tròn xuất hiện.
Lưu ý: Hình ảnh đầu tiên bên dưới hiển thị các mục trong dạng xem "Danh sách", hình ảnh thứ hai bên dưới hiển thị các mục ở chế độ xem "Ô" hoặc "Ảnh".
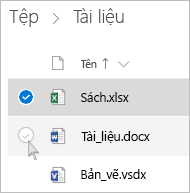
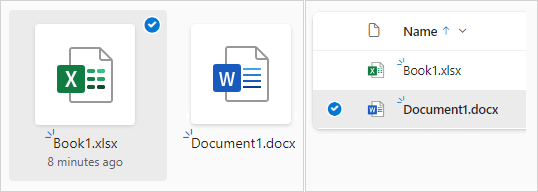
-
Để chọn tất cả tệp trong một thư mục, bấm vào hình tròn ở bên trái hàng tiêu đề hoặc nhấn CTRL + A trên bàn phím của bạn. (Bạn cũng có thể chọn một số tệp cùng lúc bằng cách chọn một tệp, cuộn xuống danh sách, sau đó nhấn giữ phím Shift khi bấm chuột trái vào mục cuối cùng mà bạn muốn chọn.)
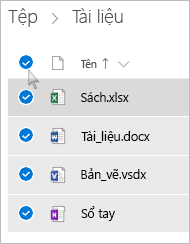
-
Trên thanh ở đầu trang, chọn Xóa. (Bạn cũng có thể bấm chuột phải vào tệp hoặc thư mục đã chọn, rồi chọn Xóa.)
Lưu ý: Nếu bạn không thấy biểu tượng Xóa trong thanh dẫn hướng trên cùng hoặc khi bạn bấm chuột phải vào một mục đã chọn, bạn có thể không có quyền xóa tệp hoặc thư mục đó.
-
Để xóa một thư mục, thay vì chỉ xóa nội dung thư mục, bạn có thể cần đi lên hoặc trở lại một mức để chọn toàn bộ thư mục.
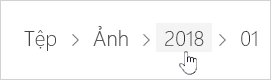
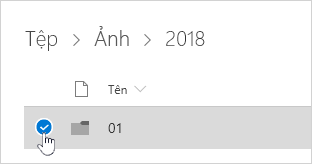
Lưu ý:
-
Thư mục OneDrive cá nhân không cần để trống trước khi bạn xóa thư mục đó. Tuy nhiên, bạn có thể muốn kiểm tra trước rằng không có tệp hoặc thư mục con nào trong đó mà bạn muốn giữ lại.
-
Nếu người quản trị của bạn đã cho phép lưu giữ OneDrive cho cơ quan hoặc trường học tài khoản của bạn, bạn sẽ cần làm trống hoàn toàn thư mục trước khi bạn có thể xóa thư mục đó.
-
Mở dạng xem Chia sẻ và chọn tệp hoặc thư mục bạn muốn loại bỏ bằng cách trỏ tới từng mục và bấm vào hộp kiểm hình tròn xuất hiện.
Để loại bỏ một mục khỏi mục Được chia sẻ bởi bạn, hãy chọn mục đó, rồi chọn Quản lý Access.
-
Đối với các tệp được chia sẻ với liên kết, hãy chọn Bất kỳ ai có liên kết này... rồi chọn Xóa Liên kết.
-
Đối với các tệp được chia sẻ với người khác, hãy chọn Có thể Chỉnh sửa hoặc Có thể Xem bên dưới tên của họ rồi chọn Xóa quyền truy nhập trực tiếp.
Mẹo:
-
Nếu bạn không nhìn thấy thông tin Đã chia sẻ, bạn có thể đã chọn nhiều mục. Chọn chỉ một mục để thay đổi chia sẻ.
-
Để biết thêm thông tin, hãy đọc mục Ngừng chia sẻ tệp hoặc thư mục OneDrive hoặc thay đổi quyền.
-
Các tệp và thư mục đã xóa sẽ chuyển OneDrive trong thùng rác mà bạn có thể khôi phục tệp nếu cần.
-
Trước tiên, chọn Thùng rác trong hộp OneDrive dẫn hướng bên trái.
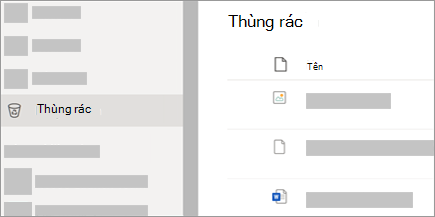
-
Để xóa vĩnh viễn các tệp hoặc thư mục cụ thể khỏi thùng rác, hãy chọn các mục đó, rồi chọn Xóa trong dẫn hướng trên cùng.
Sau khi bạn xóa tệp khỏi OneDrive và thùng rác OneDrive, có thể sẽ có một khoảng thời gian trễ ngắn khi bạn nhìn thấy phản ánh trạng thái sẵn sàng lưu trữ của tài khoản OneDrive bạn.
Đăng nhập vào tài khoản Microsoft của bạn và xem hạn mức lưu trữ của bạn.
Lưu ý: Nếu đăng ký Microsoft 365 đã hết hạn, bạn sẽ cần gia hạn để có lại cùng hạn mức lưu trữ.
-
Nhấn và giữ tệp bạn muốn xóa. (Để xóa nhiều tệp, sau khi chọn một tệp, hãy kiểm tra vòng tròn bên cạnh mỗi tệp bổ sung mà bạn muốn xóa).
Lưu ý: Bạn chỉ có thể xóa 200 tệp mỗi lần. Nếu bạn cần xóa nhiều hơn 200 tệp cùng một lúc, hãy chuyển đến OneDrive.com.
-
Vòi
-
Sau đó, nhấn vào Xóa để xác nhận.
-
Nhấn vào biểu tượng Tôi

-
Ở dạng xem Thùng Rác, hãy chọn tệp bạn muốn xóa.
-
Nhấn vào Xóa để loại bỏ các tệp đó vĩnh viễn.
Lưu ý: Người dùng Android có tùy chọn dọn sạch toàn bộ Thùng rác cùng một lúc bằng cách nhấn vào Xóa Tất cả ở phía trên bên phải.
Sau khi bạn xóa tệp khỏi OneDrive và thùng rác OneDrive, có thể sẽ có một khoảng thời gian trễ ngắn khi bạn nhìn thấy phản ánh trạng thái sẵn sàng lưu trữ của tài khoản OneDrive bạn.
Đăng nhập vào tài khoản Microsoft của bạn và xem hạn mức lưu trữ của bạn.
Lưu ý: Nếu đăng ký Microsoft 365 đã hết hạn, bạn sẽ cần gia hạn để có lại cùng hạn mức lưu trữ.
-
Nhấn và giữ tệp bạn muốn xóa. (Để xóa nhiều tệp, sau khi chọn một tệp, hãy kiểm tra vòng tròn bên cạnh mỗi tệp bổ sung mà bạn muốn xóa).
Lưu ý: Bạn chỉ có thể xóa 200 tệp mỗi lần. Nếu bạn cần xóa nhiều hơn 200 tệp cùng một lúc, hãy chuyển đến OneDrive.com.
-
Gõ nhẹ rồi gõ nhẹ
-
Khi được yêu cầu xác nhận xóa, hãy chọn Xóa.
-
Nhấn vào biểu tượng Tôi

-
Ở dạng xem Thùng Rác, hãy chọn tệp bạn muốn xóa.
-
Nhấn vào Xóa để loại bỏ các tệp đó vĩnh viễn.
Sau khi bạn xóa tệp khỏi OneDrive và thùng rác OneDrive, có thể sẽ có một khoảng thời gian trễ ngắn khi bạn nhìn thấy phản ánh trạng thái sẵn sàng lưu trữ của tài khoản OneDrive bạn.
Đăng nhập vào tài khoản Microsoft của bạn và xem hạn mức lưu trữ của bạn.
Lưu ý: Nếu đăng ký Microsoft 365 đã hết hạn, bạn sẽ cần gia hạn để có lại cùng hạn mức lưu trữ.
Xem thêm
Khôi phục tệp hoặc thư mục đã xóa trong OneDrive
Khôi phục phiên bản trước đó của tệp được lưu trữ trong OneDrive
Bạn cần thêm trợ giúp?
|
|
Liên hệ với Bộ phận Hỗ trợ Để được trợ giúp về tài khoản Microsoft và các đăng ký của bạn, hãy truy cập Trợ giúp Tài khoản & Thanh toán. Để được hỗ trợ kỹ thuật, hãy vào mục Liên hệ với bộ phận Hỗ trợ của Microsoft, nhập vấn đề của bạn, rồi chọn Nhận trợ giúp. Nếu bạn vẫn cần được trợ giúp, hãy chọn mục Liên hệ với bộ phận hỗ trợ để được chuyển tới tùy chọn hỗ trợ phù hợp nhất. |
|
|
|
Người quản trị Người quản trị nên xem Trợ giúp dành cho Người quản trị OneDrive, Cộng đồng Công nghệ OneDrive hoặc liên hệ với Microsoft 365 dành cho hỗ trợ doanh nghiệp. |












