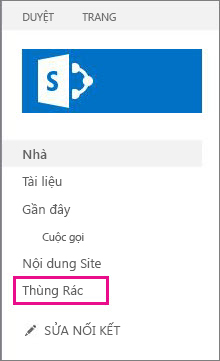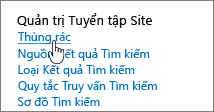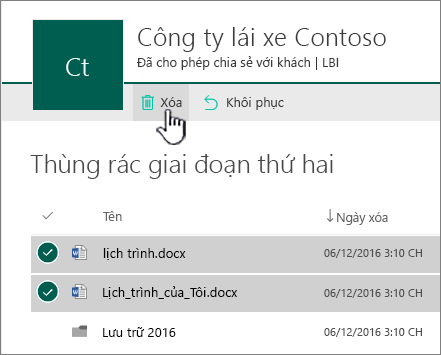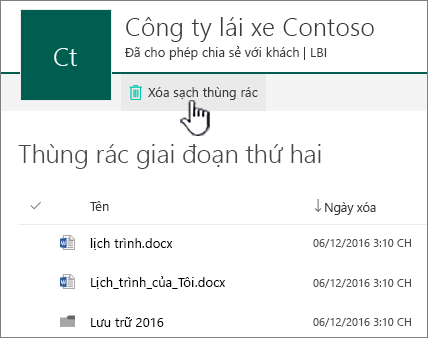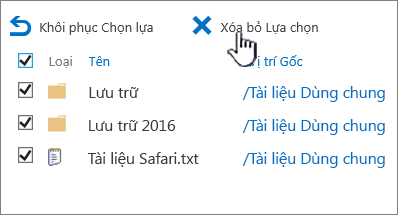Các mục đã bị xóa khỏi Thùng Rác SharePoint trong Microsoft 365 của site sẽ được giữ lại trong Thùng Rác của tuyển tập site (hoặc Thùng Rác Mức hai). Nếu bạn là người quản trị tuyển tập site, bạn có thể loại bỏ vĩnh viễn những mục này bằng cách xóa chúng khỏi Thùng Rác tuyển tập site.
Lưu ý:
-
Thùng SharePoint của bạn khác với Thùng Rác trong Windows. Để khôi phục tệp đã bị xóa Windows khỏi màn hình nền hoặc ứng dụng của bạn, trước tiên, Windows vào Thùng Rác. Để đặt Thùng Rác Windows trên màn hình nền, hãy xem Hiển thị hoặc ẩn Thùng Rác.
-
Nếu bạn đang tìm kiếm Thùng Rác cho OneDrive, hãy truy nhập site OneDrive của bạn và chọn Thùng rác ở ngăn bên trái.
Xóa các mục hoặc làm trống Thùng Rác Mức hai trong SharePoint
Thận trọng: Khi bạn xóa một mục khỏi Thùng Rác Mức hai hoặc Tuyển tập Site, mục đó sẽ bị loại bỏ vĩnh viễn.
-
Trên site nhóm hiện đại và site cổ điển (site con) trong ngăn bên trái, chọn Thùng rác.
Trên site liên lạc hiện đại, chọn Nội dung site, rồi bấm vào Thùng rác trong thanh dẫn hướng trên cùng. Nếu bạn không thấy Thùng Rác và bạn có quyền, hãy thử các bước sau đây.
-
Bấm Thiết đặt
-
Trên Thiết đặt Site, dưới Quản trị Tuyển tập Site, chọn Thùng rác.
-
-
Ở cuối trang Thùng rác, bấm vào Thùng rác mức sinh thái S.
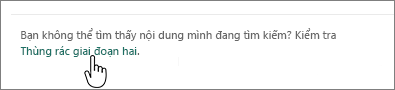
-
Thực hiện một trong những thao tác sau đây:
-
Xóa một hoặc nhiều mục Di chuột và bấm vòng tròn bên cạnh (các) mục bạn muốn xóa, rồi bấm Xóa.
-
Xóa tất cả các mục Xóa tất cả dấu kiểm và bấm Vào trống thùng rác.
-
-
Trong hộp xác nhận, bấm vào Xóa.
Xóa các mục hoặc làm trống Thùng Rác Mức hai trong SharePoint Servers 2019 và 2016
Thận trọng: Khi bạn xóa một mục khỏi Thùng Rác Mức hai hoặc Tuyển tập Site, mục đó sẽ bị loại bỏ vĩnh viễn.
-
Trên ngăn Khởi động Nhanh bên trái của trang Site , chọn Thùng Rác.
Nếu bạn không thấy Thùng Rác và bạn có quyền, hãy thử các bước sau đây.
-
Bấm Thiết đặt

-
Bấm vào Thùng rác bên dưới Quản trị Tuyển tập Site.
-
-
Trên trang Thùng Rác, bấm vào Thùngrác mức sinh thái S.
-
Thực hiện một trong những thao tác sau:
-
Xóa một hoặc nhiều mục Bấm vào hộp kiểm bên cạnh (các) mục bạn muốn xóa, rồi bấm Vào Xóa Lựa chọn.
-
Xóa tất cả các mục Bấm vào hộp bên cạnh Gõ, rồi bấm Xóa Lựa chọn.
-
-
Chọn OK.
Xóa các mục bằng Windows PowerShell
Nếu bạn cần xóa nhiều mục trong Thùng Rác, bạn có thể sử dụng PowerShell để tiết kiệm thời gian. Để biết thêm thông tin, hãy xem Tổng quan về PnP PowerShell.
Để lại bình luận cho chúng tôi
Bài viết này có hữu ích không? Nếu có, vui lòng cho chúng tôi biết ở cuối trang này. Hãy cho chúng tôi biết điều gì gây nhầm lẫn hoặc thiếu sót. Nếu bạn đã truy cập vào đây từ một tìm kiếm và đó không phải là thông tin bạn muốn, hãy cho chúng tôi biết bạn đã tìm kiếm gì. Vui lòng bao gồm phiên bản SharePoint, HĐH và trình duyệt của bạn. Chúng tôi sẽ sử dụng phản hồi của bạn để kiểm tra lại các bước và cập nhật bài viết này.