Bạn có thể thêm đường để kết nối các hình hoặc sử dụng đường để trỏ tới một phần thông tin, đồng thời bạn có thể xóa đường.
Lưu ý:
-
Để biết thông tin về việc vẽ hình, hãy xem mục Vẽ hoặc chỉnh sửa hình tự do.
-
Nếu bạn đang gặp sự cố trong việc xóa đường ngang, hãy xem mục Xóa đường hoặc đường kết nối dưới đây.
Vẽ một đường chứa các điểm kết nối
Đường kết nối là một đường chứa các điểm kết nối ở mỗi đầu luôn được kết nối với các hình mà bạn đính kèm. Các đường kết nối có thể ở dạng thẳng 


Quan trọng: Trong Word và Outlook, các điểm kết nối chỉ hoạt động khi các đường và đối tượng mà chúng đang kết nối được đặt vào một bức vẽ. Để chèn một bức vẽ, bấm vào tab Chèn, bấm vào Hình, rồi bấm vào Bức vẽ Mới ở phần dưới cùng của menu.
Để thêm một đường kết nối vào các đối tượng khác, hãy làm theo các bước sau.
-
Trên tab Chèn, trong nhóm Hình minh họa, hãy bấm Hình dạng.

-
Dưới Đường, bấm vào đường kết nối bạn muốn thêm.
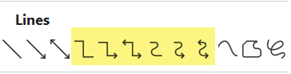
Lưu ý: Bên dưới Đường, các phần tử được tô sáng trong hình minh họa ở trên là các đường kết nối. Ba kiểu cuối được liệt kê (Đường cong, Hình Tự do và Công cụ vẽ đường tự do) không phải là đường kết nối. Đặt con trỏ vào từng kiểu để xem tên kiểu trước khi bấm vào kiểu đó.
-
Để vẽ một đường kết nối các hình, ở hình đầu tiên, đặt con trỏ chuột của bạn lên hình hoặc đối tượng mà bạn muốn đính kèm với đường kết nối.
Các chấm kết nối sẽ xuất hiện, thể hiện rằng đường của bạn có thể được kết nối với hình. (Màu và kiểu của các dấu chấm này sẽ thay đổi theo các phiên bản khác nhau của Office.)
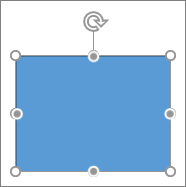
Lưu ý: Nếu không có điểm kết nối nào xuất hiện thì có thể bạn đã chọn một kiểu đường không phải là đường kết nối hoặc bạn hiện đang không làm việc trên một bức vẽ (trong Word hoặc Outlook).
Bấm vào bất cứ đâu trên hình đầu tiên, rồi kéo con trỏ sang dấu chấm kết nối trên đối tượng kết nối thứ hai.
Lưu ý: Khi bạn sắp xếp lại hình dạng đã nối với đường nối, các đường nối vẫn giữ nguyên đính kèm và di chuyển cùng với hình dạng. Nếu bạn di chuyển một trong hai đầu của đường nối, đầu đó sẽ không còn đính kèm vào hình dạng và do vậy, bạn có thể đính kèm nó vào vị trí kết nối khác trên cùng hình dạng, hoặc đính kèm nó vào hình dạng khác. Sau khi đường nối đính kèm vào vị trí kết nối, đường nối sẽ giữ nguyên kết nối với hình dạng, bất kể bạn có di chuyển mỗi hình dạng như thế nào đi nữa.
Vẽ đường kẻ mà không có điểm kết nối
Để thêm một đường không được kết nối vào các đối tượng khác, hãy làm theo các bước sau.
-
Trên tab Chèn, trong nhóm Hình minh họa, hãy bấm Hình dạng.

-
Dưới Đường, bấm vào kiểu đường bất kỳ mà bạn thích.
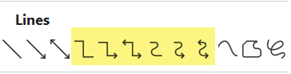
-
Bấm vào một vị trí trong tài liệu, giữ và kéo con trỏ đến một vị trí khác, rồi nhả nút chuột.
Vẽ nhiều lần cùng một đường hoặc đường kết nối
Nếu bạn cần thêm nhiều lần cùng một đường, bạn có thể nhanh chóng thực hiện điều đó bằng cách sử dụng tính năng Khóa Chế độ Vẽ.
-
Trên tab Chèn, trong nhóm Hình minh họa, hãy bấm Hình dạng.

-
Dưới Đường, bấm phải chuột vào đường kẻ hoặc đường nối bạn muốn thêm, rồi bấm Khóa Chế độ VẼ.
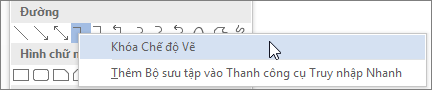
-
Bấm vào nơi bạn muốn bắt đầu đường thẳng hoặc đường kết nối, sau đó kéo con trỏ đến nơi bạn muốn kết thúc đường thẳng hoặc đường kết nối.
-
Lặp lại bước 3 cho mỗi đường hoặc đường kết nối mà bạn muốn thêm.
-
Khi bạn hoàn thành thêm tất cả các đường kẻ hay đường nối, hãy bấm ESC.
Thêm, chỉnh sửa hoặc loại bỏ mũi tên hoặc hình trên một đường
-
Chọn đường bạn muốn thay đổi.Để làm việc với nhiều đường, hãy chọn đường đầu tiên, rồi nhấn và giữ Ctrl trong khi bạn chọn các đường khác.
-
Trên tab Định dạng, bấm mũi tên kế bên Viền Hình dạng.
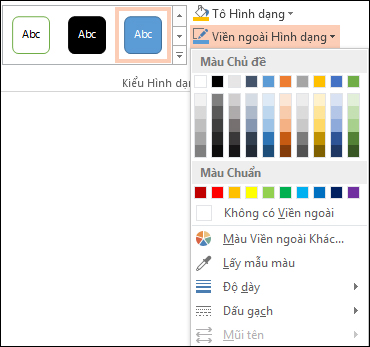
-
Trỏ tới Mũi tên, rồi bấm vào kiểu mũi tên mà bạn muốn.
Để thay đổi kiểu hoặc kích cỡ mũi tên hay để thay đổi kiểu, chiều rộng hoặc màu của đường hay mũi tên, hãy bấm Xem thêm Mũi tên, rồi chọn tùy chọn bạn muốn.
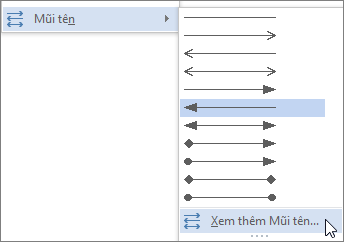
Để loại bỏ đầu mũi tên, hãy bấm vào kiểu đầu tiên, Kiểu Mũi tên 1 (không có đầu mũi tên).
Xóa bỏ đường hoặc đường kết nối
-
Bấm đường kẻ, đường nối hoặc hình dạng bạn muốn xóa bỏ, rồi bấm Xóa bỏ.Nếu bạn muốn xóa nhiều đường kẻ hoặc đường kết nối, hãy chọn đường đầu tiên, nhấn và giữ Ctrl trong khi bạn chọn các đường kẻ khác, rồi nhấn Delete.










