Bạn có thể chuyển đổi nội dung của một ô có chứa công thức để giá trị được tính toán thay thế công thức. Nếu bạn chỉ muốn cố định một phần của công thức, bạn chỉ có thể thay thế phần mà bạn không muốn tính toán lại. Việc thay thế công thức bằng kết quả của nó có thể hữu ích nếu có nhiều công thức hoặc phức tạp trong sổ làm việc và bạn muốn cải thiện hiệu suất bằng cách tạo dữ liệu tĩnh.
Bạn có thể chuyển đổi các công thức thành giá trị của chúng trên cơ sở từng ô hoặc chuyển đổi toàn bộ phạm vi cùng một lúc.
Quan trọng: Hãy đảm bảo rằng bạn kiểm tra tác động của việc thay thế công thức bằng kết quả của công thức đó, đặc biệt là khi các công thức tham chiếu đến các ô khác có chứa công thức. Bạn nên tạo bản sao của sổ làm việc trước khi thay thế công thức bằng kết quả của nó.
Bài viết này không đề cập đến các tùy chọn và phương pháp tính toán. Để tìm hiểu cách bật hoặc tắt tính toán lại tự động cho một trang tính, hãy xem Thay đổi tính toán lại , lần hoặc độ chính xác của công thức.
Thay thế công thức bằng giá trị tính toán của chúng
Khi bạn thay thế công thức bằng giá trị của chúng, Excel sẽ loại bỏ vĩnh viễn các công thức đó. Nếu bạn vô tình thay thế công thức bằng một giá trị và muốn khôi phục công thức, hãy bấm Hoàn tác 
-
Chọn ô hoặc phạm vi ô có chứa công thức.
Nếu công thức là công thức mảng, hãy chọn phạm vi chứa công thức mảng.
Cách chọn phạm vi có chứa công thức mảng
-
Bấm vào một ô trong công thức mảng.
-
Trên tab Trang đầu, trong nhóm Sửa, bấm Tìm & Chọn, rồi bấm Đi Tới.
-
Bấm Đặc biệt.
-
Bấm mảng Hiện tại.
-
-
Bấm sao chép

-
Bấm Dán

-
Bấm vào mũi tên bên cạnh Tùy chọn Dán

Ví dụ sau đây hiển thị công thức trong ô D2 nhân các ô A2, B2 và khoản chiết khấu có nguồn gốc từ C2 để tính toán số tiền trên hóa đơn cho một hoạt động bán hàng. Để sao chép giá trị thực thay vì công thức từ ô sang trang tính hoặc sổ làm việc khác, bạn có thể chuyển đổi công thức trong ô sang giá trị của nó bằng cách làm như sau:
-
Nhấn F2 để chỉnh sửa ô.
-
Nhấn F9, rồi nhấn ENTER.
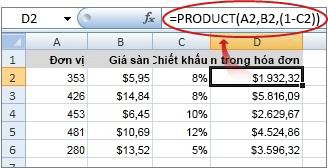
Sau khi bạn chuyển đổi ô từ công thức thành giá trị, giá trị sẽ xuất hiện là 1932,322 trong thanh công thức. Lưu ý rằng 1932,322 là giá trị được tính thực tế và 1932,32 là giá trị hiển thị trong ô ở định dạng tiền tệ.
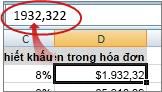
Mẹo: Khi bạn đang sửa một ô có chứa công thức, bạn có thể nhấn F9 để thay thế vĩnh viễn công thức bằng giá trị được tính toán của nó.
Thay thế một phần công thức bằng giá trị tính toán của nó
Có thể có những lúc bạn chỉ muốn thay thế một phần của công thức bằng giá trị được tính toán của nó. Ví dụ: bạn muốn khóa giá trị được sử dụng làm khoản thanh toán trước cho khoản vay mua xe hơi. Khoản trả trước đó được tính toán dựa trên tỷ lệ phần trăm thu nhập hàng năm của bên vay. Hiện tại, số tiền thu nhập đó sẽ không thay đổi, vì vậy bạn muốn khóa khoản thanh toán bằng công thức tính toán khoản thanh toán dựa trên các số tiền vay khác nhau.
Khi bạn thay thế một phần của công thức bằng giá trị của nó, phần đó của công thức không thể được khôi phục.
-
Bấm vào ô có chứa công thức.
-
Trong hộp thanh công thức

-
Để tính toán phần đã chọn, nhấn F9.
-
Để thay thế phần đã chọn của công thức bằng giá trị tính toán của nó, nhấn ENTER.
Trong Excel dành cho web các kết quả đã xuất hiện trong ô sổ làm việc và công thức chỉ xuất hiện trong thanh công 
Bạn cần thêm trợ giúp?
Bạn luôn có thể hỏi chuyên gia trong Cộng đồng kỹ thuật Excel hoặc nhận hỗ trợ trong Cộng đồng.










