Để dễ đọc văn bản trên trang chiếu hơn, bạn có thể muốn thay đổi giãn cách giữa các dòng văn bản và giữa các đoạn văn trong bản trình bày PowerPoint bạn. Bạn cũng có thể điều chỉnh cách căn lề và thụt lề của các dòng văn bản.
Dãn cách dòng (dãn cách đơn, dãn cách đôi, v.v.) và căn dọc (trên cùng, dưới cùng hoặc giữa) sẵn dùng từ các nút menu trên tab Trang đầu của Dải băng, trong nhóm Đoạn văn:
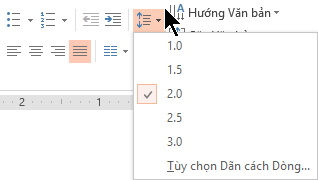
Hình 1: Dãn cách dòng
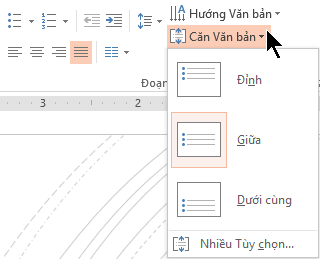
Hình 2: Căn dọc
Có sẵn các tùy chọn giãn cách chi tiết hơn trong hộp thoại Đoạn văn:
-
Trên bản chiếu, hãy chọn văn bản bạn muốn thay đổi.
-
Bấm vào Trang đầu, trong nhóm Đoạn văn, bấm vào công cụ khởi động hộp thoại.
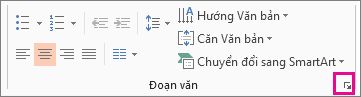
Hộp thoại Đoạn văn xuất hiện:
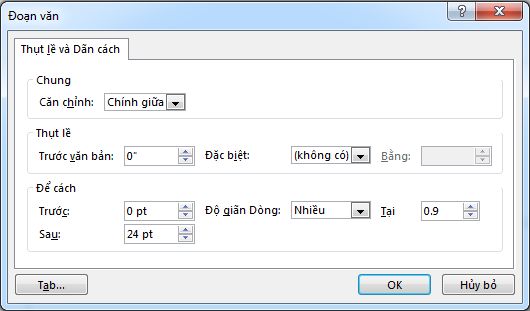
Dưới đây là các tùy chọn sẵn dùng trong hộp thoại:
Căn chỉnh
-
Để thay đổi vị trí văn bản theo chiều ngang, trong hộp Căn chỉnh, chọn Trái, Giữa, Phải, Căn đều hoặc Phân phối. Căn đều thêm giãn cách giữa các từ để các dòng văn bản chạm vào cả lề trái và lề phải, ngoại trừ dòng cuối cùng của đoạn văn, sử dụng giãn cách từ bình thường. Phân bố tương tự như Căn đều nhưng ngay cả dòng cuối cùng cũng chạm vào cả lề trái và lề phải, với khoảng trống được thêm vào giữa các từ và chữ cái, nếu cần.
Thụt lề
-
Để thêm thụt lề hoặc thay đổi độ thụt lề trước văn bản, hãy chọn hoặc nhập một số vào hộp Trước văn bản. Bạn có thể sử dụng các tùy chọn Đặc biệt để chỉ thụt lề dòng đầu tiên hoặc thụt đầu dòng treo.
Khoảng thụt lề được tính theo inch và có thể là bất kỳ số nguyên hoặc số thập phân nào, chẳng hạn như 1,2 inch.
Giãn cách
-
Để thay đổi giãn cách bên trên hoặc dưới một đoạn văn, nhập hoặc bấm vào các mũi tên bên cạnh Trước hoặc Sau. Số này có thể là bất kỳ số nguyên hoặc số thập phân nào, chẳng hạn như 6,5.
-
Để thay đổi giãn cách bên trên và trong một đoạn văn, sử dụng các tùy chọn Giãn cách Dòng: Đơn, 1,5 Dòng hoặc Đúp. Hoặc chọn Chính xác, rồi thêm giá trị điểm (từ 0 đến 1584) trong hộp Tại. (Giá trị điểm càng lớn, giãn cách càng rộng.) Hoặc chọn Nhiều và thêm một giá trị vào hộp Tại. (Sử dụng bất kỳ số nào nhỏ hơn hoặc bằng 9,99: Giá trị 1 sẽ bằng giãn cách đơn, trong khi giá trị 3 sẽ bằng ba giãn cách).
Lưu ý: Nếu bạn tiếp tục thêm dòng cho đến khi hết chỗ trong một chỗ dành sẵn, tính năng Tự Khớp sẽ điều chỉnh độ giãn dòng và cỡ phông để mọi mục của danh sách đều hiển thị trong chỗ dành sẵn. Khi điều này xảy ra, điều khiển Tùy chọn Tự Khớp 
Để biết những cách thao tác khác với thụt lề và giãn cách, hãy xem:
Dãn cách dòng (dãn cách đơn, dãn cách đôi, v.v.) và căn dọc (trên cùng, dưới cùng hoặc giữa) sẵn dùng từ các nút menu trên tab Trang đầu của Dải băng, trong nhóm Đoạn văn:
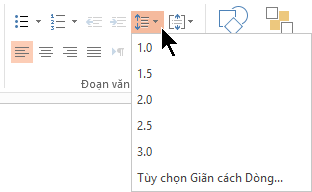
Hình 1: Dãn cách dòng
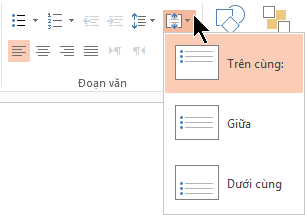
Hình 2: Căn dọc
Có sẵn các tùy chọn giãn cách chi tiết hơn trong hộp thoại Đoạn văn:
-
Trên bản chiếu, hãy chọn văn bản bạn muốn thay đổi.
-
Bấm vào Trang đầu, trong nhóm Đoạn văn, bấm vào công cụ khởi động hộp thoại.
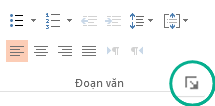
Hộp thoại Đoạn văn xuất hiện:
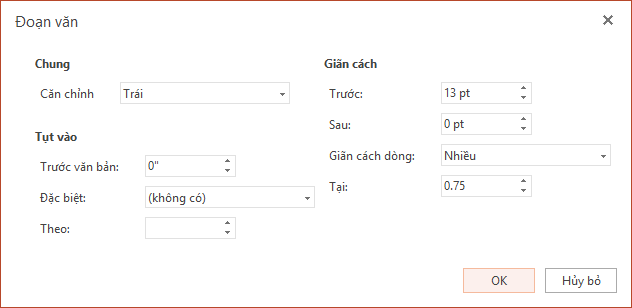
Dưới đây là các tùy chọn sẵn dùng trong hộp thoại:
Căn chỉnh
-
Để thay đổi vị trí văn bản theo chiều ngang, trong hộp Căn chỉnh, chọn Trái, Giữa, Phải hoặc Căn đều. Căn đều thêm giãn cách giữa các từ để các dòng văn bản chạm vào cả lề trái và lề phải, ngoại trừ dòng cuối cùng của đoạn văn, sử dụng giãn cách từ bình thường.
Thụt lề
-
Để thêm thụt lề hoặc thay đổi độ thụt lề trước văn bản, hãy chọn hoặc nhập một số vào hộp Trước văn bản. Bạn có thể sử dụng các tùy chọn Đặc biệt để chỉ thụt lề dòng đầu tiên hoặc thụt đầu dòng treo.
Khoảng thụt lề được tính theo inch và có thể là bất kỳ số nguyên hoặc số thập phân nào, chẳng hạn như 1,2 inch.
Giãn cách
-
Để thay đổi giãn cách bên trên hoặc dưới một đoạn văn, nhập hoặc bấm vào các mũi tên bên cạnh Trước hoặc Sau. Số này có thể là bất kỳ số nguyên hoặc số thập phân nào, chẳng hạn như 6,5.
-
Để thay đổi giãn cách bên trên và trong một đoạn văn, sử dụng các tùy chọn Giãn cách Dòng: Đơn, 1,5 Dòng hoặc Đúp. Hoặc chọn Nhiều và thêm một giá trị vào hộp Tại. (Dùng bất kỳ số nào nhỏ hơn hoặc bằng 9,99: Giá trị 1,25 sẽ bằng 25 % nhiều hơn giãn cách đơn, trong khi giá trị của 3 sẽ bằng dãn cách ba).
Lưu ý: Nếu bạn tiếp tục thêm dòng cho đến khi hết chỗ trong chỗ dành sẵn, tính năng Tự Khớp sẽ tự động điều chỉnh giãn cách dòng và cỡ phông cho phù hợp với tất cả các mục danh sách trong không gian sẵn có.
Để định dạng danh sách trên trang chiếu của bạn, hãy xem mục Thêm dấu đầu dòng hoặc số vào văn bản.










