Trong biểu đồ bạn tạo, các nhãn trục được hiển thị bên dưới trục ngang (thể loại hoặc "X"), bên cạnh trục dọc (giá trị hoặc "Y") và bên cạnh trục sâu (trong biểu đồ 3-D). Biểu đồ của bạn sử dụng văn bản từ dữ liệu nguồn cho các nhãn trục này.
Đừng nhầm lẫn nhãn trục ngang - Q 1, Q 2, Q 3 và Q 4, như minh họa dưới đây, với các nhãn chú giải bên dưới chúng - Doanh số của Đông Á năm 2009 và Doanh số của Đông Á năm 2010.
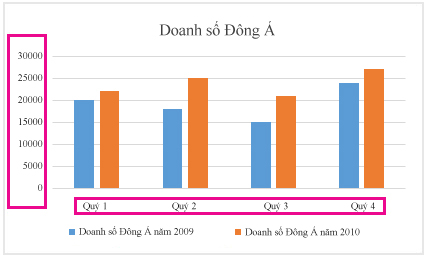
Thay đổi văn bản của nhãn trục
-
Bấm vào từng ô trong bảng tính có chứa văn bản nhãn bạn muốn thay đổi.
-
Gõ văn bản bạn muốn troing từng ô rồi nhấn Enter.
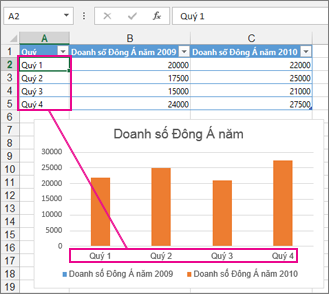
Khi bạn thay đổi văn bản trong các ô, các nhãn trong biểu đồ mới được cập nhật.
Tạo văn bản nhãn khác với nhãn trang tính
(Quy trình này chỉ hoạt động trong Excel) Để giữ nguyên văn bản trong dữ liệu nguồn trên trang tính và chỉ cần tạo nhãn tùy chỉnh trong biểu đồ, bạn có thể nhập văn bản nhãn mới độc lập với dữ liệu trang tính:
-
Bấm chuột phải vào các nhãn thể loại bạn muốn thay đổi và bấm Chọn Dữ liệu.
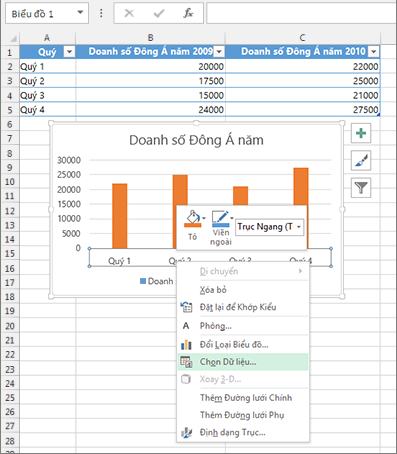
-
Trong hộp Nhãn Trục (Thể loại) Ngang, bấm Sửa.
-
Trong hộp Phạm vi nhãn trục, nhập các nhãn mà bạn muốn sử dụng, phân tách bởi dấu phẩy.
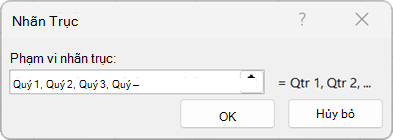
Ví dụ, nhập Quý 1,Quý 2,Quý 3,Quý 4.
Thay đổi định dạng văn bản và chữ số trong các nhãn
Để thay đổi định dạng văn bản trong các nhãn trục thể loại:
-
Bấm chuột phải vào các nhãn trục thể loại mà bạn muốn định dạng và bấm Phông.
-
Trên thẻ Phông chữ, chọn các tùy chọn định dạng bạn muốn.
-
Trên thẻ Giãn cách Ký tự, chọn các tùy chọn khoảng cách bạn muốn.
Để thay đổi định dạng chữ số trên trục giá trị:
-
Bấm chuột phải vào các nhãn trục giá trị bạn muốn định dạng.
-
Bấm Định dạng Trục.
-
Trong ngăn Định dạng Trục, bấm Số.
Mẹo: Nếu bạn không nhìn thấy phần Số trong ngăn, hãy đảm bảo rằng bạn đã chọn một trục giá trị (trục này thường là trục dọc ở bên trái).
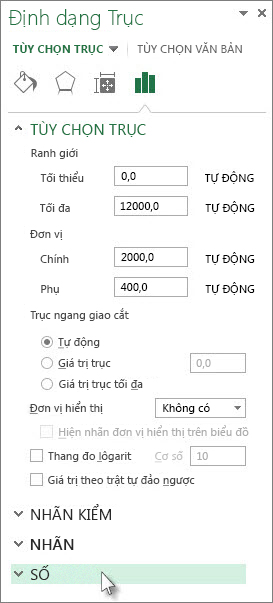
-
Chọn các tùy chọn định dạng số bạn muốn.
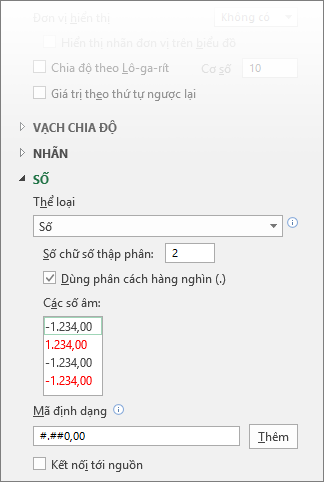
Nếu định dạng số mà bạn chọn sử dụng vị trí thập phân, bạn có thể chỉ định chúng trong hộp Vị trí thập phân.
-
Để giữ nguyên nối kết giữa các số và ô trong trang tính, chọn hộp kiểm Nối kết với nguồn.
Lưu ý: Trước khi bạn định dạng chữ số theo tỷ lệ phần trăm, đảm bảo rằng các số hiển thị trên biểu đồ đã được tính toán theo tỷ lệ phần trăm trong trang tính hoặc được hiển thị theo định dạng thập phân như 0,1. Để tính toán tỷ lệ phần trăm trên trang tính, hãy chia số lượng với tổng. Ví dụ, nếu bạn nhập =10/100, sau đó định dạng kết quả 0,1 là tỷ lệ phần trăm, số này sẽ được hiển thị chính xác là 10%.
Mẹo: Các nhãn trục khác với các tiêu đề trục mà bạn có thể thêm để mô tả những gì được thể hiện trên các trục. Các tiêu đề trục không tự động hiển thị trong biểu đồ. Để thêm các tiêu đề này, hãy xem mục Thêm hoặc loại bỏ tiêu đề trong biểu đồ.










