Lưu ý: Chúng tôi muốn cung cấp cho bạn nội dung trợ giúp mới nhất ở chính ngôn ngữ của bạn, nhanh nhất có thể. Trang này được dịch tự động nên có thể chứa các lỗi về ngữ pháp hoặc nội dung không chính xác. Mục đích của chúng tôi là khiến nội dung này trở nên hữu ích với bạn. Vui lòng cho chúng tôi biết ở cuối trang này rằng thông tin có hữu ích với bạn không? Dưới đây là bài viết bằng Tiếng Anh để bạn tham khảo dễ hơn.
Nếu tài khoản của bạn có bật chức năng cuộc gọi video, bạn có thể thực hiện cuộc gọi video trực diện với các liên hệ của mình. Tất cả những gì bạn cần là camera, loa và micrô cho máy tính của bạn. Bạn cũng có thể sử dụng tai nghe nếu máy tính của bạn không có thiết bị âm thanh dựng sẵn.
Bắt đầu cuộc gọi video
-
Mở Skype for Business, sau đó tìm một liên hệ trong danh sách Liên hệ của bạn hoặc nhập tên vào hộp tìm kiếm để tìm người bạn muốn. (Xem Thêm liên hệ trong Skype for Business để biết chi tiết về việc tìm kiếm một người thuộc tổ chức của bạn cũng như tìm kiếm người có tài khoản Skype.)
-
Trỏ đến ảnh của liên hệ và bấm vào biểu tượng Video.

Một cảnh báo thông báo hiện lên trên màn hình của liên hệ của bạn, cho phép họ sử dụng để chấp nhận hoặc từ chối yêu cầu của bạn.
-
Nếu cuộc gọi video được chấp nhận, cửa sổ hội thoại sẽ mở rộng để hiển thị video. Bạn hãy dùng các dạng xem và điều khiển, chẳng hạn như tắt tiếng/bật tiếng, v.v. khi cần. Để biết chi tiết về các điều khiển và dạng xem, mời bạn xem phần dưới đây.
-
Vào bất kỳ lúc nào, bạn cũng có thể thực hiện bất kỳ điều nào sau đây:
-
Để kết thúc cuộc gọi, hãy đóng cửa sổ hoặc bấm vào nút.

-
Để dừng chiếu video của bạn, hãy trỏ đến biểu tượng camera và bấm Kết thúc Video. Âm thanh sẽ tiếp tục phát.
-
Bạn cũng có thể thêm video vào hội thoại tin nhắn tức thời (IM) hiện tại. Chỉ cần bấm vào biểu tượng camera trong cửa sổ để bắt đầu video của bạn.
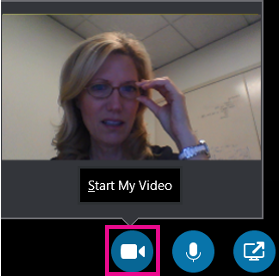
Dùng các điều khiển và dạng xem video
Trong cửa sổ hội thoại, chọn một dạng xem bằng cách bấm Chọn một Bố trí và sau đó bấm vào bất kỳ lệnh nào dưới đây:
-
Dạng xem Bộ sưu tập để thể hiện tất cả video của người dự (nếu bạn có nhiều hơn hai người).
-
Dạng xem Diễn giả để thể hiện video hoặc ảnh của diễn giả ở góc dưới bên phải của cửa sổ cuộc họp, cộng với nội dung cuộc họp.
-
Dạng xem Nội dung để hiện mỗi nội dung cuộc họp.
-
Dạng xem Thu gọn để hiển thị các lát ảnh của những người tham gia trong một cửa sổ thu gọn.
Để điều khiển người dự trong cuộc gọi, trong cửa sổ hội thoại, bấm chuột phải vào video hoặc ảnh của người nào đó rồi bấm bất kỳ lệnh nào dưới đây:
-
Tắt tiếng, Ngừng tắt tiếng hoặc Loại bỏ để tắt tiếng, ngừng tắt tiếng hoặc loại bỏ người đó ra khỏi cuộc gọi.
-
Khóa Video của Người ở vị trí Nổi bật để tắt video/ảnh của tất cả mọi người ngoài người đang nói.
Để xem video hoặc ảnh trong một cửa sổ riêng biệt, hãy bấm Đưa ra bộ sưu tập video và sau đó bấm một trong hai tùy chọn sau:
-
Dạng xem Toàn Màn hình để có màn hình video hoặc ảnh lớn.
-
Đưa vào khu vực mọi người, để trở lại dạng xem thông thường.
Trả lời cuộc gọi video
Khi ai đó gọi bạn, một cảnh báo thông báo xuất hiện trên màn hình của bạn. Hãy thực hiện một trong những thao tác sau đây:
-
Để trả lời cuộc gọi, hãy bấm vào bất cứ chỗ nào trên vùng ảnh.
-
Để từ chối cuộc gọi, bấm Bỏ qua.
-
Bấm Tùy chọn, rồi bấm vào vùng chọn phù hợp để thực hiện bất kỳ thao tác nào sau đây:
-
Trả lời bằng tin nhắn tức thời thay vì âm thanh hay video
-
Trả lời cuộc gọi chỉ bằng âm thanh
-
Đặt trạng thái của bạn là Không Làm phiền để từ chối cuộc gọi và tránh các cuộc gọi khác
-
Xem thêm
Thiết lập và khắc phục sự cố cho video của Skype for Business










