Việc sử dụng Outlook sẽ cung cấp cho bạn cơ hội truy nhập vào nhiều loại tài khoản email khác nhau từ một nơi. Nếu bạn có tài khoản email Microsoft kết thúc bằng @outlook.com, @live.com, @hotmail.com hoặc @msn.com, hãy làm theo các bước dưới đây để thêm tài khoản của bạn vào tài khoản Outlook dành cho Windows cổ điển.
Thêm tài khoản Outlook.com của bạn nhanh chóng

Bạn có thể sử Outlook chọn thiết lập tự động của mình để thêm tài Outlook.com của mình vào Outlook cho PC. Bạn có thể sử dụng các hướng dẫn sau để thêm tài khoản đầu tiên hoặc các tài khoản bổ sung của mình.
Lưu ý: Tên người dùng là địa chỉ email Outlook.com của bạn.
-
Mở Outlook và chọn Tệp >Thêm Tài khoản.
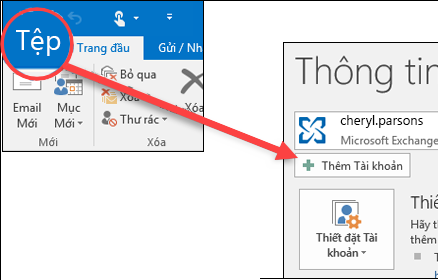
-
Nhập địa chỉ email của bạn, rồi chọn Kết nối.
Lưu ý: Nếu Outlook bạn không chấp nhận mật khẩu, bạn có thể bật xác thực hai yếu tố cho tài khoản Outlook.com bạn. Xem mục tiếp theo để biết hướng dẫn về cách tạo mật khẩu ứng dụng cho người Outlook.com.
-
Nếu được nhắc, hãy nhập lại mật khẩu của bạn, sau đó chọn OK và Kết thúc để bắt đầu sử dụng Outlook.
Thêm tài Outlook.com nếu bạn sử dụng xác thực hai yếu tố
Bạn có thể sử dụng xác thực hai bước với tài khoản Outlook.com của mình làm biện pháp bảo mật bổ sung. Việc bật xác thực hai bước yêu cầu bạn sử dụng mật khẩu ứng dụng với tài khoản Outlook.com hoặc ứng dụng trình xác thực khi thêm tài khoản vào một chương trình khác như Microsoft Outlook.
Làm thế nào để tôi biết được mình có xác thực hai yếu tố hay không?
Nếu bạn tìm cách thêm tài khoản Outlook.com của mình vào Outlook và nó liên tục yêu cầu bạn nhập mật khẩu và sẽ không chấp nhận mật khẩu bạn biết là chính xác, bạn có thể bật xác thực hai yếu tố.
-
Đi tới https://Outlook.com, bấm vào tên viết tắt của bạn ở phía trên bên phải, rồi chọn Xem Tài khoản.
-
Bên dưới Bảo mật, chọn Cập nhật.
-
Bên dưới Tuỳ chọn bảo mật khác, chọn Khám phá.
-
Bên dưới Xác thực hai bước, bạn sẽ thấy một thông báo rằng bạn đang hoặc không sử dụng xác thực hai yếu tố.
Tạo mật khẩu ứng dụng cho người Outlook.com
-
Đi tới https://Outlook.com, bấm vào tên viết tắt của bạn ở phía trên bên phải, rồi chọn Xem Tài khoản.
-
Bên dưới Bảo mật, chọn Cập nhật.
-
Bên dưới Tuỳ chọn bảo mật khác, chọn Khám phá.
-
Cuộn xuống phần mật khẩu ứng dụng, rồi chọn Tạo mật khẩu ứng dụng mới.
-
Mật khẩu ứng dụng của bạn sẽ được hiển thị trên màn hình tiếp theo. Hãy ghi lại mật khẩu này vì bạn sẽ cần mật khẩu đó khi thêm tài khoản của mình vào Outlook.
-
Sử dụng hướng dẫn ở đầu bài viết này để thêm tài khoản của bạn vào Outlook, nhưng khi bạn Outlook yêu cầu mật khẩu, hãy nhập mật khẩu ứng dụng.
Bạn vẫn cần trợ giúp?
|
|
Để nhận hỗ trợ trong Outlook.com, hãy nhấp vào đây hoặc chọn Trợ giúp trên thanh menu và nhập truy vấn của bạn. Nếu tự trợ giúp không giải quyết được sự cố của bạn, hãy cuộn xuống đến Vẫn cần trợ giúp? và chọn Có. Để liên hệ với chúng tôi trong Outlook.com, bạn sẽ cần đăng nhập. Nếu bạn không thể đăng nhập, hãy bấm vào ở đây. |
|
|
|
Để được trợ giúp khác về tài khoản Microsoft và các gói đăng ký của bạn, hãy truy cập Trợ giúp Tài khoản & Thanh toán. |
|
|
|
Để nhận trợ giúp và khắc phục sự cố các sản phẩm và dịch vụ khác của Microsoft, hãy nhập sự cố của bạn tại đây. |
|
|
|
Đăng câu hỏi, theo dõi các cuộc thảo luận và chia sẻ kiến thức của bạn trong Cộng đồng Outlook.com. |











