Lưu ý: Chúng tôi muốn cung cấp cho bạn nội dung trợ giúp mới nhất ở chính ngôn ngữ của bạn, nhanh nhất có thể. Trang này được dịch tự động nên có thể chứa các lỗi về ngữ pháp hoặc nội dung không chính xác. Mục đích của chúng tôi là khiến nội dung này trở nên hữu ích với bạn. Vui lòng cho chúng tôi biết ở cuối trang này rằng thông tin có hữu ích với bạn không? Dưới đây là bài viết bằng Tiếng Anh để bạn tham khảo dễ hơn.
Với Microsoft InfoPath 2010, bạn có thể xác định điều khiển định dạng quy tắc dựa trên các điều kiện xảy ra trong biểu mẫu. Nếu điều kiện đã xác định là đúng khi người dùng sẽ điền một biểu mẫu với quy tắc định dạng, sau đó định dạng được áp dụng. Quy tắc định dạng có thể dùng để áp dụng in đậm, gạch dưới, nghiêng, gạch ngang chữ, màu phông và nền màu để điều khiển; ẩn/hiện hoặc tắt các điều khiển.
Trong bài viết này
Ví dụ về quy tắc định dạng
Sau đây là một số ví dụ về cách sử dụng quy tắc định dạng trong một mẫu biểu mẫu:
-
Ẩn phần địa chỉ vận chuyển, trừ khi đã chọn hộp kiểm Xác định địa chỉ vận chuyển .
-
Thay đổi màu phông đến màu lam và kiểu phông chữ thành tô đậm cho tất cả các chi phí yêu cầu biên nhận.
-
Thay đổi màu nền điều khiển trong một bảng lặp dựa trên giá trị của một hộp văn bản trong hàng. Ví dụ, thực hiện tất cả các điều khiển màu đỏ trong một hàng cho một mục quá hạn và màu xanh lục cho các mục trên lịch biểu.
-
Đánh dấu tài chính các mục có màu đỏ khi chúng nhỏ hơn $0 và màu xanh lục văn bản khi chúng là $0 hoặc thêm.
-
Lọc các hàng trong một bảng lặp.
Lưu ý: Bạn cũng có thể sử dụng quy tắc hợp lệ để hiển thị một thông báo khi người dùng vào giá trị không chính xác thành biểu mẫu.
Thêm định dạng
Sử dụng nút thêm quy tắc
Quy tắc định dạng xuất hộp có thể thêm bằng cách sử dụng lệnh Thêm quy tắc .
-
Bấm vào một điều khiển.
-
Trên trang đầu tab, trong nhóm quy tắc , bấm Thêm quy tắc.
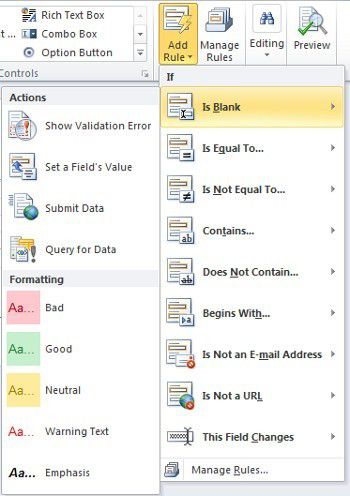
-
Bấm vào loại điều kiện quy tắc cần phải đáp ứng để áp dụng, chẳng hạn như Là trống nếu bạn muốn quy tắc để áp dụng nếu giá trị của trường trống.
-
Bấm vào kiểu định dạng để áp dụng, chẳng hạn như đổ bóng màu nền của ô hoặc sửa đổi phông chữ để cho biết một cảnh báo.
Lưu ý: Tùy thuộc vào kiểu điều kiện mà bạn đã chọn, bạn có thể được yêu cầu nhập thông tin bổ sung.
Khi hoàn thành, ngăn tác vụ quy tắc xuất hiện và bạn có thể thực hiện bất kỳ thay đổi cần thiết nào cho quy tắc.
Sử dụng ngăn tác vụ quy tắc
Hoàn thành các bước sau đây để thêm quy tắc định dạng từ ngăn tác vụ quy tắc :
-
Tạo quy tắc định dạng
-
Bấm vào một điều khiển.
-
Nếu ngăn tác vụ quy tắc không hiển thị, sau đó, trên trang đầu tab, trong nhóm quy tắc , bấm Quản lý quy tắc.
-
Bấm Mới.
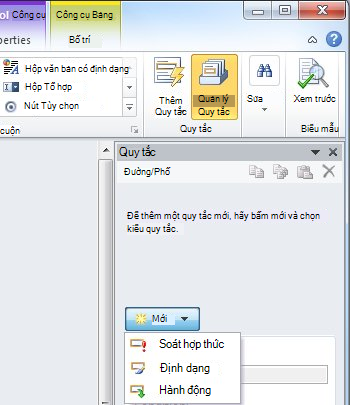
-
Bấm định dạng.
-
Nhập tên cho quy tắc trong hộp chi tiết cho văn bản.
-
-
Chỉ rõ các điều kiện.
-
Trong phần điều kiện, hãy bấm không.
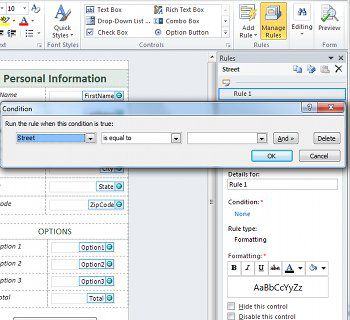
-
Nếu điều kiện cho quy tắc của bạn dựa trên một trường, hãy hoàn thành các thao tác sau:
-
Trong hộp đầu tiên, bấm vào một trường hoặc chọn chọn một trường hoặc nhóm.
-
Trong hộp thứ hai, hãy bấm một toán tử chẳng hạn như bằng.
-
Trong hộp thứ ba, hãy nhập một giá trị.
Lưu ý: Cũng có thể tạo một quy tắc theo một biểu thức hoặc một tập dữ liệu signable. Để biết thêm thông tin về các tình huống nâng cao, hãy xem phần tương ứng bên dưới các kịch bản nâng cao điều kiện.
-
-
Bấm và để thêm một điều kiện và sau đó lặp lại bước 2 hoặc bấm OK.
Lưu ý: Sau khi thêm một điều kiện thứ hai, nút và được thay thế với một hộp. Rời khỏi và chọn nếu cả hai điều kiện đầu tiên và mỗi tiếp theo cần nằm đúng để định dạng có điều kiện để áp dụng. Nếu không, nếu chỉ một trong các điều kiện là đúng đối với định dạng có điều kiện để áp dụng, hãy bấm hoặc.
-
-
Xác định định dạng.
-
Thực hiện các lựa chọn mong muốn từ phần định dạng . Từ phần này, bạn có thể cho biết rằng văn bản trong điều khiển là đậm hoặc gạch chân, thay đổi màu của văn bản hoặc nền màu của điều khiển, hoặc bật hoặc tắt điều khiển.
-
Lưu ý: Nếu bạn thêm nhiều quy tắc định dạng và nhiều hơn một là true, chỉ có định dạng cho điều kiện đúng đầu tiên được áp dụng.
Mục nhập mẫu dữ liệu
Quy tắc định dạng có thể dựa trên mẫu văn bản mà người dùng nhập vào trường văn bản. Ví dụ, nếu bạn muốn thu thập mã ZIP Hoa Kỳ, sau đó bạn muốn đảm bảo rằng chỉ năm số, không nhỏ, không thêm, và không có ký tự bảng chữ cái được nhập. Tương tự, nếu bạn muốn người dùng phải nhập một địa chỉ email, sau đó bạn có thể phù hợp với đầu vào một mẫu hình bao gồm văn bản, một "@" ký hiệu, tên miền và tên miền hậu tố chẳng hạn như ".com".
Để thực hiện điều này, toán tử văn bản hộp từ, chọn Kết quả khớp mẫu hình khi xây dựng các điều kiện, sau đó chọn tùy chọn chọn một mẫu hình . Hộp thoại Dữ liệu mục nhập mẫu hình xuất hiện, từ đó bạn có thể chọn từ một số được xác định trước, chuẩn mẫu. Nếu một trong những mẫu không đáp ứng nhu cầu của bạn, sau đó bạn có thể chỉ rõ một mẫu hình tùy chỉnh. Tùy chỉnh mẫu có thể cần dùng ký tự đặc biệt, có thể dễ dàng chèn bằng cách chọn chúng trong hộp chèn ký tự đặc biệt .
Các kịch bản nâng cao điều kiện
Các thao tác sau đây được nâng cao kịch bản mà bạn có thể dùng khi thiết đặt điều kiện của quy tắc định dạng dữ liệu.
-
Tạo một quy tắc theo một biểu thức
Biểu thức là một bộ giá trị, trường hoặc nhóm, hàm và toán tử. Bạn có thể sử dụng một biểu thức để đặt giá trị của một trường trong các tình huống chẳng hạn như tự động bao gồm ngày hôm nay trên biểu mẫu, hoặc thêm chi phí của mục nhập vào báo cáo chi phí để có được tổng.
-
Trong hộp đầu tiên, hãy bấm một biểu thức.
-
Trong hộp thứ hai, nhập biểu thức.
-
Tạo một quy tắc theo một tập dữ liệu signable
Nếu biểu mẫu yêu cầu một chữ ký điện tử và nó không được đăng nhập, bạn có thể muốn tắt nút gửi. Hoặc, ví dụ, bạn có thể đặt màu nền của trường chữ ký có màu đỏ cho đến khi một biểu mẫu được ký. Điều kiện này chỉ được hỗ trợ trong biểu mẫu InfoPath Filler.
-
Trong hộp đầu tiên, hãy bấm chọn đặt signable dữ liệu.
-
Trong hộp thoại Chọn thiết đặt của Signable dữ liệu , chọn bộ signable dữ liệu, sau đó bấm OK.
-
Trong hộp thứ hai, bấm vào một điều kiện và sau đó, trong hộp thứ ba, hãy chọn bất kỳ tiêu chí cần thiết.
Lưu ý: Để biết thêm thông tin, hãy xem Chữ ký điện tử trong InfoPath 2010.
-
Tạo một quy tắc theo vai trò của người dùng
Trong khi có thể tạo một biểu mẫu với dạng xem khác nhau và hiển thị dạng xem phù hợp cho người dùng, dựa trên vai trò của họ, cũng có thể có một xem tất cả người dùng, và ẩn hoặc hiển thị từng điều khiển trong dạng xem cho người dùng dựa trên vai trò của họ. Bạn cũng có thể sử dụng để tự động điền trong trình quản lý người dùng, bộ phận hoặc thông tin khác, dựa trên vai trò của họ. Vai trò người dùng chỉ được hỗ trợ trong biểu mẫu InfoPath Filler.
-
Trong hộp đầu tiên, hãy bấm vai trò của người dùng hiện tại.
-
Trong hộp thứ hai, hãy bấm toán tử, chẳng hạn như bằng.
-
Trong hộp thứ ba, hãy bấm vào vai trò hoặc quản lý vai trò quản lý vai trò người dùng.










