Hành trình 360° cho phép người xem di chuyển qua một chuỗi hình ảnh 360°. Hành trình được xây dựng bằng cách liên kết các hình ảnh 360° mà bạn muốn sử dụng cùng nhau, rồi chú thích cho từng hình ảnh để bao gồm văn bản, hình ảnh, video, âm thanh hoặc tệp. Để tạo một hành trình, hãy sử dụng phần web hành trình 360°.
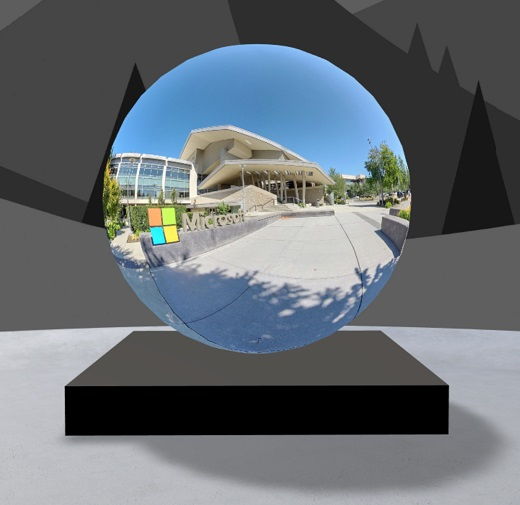
Thêm phần web hành trình 360°
-
Đi tới không gian nơi bạn muốn thêm hành trình.
-
Nếu bạn chưa ở trong chế độ chỉnh sửa, hãy chọn Chỉnh sửa ở trên cùng bên phải không gian của bạn.
-
Trong khoảng trống, chọn dấu cộng được khoanh tròn (+) ở trên cùng bên trái dấu cách, rồi chọn hành trình 360° từ danh sách các phần web.
-
Chọn vị trí bất kỳ trên cấu trúc (sàn) để đặt phần web.
-
Tìm và chọn tất cả các tệp hình ảnh 360° mà bạn muốn sử dụng, sau đó chọn Mở.
Bạn có thể thêm hình ảnh khác hoặc xóa hình ảnh sau khi đang xây dựng hành trình.
Lưu ý:
-
Ngay cả khi bạn đã chọn nhiều hình ảnh, phần web sẽ chỉ hiển thị một hình ảnh duy nhất, đó là hình ảnh mà hành trình sẽ bắt đầu. Bạn có thể thay đổi ảnh bắt đầu sau.
-
Bạn có thể thêm hình ảnh khác hoặc xóa hình ảnh sau khi đang xây dựng hành trình.
-
-
Chọn phần web, rồi chọn Chỉnh sửa

-
Nếu bạn muốn, hãy nhập văn bản thay thế cho phần web vào hộp văn bản Thay thế bên dưới Chi tiết.
-
Để đặt khoảng cách giữa hình ảnh và bục giảng, hãy sử dụng thanh trượt Chiều cao từ bục giảng. (Nếu bạn không muốn sử dụng bục, hãy trượt nút bật tắt Hiển thị bục giảng thành Tắt).
-
Nếu muốn, bạn có thể thêm hành động vào hành trình 360° giống như các phần web khác. Điều này cho phép bạn phát âm thanh, liên kết đến các khoảng trắng khác hoặc nội dung bên ngoài và kiểm soát các hành động chính và phụ như được mô tả cho phần web hình ảnh 360°.
Sử dụng bộ dựng hành trình để đặt hình ảnh bắt đầu và định dạng cho tất cả hình ảnh
-
Chọn Mở bộ dựng hành trình.
Lưu ý: Tất cả hình ảnh bạn đã chọn khi thêm phần web sẽ được hiển thị trong khay hình ảnh ở cuối khoảng trống.
-
Chọn hình ảnh 360° mà bạn muốn bắt đầu hành trình bằng cách chọn một tùy chọn trong Bắt đầu hành trình với hình ảnh này. Đây sẽ là hình ảnh đầu tiên được hiển thị khi xem hành trình và hình ảnh được hiển thị cho phần web.
-
Để thay đổi định dạng hình ảnh cho tất cả 360 hình ảnh trong hành trình, hãy chọn một trong các tùy chọn trong Chọn định dạng cho tất cả hình ảnh 360° trong hành trình này.
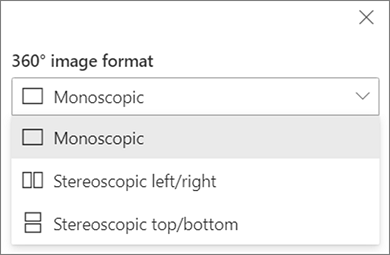
Nếu máy ảnh bạn sử dụng để chụp ảnh 360° là một máy ảnh ống kính duy nhất được đặt trên một giàn khoan hoặc hình vòng tròn để tạo ra một vòng tròn, hãy chọn Monoscopic. Nếu camera bạn sử dụng để chụp ảnh 360° là hai camera cho mỗi trường xem, hãy chọn Lập thể.
-
Chọn có sử dụng vá lỗi Nadir và đặt kích thước hay không.Ngoài ra, chọn xem để hiển thị một miếng vá sáng hoặc tối.
Di chuyển giữa các hình ảnh 360° trong hành trình của bạn
-
Khi ở trong bộ dựng hành trình, di chuột qua khay hình ảnh ở cuối màn hình để hiển thị tất cả các hình ảnh trong hành trình của bạn.
-
Chọn một hình ảnh để bạn có thể đi đến ảnh đó và đặt dạng xem bắt đầu, liên kết ảnh đó với các hình ảnh khác và thêm chú thích vào hình ảnh.
Đặt dạng xem bắt đầu cho từng hình ảnh trong hành trình của bạn
-
Khi ở trong bộ dựng hành trình, hãy nhấn + giữ nút chuột trái hoặc nút bàn phím theo dõi và kéo con trỏ sang trái, phải, lên hoặc xuống để quét lướt hình ảnh và điều chỉnh theo dạng xem bắt đầu mong muốn.
-
Chọn Đặt làm dạng xem bắt đầu của hình ảnh này.

Bạn có thể chọn biểu tượng la bàn bất cứ lúc nào để đi đến dạng xem bắt đầu hiện có cho hình ảnh.
-
Di chuyển đến từng hình ảnh trong hành trình của bạn và lặp lại bước 1 và 2 để đặt tất cả các dạng xem bắt đầu.
Thêm liên kết giữa các hình ảnh 360° trong hành trình của bạn
-
Khi ở trong bộ dựng hành trình, hãy sử dụng khay hình ảnh ở dưới cùng để di chuyển đến hình ảnh mà bạn muốn thêm liên kết.
-
Nhấn + giữ nút chuột trái hoặc nút bàn phím theo dõi và kéo con trỏ sang trái, phải, lên hoặc xuống để quét hình ảnh đến vị trí bạn muốn đặt liên kết.
-
Trong khi biểu tượng + đang hiển thị, hãy chọn vị trí trong hình ảnh mà bạn muốn đặt liên kết của mình.
-
Chọn Liên kết hình ảnh 360° để đặt liên kết tại vị trí này.
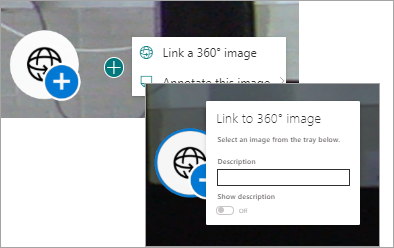
-
Chọn hình ảnh bạn muốn liên kết đến từ khay hình ảnh bên dưới.
-
Nếu muốn, hãy nhập Mô tả để mô tả hình ảnh bạn đang liên kết đến, sau đó đảm bảo nút bật tắt Hiển thị mô tả được đặt thành Bật. Nếu bạn không muốn hiển thị mô tả, hãy trượt nút bật tắt sang vị trí Tắt.
Mẹo: Điều này có thể giúp người dùng của bạn đưa vào mô tả rằng họ có thể chọn liên kết để đi đến hình ảnh.
-
Lặp lại các bước 1-6 cho bất kỳ nối kết nào khác mà bạn muốn thêm vào hành trình của mình.
Thêm chú thích vào hình ảnh trong hành trình của bạn
-
Khi ở trong bộ dựng hành trình, hãy sử dụng khay hình ảnh ở dưới cùng để đi đến hình ảnh bạn muốn thêm liên kết.
-
Nhấn + giữ nút chuột trái hoặc nút bàn phím theo dõi và kéo con trỏ sang trái, phải, lên hoặc xuống để quét hình ảnh đến vị trí bạn muốn đặt liên kết.
-
Trong khi biểu tượng + đang hiển thị, hãy chọn vị trí trong hình ảnh mà bạn muốn đặt chú thích. .
-
Bung rộng menu Chú thích hình ảnh này và chọn loại chú thích từ menu.
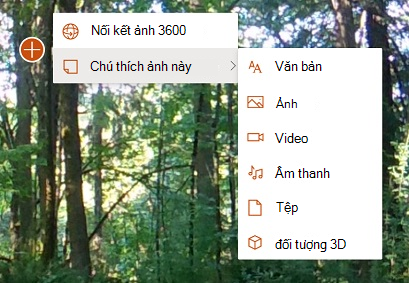
-
Lặp lại các bước 1-4 cho các chú thích bổ sung mà bạn muốn thêm.
Thêm hình ảnh khác vào hành trình của bạn
-
Khi ở trong bộ dựng hành trình, hãy chọn Thêm hình ảnh 360° vào khay hình ảnh.
-
Chọn hình ảnh 360° mà bạn muốn sử dụng, sau đó chọn Mở.
Xóa hình ảnh khỏi hành trình
-
Khi ở trong bộ dựng hành trình, hãy sử dụng khay hình ảnh để chọn (các) hình ảnh bạn muốn xóa.
-
Chọn Xóa.
-
Xác nhận rằng bạn muốn loại bỏ hình ảnh khỏi hành trình của mình bằng cách chọn Có trong hộp thoại xác nhận. Thao tác này sẽ loại bỏ hình ảnh và mọi liên kết hoặc chú thích bạn đã thêm vào ảnh từ hành trình của mình nhưng sẽ không xóa ảnh khỏi vị trí nguồn của ảnh (chẳng hạn như thư viện tài liệu SharePoint hoặc OneDrive).
Lưu ý: Bạn không thể xóa hình ảnh bắt đầu từ hành trình của mình. Nếu bạn muốn xóa hình ảnh đó, trước tiên hãy chọn một hình ảnh khác làm hình ảnh bắt đầu của bạn.
Mẹo
-
Đặt các hình ảnh 360° cho toàn bộ hành trình của bạn vào một thư mục hoặc thư viện tài liệu duy nhất để dễ dàng truy cập.
-
Sử dụng tên tệp có ý nghĩa cho hình ảnh 360°. Hãy cân nhắc bắt đầu tên tệp với một số theo thứ tự bạn muốn để chúng xuất hiện theo thứ tự đó trong khay hình ảnh.










