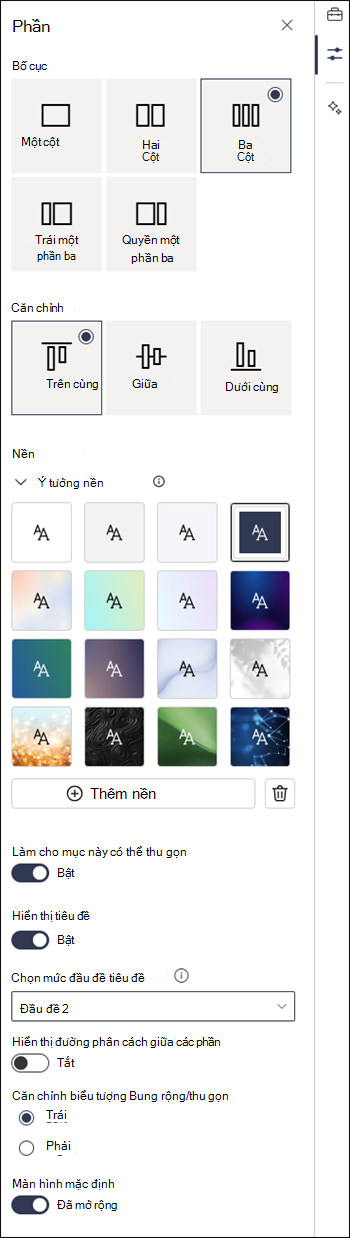Thêm các mục và cột trên trang hiện đại của SharePoint
Tạo các bố trí hấp dẫn, có tổ chức bằng cách thêm các mục với cột trên các trang hiện đại của SharePoint. Để hiển thị nội dung song song, bạn có thể thêm tối đa ba cột vào mỗi mục. Nếu bạn đang làm việc trên một trang là một phần của site Liên lạc, bạn có thể tạo một cột trải rộng toàn bộ trang (bao gồm các cạnh của trang đó), bằng cách thêm một cột có độ rộng đầy đủ. Bạn cũng có thể xếp chồng nhiều phần với số cột khác nhau. Bạn thậm chí có thể thêm phần dọc vào bên phải để hiển thị những nội dung như liên kết nhanh, liên hệ, thời tiết, bộ hẹn giờ đếm ngược và nhiều nội dung khác.
Ví dụ sau đây có ba phần một cột ở bên trái và một phần dọc ở bên phải:
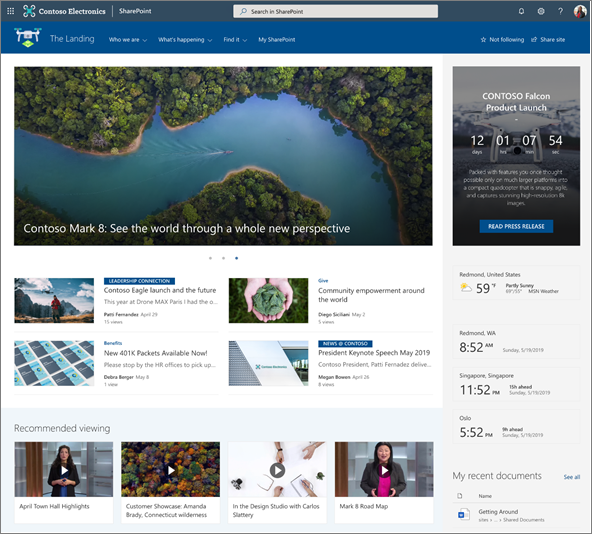
Lưu ý: Một số chức năng được giới thiệu dần cho các tổ chức đã chọn tham gia vào chương trình Bản phát hành Mục tiêu. Điều này nghĩa là bạn có thể chưa nhìn thấy tính năng này hoặc tính năng này có thể trông khác với những gì được mô tả trong các bài viết trợ giúp.
Thêm bố trí mục vào trang
-
Đi tới trang mà bạn muốn thêm phần.
-
Nếu bạn đã ghi chú trong chế độ chỉnh sửa, hãy chọn Chỉnh sửa ở phía trên cùng bên phải của trang.
-
Trên viền mục, bạn sẽ thấy một đường có dấu +, như thế này với mẹo công cụ có nội dung Thêm mục mới. Di chuột qua nút.
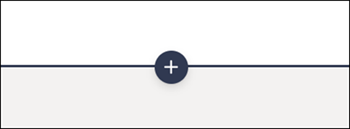
-
Chọn + Mục.
-
Chọn số cột bạn muốn.
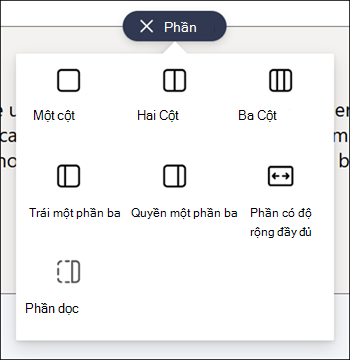
Lưu ý: Các phần có độ rộng đầy đủ không sẵn dùng trên các trang là một phần của Site nhóm. Nó chỉ sẵn dùng trên các trang là một phần của site Liên lạc.
Thêm mẫu phần
Lưu ý: Mẫu mục hiện chỉ sẵn dùng trong SharePoint trong Microsoft 365. Tính năng này không sẵn dùng trong SharePoint Server 2019 và SharePoint Server Phiên bản đăng ký.
-
Đi tới trang mà bạn muốn thêm mẫu phần.
-
Nếu bạn chưa vào chế độ chỉnh sửa, hãy chọn Chỉnh sửa ở phía trên cùng bên phải của trang.
-
Dẫn hướng đến hộp công

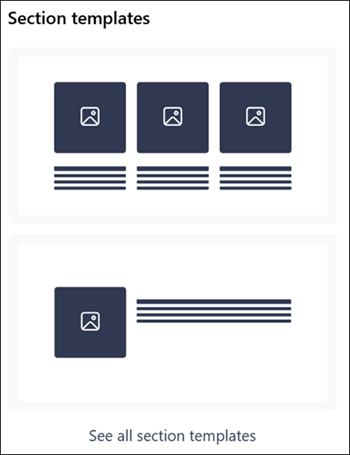
-
Để xem thêm mẫu mục, hãy chọn Xem tất cả các mẫu mục, sau đó chọn mẫu phù hợp nhất với nhu cầu của bạn từ danh sách.
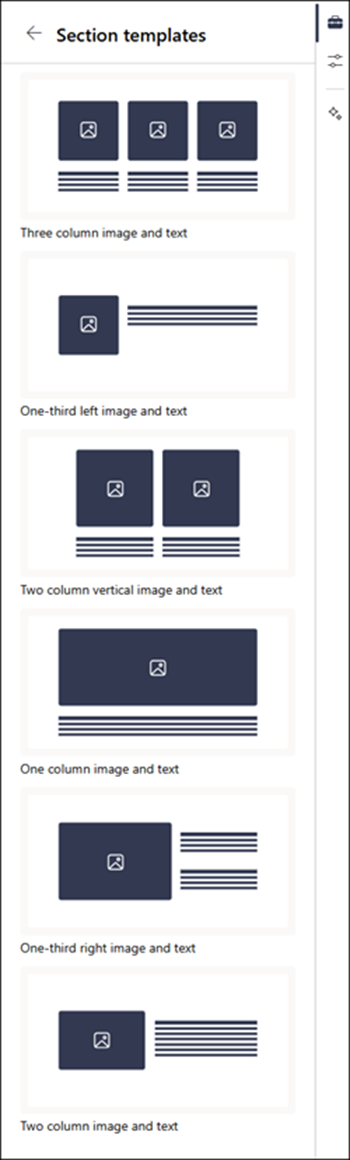
-
Sau khi mẫu đó đã được thêm vào trang, hãy chèn nội dung mong muốn vào từng trường của mẫu.
Thêm phần dọc
Lưu ý: Các phần dọc hiện chỉ sẵn dùng trong SharePoint trong Microsoft 365. Tính năng này không sẵn dùng trong SharePoint Server 2019 và SharePoint Server Phiên bản đăng ký.
-
Đi đến trang bạn muốn thêm phần dọc.
-
Nếu bạn chưa vào chế độ chỉnh sửa, hãy chọn Chỉnh sửa ở phía trên cùng bên phải của trang.
-
Trên viền mục, bạn sẽ thấy một đường có dấu +, như thế này với mẹo công cụ có nội dung Thêm mục mới. Di chuột qua nút.
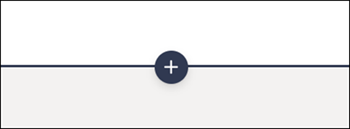
-
Chọn + Mục.
-
Chọn Mục dọc.
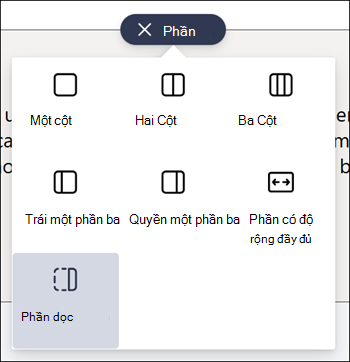
-
Trong cửa sổ trình duyệt hẹp, bạn có thể di chuyển phần dọc xuống dưới cùng hoặc trên cùng của trang. Chọn xem bạn muốn phần dọc chuyển đến đầu hay cuối trang khi cửa sổ trình duyệt được cô đặc thành kích cỡ nhỏ hơn bằng cách chọn Chỉnh sửa thuộc tính trong thanh công cụ mục.
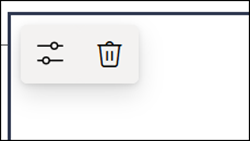
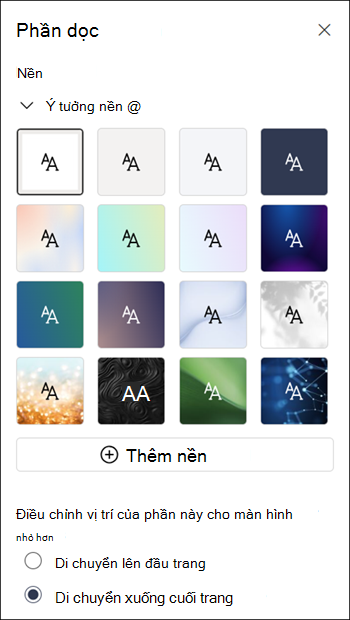
Lưu ý:
-
Các phần dọc hiện chỉ sẵn dùng ở bên phải trang.
-
Độ dài của các phần dọc được điều chỉnh dựa trên nội dung trên trang, tăng hoặc co lại với chiều dài của nội dung trong các phần không dọc.
-
Bạn không thể có cột có độ rộng đầy đủ và phần dọc trên cùng một trang.
-
Trong cửa sổ trình duyệt hẹp, phần dọc được di chuyển đến cuối trang. Phần dọc sẽ trở về bên phải của trang khi bạn làm cho cửa sổ rộng hơn. Điều này cũng có thể xảy ra nếu chiều rộng màn hình của bạn nhỏ hơn 1024 px. Hãy thử điều chỉnh cài đặt hiển thị trong Tỷ lệ và bố cục. Ví dụ: trong menu thả xuống bên dưới Thay đổi kích cỡ văn bản, ứng dụng và các mục khác, hãy chọn giá trị từ 125% trở xuống.
Thay đổi phần hiện có
Lưu ý: Khi bạn có nội dung trong hai hoặc nhiều cột, rồi giảm số cột, nội dung ở bên phải hầu hết các cột sẽ di chuyển sang cột tiếp theo ở bên trái. Nếu bạn giảm xuống một cột, nội dung trong cột thứ hai hoặc thứ ba sẽ di chuyển xuống cuối cột đầu tiên.
-
Đi tới trang mà bạn muốn thay đổi phần.
-
Nếu bạn chưa vào chế độ chỉnh sửa, hãy chọn Chỉnh sửa ở phía trên cùng bên phải của trang.
-
Chọn mục bạn muốn chỉnh sửa, rồi chọn Chỉnh sửa thuộc tính trong thanh công cụ ở phía trên cùng bên trái của mục hoặc chọn biểu tượng Thuộc tính ở bên phải trang.
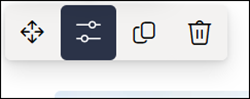
-
Trong thuộc tính phần, chỉnh sửa mục của bạn bằng cách chọn số và loại cột bạn muốn. Bạn cũng có thể căn chỉnh nội dung bên trong phần và chọn hoặc tải lên nền phần. Bốn màu nền đầu tiên dựa trên chủ đề site của bạn. Lớp phủ được tự động thêm vào để giúp văn bản dễ đọc hơn khi đặt màu chuyển màu hoặc hình ảnh làm nền.
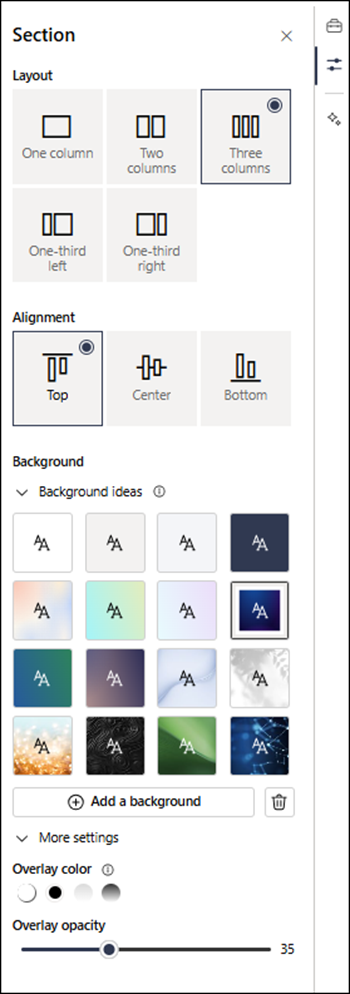
Lưu ý:
-
Màu nền của phần hiển thị thông qua hầu hết các phần web, như trong phần web văn bản được hiển thị bên dưới (ở bên trái). Các phần web khác duy trì nền của trang chứ không phải là phần. Vì mục đích trợ năng, các phần web Danh sách, Thư viện tài liệu và Biểu đồ nhanh sẽ luôn duy trì nền trang.
-
Các phần web cuối cùng sẽ cho phép nền phần hiển thị thông qua, nhưng không hiện nay, là: Hoạt động của site, cuộc hội thoại Yammer, điểm nổi bật của Yammer, Thuộc tính danh sách, Thuộc tính trang, Lịch nhóm, tin tức Bing và Microsoft Power Apps. Để có kết quả tốt nhất, chúng tôi khuyên bạn không nên sử dụng màu nền của phần cho các phần có chứa các phần web này.
Thêm nội dung vào cột
-
Nếu bạn chưa vào chế độ chỉnh sửa, hãy chọn Chỉnh sửa ở phía trên cùng bên phải của trang.
-
Chọn Hộp công

Làm cho các phần có thể thu gọn
Lưu ý: Làm cho các mục có thể thu gọn hiện chỉ sẵn dùng trong SharePoint trong Microsoft 365. Tính năng này không sẵn dùng trong SharePoint Server 2019 và SharePoint Server Phiên bản đăng ký.
-
Nếu bạn chưa vào chế độ chỉnh sửa, hãy chọn Chỉnh sửa ở phía trên cùng bên phải của trang.
-
Chọn mục bạn muốn thu gọn, rồi chọn Chỉnh sửa Thuộc tính trong thanh công cụ của mục hoặc Thuộc tính ở bên phải trang.
-
Trong thuộc tính Section, bên dưới Mục này có thể thu gọn, hãy bật nút bật tắt.
-
Quyết định xem bạn có muốn có tiêu đề mục không bằng cách chuyển nút bật tắt sang tùy chọn mong muốn. Nếu vậy, hãy nhập tên ở đầu mục và điều chỉnh mức đầu đề tiêu đề.
-
Chọn bạn có muốn bật hay không đường phân cách giữa các phần bằng cách chuyển nút bật hoặc tắt Hiện đường thanh chia giữa các phần.
-
Chọn căn chỉnh biểu tượng bung rộng/thu gọn bằng cách chọn Trái hoặc Phải.
-
Đối với mỗi mục, hãy quyết định xem màn hình Mặc định sẽ được bung rộng hay thu gọn bằng cách chuyển nút bật tắt sang tùy chọn mong muốn.