Bạn có thể sử dụng tính năng phối thư hoặc email khi bạn muốn tạo một số lượng lớn các tài liệu vốn chủ yếu là giống hệt nhau nhưng bao gồm một số thông tin duy nhất. Ví dụ, bạn có thể sử dụng tính năng phối thư để tạo các ấn phẩm tùy chỉnh riêng lẻ với các ghi chú cá nhân hóa hoặc địa chỉ duy nhất và thư giãn. Bạn cũng có thể sử dụng phối thư để tạo một thông báo sản phẩm mà bạn muốn tùy chỉnh trước khi gửi tới những người cụ thể. Văn bản của Ấn phẩm luôn giống nhau, nhưng tên và địa chỉ khác nhau cho từng người nhận.
Trong bài viết này
Chọn phối thư hoặc phối email
Điều đầu tiên cần làm là chọn nếu bạn đang tạo phối thư để in hoặc phối email cho phân bố trực tuyến.
-
Bấm tab gửi thư, rồi chọn phối thưhoặc phốithư.
Tạo hoặc kết nối với danh sách người nhận
Để thực hiện phối thư, bạn sẽ cần mở một ấn phẩm mới hoặc hiện có, rồi kết nối với nguồn dữ liệu (tệp chứa thông tin duy nhất mà bạn muốn đưa vào). Tệp dữ liệu có thể chứa danh sách tên và địa chỉ, dữ liệu sản phẩm hoặc ảnh. Tệp dữ liệu có thể nằm trong nhiều định dạng, bao gồm:
-
Danh sách liên hệ Outlook
-
Trang tính Excel
-
Bảng Word
-
Bảng cơ sở dữ liệu Access
-
Tệp văn bản trong tab hoặc dấu phẩy riêng biệt các cột và đoạn văn sẽ trả về riêng các hàng
Bạn có thể kết nối với một danh sách hoặc nguồn dữ liệu hiện có hoặc bạn có thể tạo danh sách người nhận mới. Nếu bạn chỉ muốn dùng một số mục nhập nhất định trong danh sách của mình, bạn có thể lọc danh sách của bạn bằng một tiêu chí cụ thể. Bạn cũng có thể sắp xếp các mục theo thứ tự bảng chữ cái.
Lưu ý: Nếu bạn muốn phối ảnh vào các trang ấn phẩm, nguồn dữ liệu của bạn phải bao gồm tên tệp hoặc đường dẫn cho các tệp ảnh mà bạn muốn phối. Không bao gồm ảnh hoặc hình ảnh thực tế trong nguồn dữ liệu của bạn.
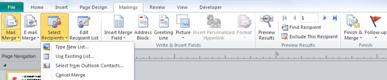
Sử dụng danh sách hiện có
-
Bấm gửi thư > chọn người nhận > sử dụng danh sách hiện có.
Theo mặc định, các nguồn dữ liệu của nhà phát hành lưu trữ trong thư mục nguồn dữ liệu của tôi . Bạn có thể cần duyệt để xác định vị trí nguồn dữ liệu của bạn.
-
Trong hộp thoại chọn nguồn dữ liệu , hãy bấm vào nguồn dữ liệu mà bạn muốn, rồi bấm mở.
Tùy thuộc vào loại nguồn dữ liệu mà bạn chọn, các hộp thoại khác có thể xuất hiện yêu cầu thông tin cụ thể. Ví dụ, nếu nguồn dữ liệu của bạn là một sổ làm việc Excel có thông tin trên nhiều trang tính, bạn sẽ cần phải chọn trang tính chứa thông tin bạn muốn.
Chọn từ liên hệ Outlook
-
Bấm gửi thư > chọn người nhận > chọn từ liên hệ Outlook.
Nếu bạn được nhắc chọn hồ sơ thư, hãy bấm vào hồ sơ mà bạn muốn, rồi bấm OK.
-
Trong hộp thoại chọn liên hệ , hãy bấm vào danh sách liên hệ mà bạn muốn, rồi bấm OK.
Tất cả các liên hệ trong thư mục sẽ xuất hiện trong hộp thoại người nhận phối thư , nơi bạn có thể lọc và sắp xếp danh sách người nhận để đưa vào phối.
Nhập danh sách mới
Nếu bạn không có danh sách hiện có để kết nối, bạn có thể tạo danh sách mới.
-
Bấm gửi thư > chọn người nhận > nhập danh sách mới.
-
Trong hộp thoại danh sách địa chỉ mới , nhập thông tin cho mục nhập đầu tiên trong các trường có liên quan đến thư của bạn.
Lưu ý: Để thay đổi các cột mặc định, hãy bấm tùy chỉnh cột và thêm, xóa, đổi tên và sắp xếp lại các cột trong danh sách.
-
Khi bạn đã nhập xong thông tin cho mục nhập đầu tiên, hãy bấm vào mục mới.
-
Lặp lại bước 2 và bước 3 cho đến khi bạn đã hoàn tất việc thêm mục nhập, rồi bấm OK.
-
Trong hộp thoại lưu danh sách địa chỉ, hãy nhập tên cho danh sách địa chỉ trong hộp tên tệp , rồi lưu nó.
Lưu ý: Theo mặc định, Publisher sẽ lưu danh sách địa chỉ trong thư mục nguồn dữ liệu của tôi . Tốt nhất là giữ danh sách địa chỉ tại đây vì đây cũng là thư mục mặc định trong đó nhà phát hành sẽ tìm nguồn dữ liệu.
Tất cả các liên hệ trong danh sách mới của bạn sẽ xuất hiện trong hộp thoại người nhận phối thư , nơi bạn có thể lọc và sắp xếp danh sách người nhận để đưa vào phối.
Chọn người nhận
Trong hộp thoại người nhận phối thư , bạn có thể chọn những người nhận mà bạn muốn đưa vào phối. Bạn hãy chọn hộp kiểm bên cạnh những người nhận mà bạn muốn đưa vào và xóa hộp kiểm bên cạnh những người nhận mà bạn muốn loại trừ.
Nếu bạn chỉ muốn dùng một số mục nhập nhất định trong danh sách của mình, bạn có thể lọc danh sách của bạn bằng một trường cụ thể hoặc tiêu chí. Sau khi bạn lọc danh sách, bạn có thể sử dụng các hộp kiểm để bao gồm và loại trừ các bản ghi.
Lọc các mục trong danh sách:
-
Bấm vào mũi tên kế bên đầu đề cột của mục mà bạn muốn lọc theo.
-
Bấm vào bất kỳ thao tác nào sau đây:
-
(Trống) sẽ hiển thị tất cả các bản ghi trong đó trường tương ứng là trống.
-
(Không trống) sẽ hiển thị tất cả các bản ghi trong đó trường tương ứng có chứa thông tin.
-
(Nâng cao) sẽ mở hộp thoại bộ lọc và sắp xếp , mà bạn có thể sử dụng để lọc trên nhiều tiêu chí. Bạn cũng có thể bấm vào lọc bên dưới tinh chỉnh danh sách người nhận trong hộp thoại người nhận phối thư để mở hộp thoại lọc và sắp xếp .
-
Để nhanh chóng chọn hoặc xóa tất cả các mục, hãy chọn hoặc xóa đầu đề cột hộp kiểm.
Mẹo: Nếu nguồn dữ liệu của bạn chứa các bản ghi chia sẻ cùng một thông tin và có 10 hoặc ít giá trị duy nhất trong cột, bạn có thể lọc theo thông tin cụ thể. Ví dụ, nếu có nhiều địa chỉ danh sách Úc là quốc gia/khu vực, bạn có thể lọc trên nước Úc.
Hộp thoại người nhận phối thư Hiển thị chỉ các bản ghi được chỉ định. Để hiển thị tất cả các bản ghi, hãy bấm (Tất cả).
-
Nếu bạn muốn xem các mục theo thứ tự bảng chữ cái, bạn có thể sắp xếp các mục trong danh sách của mình.
Sắp xếp các mục trong danh sách:
-
Trong hộp thoại người nhận phối thư , hãy bấm vào đầu đề cột của mục mà bạn muốn sắp xếp theo. Ví dụ, nếu bạn muốn hiển thị danh sách theo tên theo thứ tự bảng chữ cái, hãy bấm vào tiêu đề cột cuối cùng của tên .
-
Để sắp xếp bằng nhiều tiêu chí, trong hộp thoại người nhận phối thư , hãy bấm sắp xếp. Trong hộp thoại lọc và sắp xếp xuất hiện, hãy chọn tiêu chí mà bạn muốn sắp xếp theo.
Chuẩn bị ấn phẩm của bạn
Phối thư tạo ra nhiều tài liệu từ một mẫu đơn bằng cách sử dụng thông tin chỗ dành sẵn và thông tin duy nhất được thêm vào thông tin chỗ dành sẵn trên mỗi tài liệu. Sau khi nhận được danh sách người nhận cùng nhau, bạn có thể nhận được mẫu chính sẵn sàng.
Chèn hộp văn bản
-
Bấm chèn > vẽ hộp văn bản

-
Trong ấn phẩm của bạn, trỏ tới vị trí bạn muốn một góc hộp văn bản xuất hiện, sau đó kéo theo đường chéo cho đến khi bạn có kích cỡ hộp văn bản mà bạn muốn.
Thêm văn bản bạn muốn trong mọi phiên bản
-
Bấm vào bên trong hộp văn bản, rồi nhập văn bản mà bạn muốn xuất hiện trong mọi phiên bản của Ấn phẩm phối thư.
Thêm trường dữ liệu vào Ấn phẩm của bạn

-
Trong ấn phẩm phối thư, hãy bấm vào bên trong hộp văn bản nơi bạn muốn chèn trường dữ liệu.
-
Chèn bất kỳ thao tác nào sau đây:
-
Khối địa chỉ với tên, địa chỉ và các thông tin khác:
-
Trong nhóm viết & chèn trường , hãy bấm khối địa chỉ.
-
Trong hộp thoại chèn khối địa chỉ , hãy bấm vào các thành phần địa chỉ mà bạn muốn đưa vào, rồi bấm OK.
Lưu ý: Nếu tên của các trường dữ liệu trong nguồn dữ liệu của bạn không khớp với tên của các trường mà nhà phát hành sử dụng cho khối địa chỉ, bạn có thể cần phải bấm khớp với các trường trong hộp thoại chèn khối địa chỉ . Trong hộp thoại khớp trường , sử dụng các danh sách thả xuống để chọn các trường từ nguồn dữ liệu của bạn tương ứng với trường Publisher.
-
-
Dòng Lời chào
-
Trong nhóm viết & chèn trường , hãy bấm dòng lời chào.
-
Trong hộp thoại dòng lời chào , chọn định dạng dòng lời chào, trong đó bao gồm các dấu chấm công, định dạng tên và dấu chấm câu sau đây.
-
Chọn văn bản mà bạn muốn xuất hiện trong trường hợp nhà phát hành không thể diễn giải tên của người nhận; Ví dụ: khi nguồn dữ liệu không chứa tên hoặc họ của người nhận nhưng chỉ một tên công ty, rồi bấm OK.
Lưu ý: Nếu tên của các trường dữ liệu trong nguồn dữ liệu của bạn không khớp với tên của các trường mà nhà phát hành dùng cho dòng lời chào, bạn có thể cần phải bấm khớp với các trường trong hộp thoại dòng lời chào . Trong hộp thoại khớp trường , sử dụng các danh sách thả xuống để chọn các trường từ nguồn dữ liệu của bạn tương ứng với trường Publisher.
-
-
Ảnh
-
Trong nhóm viết & chèn trường , hãy bấm ảnh, rồi bấm chèn trường ảnh.
-
Trong hộp thoại chèn ảnh trường , hãy chọn trường ảnh để chèn.
-
Lưu ý: Nếu bạn muốn phối ảnh vào các trang ấn phẩm, nguồn dữ liệu của bạn phải bao gồm tên tệp hoặc đường dẫn cho các tệp ảnh mà bạn muốn phối. Không bao gồm các ảnh hoặc hình ảnh thực tế trong nguồn dữ liệu của bạn.
-
-
Các trường riêng lẻ của thông tin
-
Trong nhóm viết & chèn trường , chọn chèn trường phốivà bấm vào các trường mà bạn muốn đưa vào trong hộp văn bản.
-
-
Định dạng trường dữ liệu
Bạn có thể áp dụng định dạng cho các trường dữ liệu và bất kỳ văn bản nào khác mà bạn đã thêm vào (chẳng hạn như lời chào của Hello hoặc lời chào như thân yêu...) để thay đổi diện mạo của dữ liệu được phối. Để định dạng dữ liệu đã phối, bạn sẽ cần định dạng các trường dữ liệu trong ấn phẩm phối thư.
Trong ấn phẩm phối thư của bạn, hãy chọn trường có chứa thông tin mà bạn muốn định dạng.
-
Nếu trường này là một khối địa chỉ hoặc dòng lời chào, trong nhóm viết & chèn trường , chọn định dạng.
-
Nếu trường đó là một trường dữ liệu riêng lẻ, trên menu định dạng công cụ hộp văn bản , hãy bấm phông chữ, rồi chọn tùy chọn bạn muốn.
-
Nếu trường được chọn được nhận dạng bởi Publisher là số, tiền tệ, ngày tháng hoặc thời gian, hãy bấm định dạng và thay đổi định dạng của các loại trường đó sẽ được hiển thị.
Xem trước dữ liệu người nhận trong các trường dữ liệu trong ấn phẩm của bạn
Bạn có thể xem lại cách ấn phẩm của bạn sẽ xuất hiện với dữ liệu thực tế trong các trường được sáp nhập.
Để xem trước Ấn phẩm của bạn, hãy bấm xem trước kết quả, rồi thực hiện bất kỳ thao tác nào sau đây:
-
Để xem trước các mục nhập theo thứ tự, hãy bấm vào các nút dẫn hướng


Thông tin từ bản ghi đầu tiên của nguồn dữ liệu của bạn có các trường phối. Bạn không thể sửa các mục nhập nguồn dữ liệu của bạn trên các trang ấn phẩm, nhưng bạn có thể định dạng, di chuyển hoặc xóa bỏ các trường dữ liệu ở đó.
-
Để tìm và xem trước một mục nhập cụ thể trong nguồn dữ liệu của bạn, hãy bấm Tìm người nhận, rồi nhập tiêu chí tìm kiếm trong hộp thoại Tìm mục nhập .
Nếu bạn cần, bạn có thể thực hiện thay đổi đối với danh sách người nhận của bạn. Thực hiện một trong những thao tác sau đây:
-
Để loại trừ một người nhận cụ thể khỏi phối, hãy bấm loại trừ người nhận này.
-
Để thay đổi danh sách người nhận, hãy bấm sửa danh sách người nhận, sau đó thực hiện các thay đổi của bạn trong hộp thoại người nhận phối thư .
Sau khi bạn hoàn thành Ấn phẩm phối thư và chèn tất cả các trường phối, tệp > bấm lưu như, hãy đặt tên Ấn phẩm của bạn, rồi bấm lưu.
Tạo ấn phẩm được sáp nhập
Để tạo ấn phẩm được sáp nhập, hãy bấm vào nút kết thúc phối & và làm theo các hướng dẫn dưới đây để in, xem trước, lưu nó, thêm các trang được sáp nhập vào Ấn phẩm khác, hoặc gửi chúng trong email.
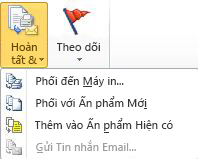
In ấn phẩm đã phối của bạn
-
Bấm vào phối với máy in.
-
Trong khoảng trống in , chọn các tùy chọn bạn muốn, rồi bấm OK.
Quan trọng: Để in bộ dữ liệu phối khác nhau — ví dụ, các tên và địa chỉ khác nhau — trên mỗi tờ giấy, hãy bấm vào nhiều trang trên mỗi tờ trong phần tùy chọn in . Nếu bạn chọn nhiều bản sao trên mỗi tờ, mỗi tờ giấy sẽ chứa nhiều bản sao của cùng một dữ liệu.
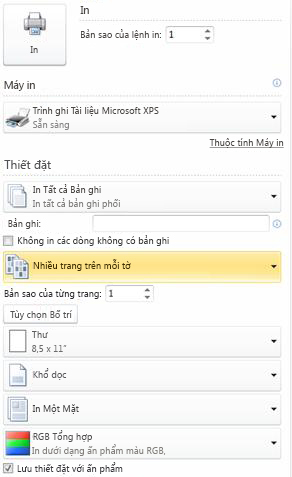
Lưu Ấn phẩm được sáp nhập sau này
Nếu bạn muốn sửa các trang đã phối, hãy lưu chúng để sử dụng sau này, hoặc in chúng sau đó, bạn có thể thu thập và lưu tất cả các trang được sáp nhập của mình dưới dạng một ấn phẩm mới được sáp nhập có chứa dữ liệu thực tế thay vì phối trường.
-
Bấm vào phối cho Ấn phẩm mới.
-
Trong ấn phẩm mới của bạn, trong ngăn tác vụ phối thư , hãy bấm lưu Ấn phẩm này. Đặt tên Ấn phẩm mới của bạn, rồi bấm lưu.
Thêm trang được sáp nhập vào Ấn phẩm hiện có
Nếu bạn dự định thêm các trang được sáp nhập vào cuối một ấn phẩm hiện có, hãy đảm bảo rằng Ấn phẩm phối thư của bạn khớp với Ấn phẩm hiện có theo những cách sau đây:
-
Kích cỡ trang (chiều cao và chiều rộng)
-
Dạng xem trang (lây lan trang một hoặc hai trang)
-
Loại ấn phẩm (web hoặc in)
-
Thứ tự trang (từ trái qua phải hoặc từ phải sang trái)
Publisher sẽ thêm các trang được sáp nhập vào Ấn phẩm mới hoặc hiện có nhưng không thể thêm chúng vào Ấn phẩm đang mở. Nếu một ấn phẩm mà bạn muốn phối để mở, hãy đảm bảo lưu và đóng lại trước khi bạn hoàn tất việc sáp nhập.
-
Bấm Thêm vào Ấn phẩm hiện có.
-
Trong hộp thoại mở Ấn phẩm , hãy định vị Ấn phẩm mà bạn muốn thêm các trang được sáp nhập, rồi bấm mở.
-
Trong ấn phẩm hiện có, hãy bấm lưu Ấn phẩm này trong ngăn tác vụ phối thư để lưu các bản Cập Nhật của bạn.
Gửi thư email
Nếu bạn đang tạo một email sẽ phối tùy chọn duy nhất sẵn có trong mục kết thúc & phối sẽ được gửi thư email.
-
Bấm gửi thư email.
-
Trong hộp thoại phối vào email , hãy chọn trường người nhận từ danh sách thả xuống đến . Trong hầu hết các trường hợp, điều này sẽ là địa chỉ email.
-
Bên dưới chủ đề, hãy nhập dòng chủ đề. Bên dưới mục để chèn, bấm vào bất kỳ trường dữ liệu nào bạn muốn chèn vào dòng chủ đề.
-
Bấm vào tùy chọn để xác định bất kỳ tùy chọn nào khác mà bạn muốn, chẳng hạn như người nhận CC hoặc Bcc hoặc phần đính kèm thư, rồi bấm vào gửi.
Lưu Ấn phẩm phối thư
Nếu bạn cũng lưu Ấn phẩm có chứa các trường được sáp nhập, bạn có thể quay lại và chỉnh sửa các trường và tạo ấn phẩm đã phối mới. Để lưu Ấn phẩm đã sáp nhập của bạn, hãy làm như sau:
-
Bấm Tệp > Lưu.
-
Đặt tên cho Ấn phẩm, rồi bấm lưu.
Hủy bỏ phối
Bạn có thể hủy bỏ việc phối để ngắt kết nối một ấn phẩm phối thư hoặc mẫu phối danh mục từ nguồn dữ liệu của nó.
-
Bấm tab gửi thư > chọn người nhận, rồi bấm hủy bỏ phối.
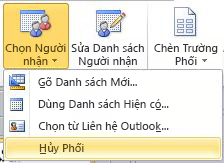
-
Khi được hỏi liệu bạn có muốn hủy bỏ việc phối không, hãy bấm có.
Lưu ý: Nếu bạn hủy bỏ phối thư, các trường khác ngoài trường địa chỉ, đường lời chào và khối địa chỉ được chuyển đổi thành văn bản thường.










