Sơ đồ giá đỡ giúp thực hiện nhanh công việc thiết kế và chú thích trên giá đỡ thiết bị mạng. Khi mua thiết bị, các sơ đồ giá đỡ có thể giúp bạn xác định những thiết bị và giá đỡ cần mua.
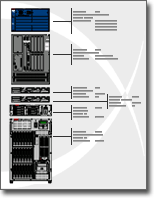
Với Microsoft , bạn có thể nhanh chóng xây dựng một sơ đồ giá đỡ dựa trên các hình dạng thiết bị phù hợp với kích thước tiêu chuẩn ngành. Các hình được thiết kế để vừa khớp chính xác với nhau, đồng thời, các điểm kết nối giúp cho thiết bị dễ đính vào đúng vị trí.
Bạn cũng có thể lưu trữ dữ liệu, như số sê-ri và vị trí với các hình thiết bị, rồi tạo báo cáo chi tiết dựa trên dữ liệu đó.
Bạn muốn làm gì?
Tạo sơ đồ giá đỡ
-
Trên menu Tệp, trỏ đến Mới, trỏ đến Mạng, rồi bấm Sơ đồ Giá đỡ.
-
Từ Thiết bị gắn Giá đỡ, kéo một hình Giá đỡ vào trang bản vẽ. Để ẩn chiều cao U, bấm chuột phải vào hình, rồi bấm Ẩn kích cỡ U trên menu lối tắt.
-
Tìm hình thiết bị bạn muốn thêm vào bản vẽ của mình, rồi kéo hình đó vào hình Giá đỡ.
Điểm kết nối ở các góc dưới của hình thiết bị được gắn vào các điểm kết nối trên hình Giá đỡ. Khi hình thiết bị được kết nối đúng với hình Giá đỡ, các điểm kết nối sẽ chuyển sang một màu khác, cho biết rằng các điểm kết nối được gắn dính vào nhau.
Lưu ý:
-
Các điểm kết nối chuyển sang màu đỏ trong 2007.
-
Các điểm kết nối chuyển sang màu lục trong 2016.
-
-
Để thêm văn bản vào một hình thiết bị, bấm vào hình rồi nhập văn bản. Để di chuyển văn bản, kéo núm điều khiển.
Lưu ý:
-
Trong 2007, núm điều khiển là:

-
Trong 2016, núm điều khiển là:

-
-
Để lưu trữ dữ liệu kèm hình, bấm chuột phải vào hình, trỏ đến Dữ liệu trên menu lối tắt, rồi bấm vào Dữ liệu Hình.
-
Trong hộp thoại Dữ liệu Hình, nhập các giá trị của dữ liệu bạn muốn lưu trữ.
Tạo báo cáo thiết bị
-
Trong 2007, ở menu Dữ liệu, bấm Báo cáo.
Trong 2016, ở menu Xem lại, bấm Báo cáo Hình.
-
Trong danh sách Báo cáo, bấm vào tên của định nghĩa báo cáo mà bạn muốn sử dụng.
Mẹo: Nếu bạn không thấy định nghĩa báo cáo mong muốn, hãy xóa hộp kiểm Chỉ hiển thị các báo cáo cụ thể của bản vẽ hoặc bấm Duyệt, rồi dẫn hướng đến vị trí của định nghĩa báo cáo.
Lưu ý:
-
Để sửa đổi một định nghĩa báo cáo có sẵn trước khi bạn tạo báo cáo, chọn định nghĩa báo cáo, bấm vào Sửa đổi, rồi làm theo các hướng dẫn trong Trình hướng dẫn Định nghĩa Báo cáo.
-
Để tạo một định nghĩa báo cáo mới, bấm Mới, rồi làm theo các hướng dẫn trong Trình hướng dẫn Định nghĩa Báo cáo.
-
-
Bấm vào Chạy, rồi trong hộp thoại Chạy Báo cáo, chọn định dạng báo cáo bạn muốn:
-
Để lưu báo cáo của bạn dưới dạng trang Web, bấm HTML.
-
Để tạo báo cáo trên trang tính Microsoft Office Excel, bấm Excel.
-
Để lưu báo cáo dưới dạng trang tính Excel được nhúng vào một hình trong bản vẽ, bấm Hình Visio.
-
Để lưu báo cáo dưới dạng tệp XML, bấm XML.
Lưu ý: Bạn phải cài đặt Microsoft Office Excel để lưu báo cáo dưới dạng một trang tính Excel hoặc dưới dạng một hình được nhúng trong bản vẽ.
-
-
Thực hiện một trong những thao tác sau:
-
Nếu bạn sắp lưu báo cáo của mình dưới dạng một hình của Microsoft Office Visio trên bản vẽ, hãy chọn lưu bản sao định nghĩa báo cáo có hình hoặc liên kết đến định nghĩa báo cáo.
Mẹo: Nếu bạn định chia sẻ bản vẽ của mình với những người khác, hãy chọn Bản sao định nghĩa báo cáo để người khác có thể xem báo cáo.
-
Nếu bạn sắp lưu báo cáo dưới dạng tệp HTML hoặc XML, hãy nhập tên cho định nghĩa báo cáo.
-
-
Bấm OK.










