Quan trọng: Bài viết này là dịch máy, hãy xem tuyên bố miễn trừ trách nhiệm. Bạn hãy tìm phiên bản tiếng Anh của bài viết này tại đây để tham khảo.
Sử dụng lưu đồ chéo chức năng để hiện mối quan hệ giữa một quy trình kinh doanh và các đơn vị chức năng (chẳng hạn như bộ phận) trách nhiệm đối với quy trình đó.
Swimlanes trong lưu đồ đại diện cho đơn vị chức năng, chẳng hạn như bộ phận hoặc vị trí. Mỗi hình dạng biểu thị một bước trong quy trình sẽ được đặt trong làn chức năng cho đơn vị chức chịu trách nhiệm cho bước.
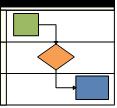
Bạn muốn làm gì?
Tạo lưu đồ chéo chức năng
-
Bấm vào tab Tệp.
-
Bấm mới, bấm lưu đồ, và sau đó bấm đúp vào Lưu đồ chéo chức năng.
-
Để nhãn swimlanes và sơ đồ, bấm vào một trường có chứa chỗ dành sẵn cho văn bản, sau đó nhập nhãn.
Mẹo: Để đặt lại vị trí nhãn, bấm công cụ Khối văn bản , bấm nhãn và sau đó kéo nó đến vị trí mới.
-
Trong ruy-băng, hãy bấm vào tab lưu đồ chéo chức năng .
-
Trong nhóm thiết kế , hãy bấm Xoay Lane nhãn để thay đổi hướng của văn bản nhãn.
Bạn có thể thực hiện các thay đổi thiết kế và bố trí của lưu đồ trên tab này.
-
Để cho biết các giai đoạn trong quy trình của bạn, trong nhóm chèn , bấm dấu phân cách. Để thay đổi nhãn, hãy nhập trong khi giai đoạn được chọn.
-
Kéo một hình lưu đồ từ cửa sổ hình lên trên một làn chức năng.
Làn chức năng vầng sáng với khung tô sáng màu vàng/màu cam nhỏ để cho biết rằng nó chứa hình dạng. Khi một hình dạng được chứa bằng một làn chức năng, nó sẽ di chuyển với làn chức năng công nếu sau này bạn quyết định để sắp xếp lại sơ đồ.
-
Thêm nhiều hình dạng để tạo lưu đồ của bạn bằng cách dùng thanh công cụ mini tự động kết nối hoặc bằng cách kéo hình dạng từ cửa sổ hình và kết nối đó.
Thêm một làn chức năng
Không có một vài cách để thêm swimlanes vào sơ đồ của bạn:
-
Bấm chuột phải vào một swimline và sau đó bấm chèn 'Làn chức năng' trước hoặc chèn 'Làn chức năng' sau trong menu lối tắt.
-
Nhấn giữ con trỏ lên trên một góc của một trong các swimlanes. Bấm vào mũi tên màu xanh lam chèn 'Làn chức năng' hình xuất hiện.
-
Trên tab lưu đồ chéo chức năng , trong nhóm chèn , bấm làn chức năng. Một làn chức năng được thêm vào sau khi đã chọn làn chức năng, hay ở cuối nếu làn chức năng không được chọn.
-
Từ Hình lưu đồ cơ bản, kéo một hình làn chức năng ranh giới của dải băng nơi bạn muốn nó xuất hiện.
Sắp xếp lại các swimlanes
-
Bấm vào tiêu đề của làn chức năng bạn muốn di chuyển, vì vậy làn chức năng được chọn.
Con trỏ sẽ hiển thị biểu tượng di chuyển.
-
Kéo làn chức năng và thả nó vị trí mà bạn muốn.
Hình dạng chứa bằng làn chức năng sẽ di chuyển với nó. Để kiểm tra xem một hình dạng được chứa không chỉ ngồi dưới làn chức năng, chọn hình dạng. Làn chức năng sẽ vầng sáng với khung tô sáng màu vàng/màu cam nhẹ nếu bản vào hình dạng. Nếu một hình dạng không được chứa mà bạn muốn, di chuyển hình hơi và làn chức năng sẽ nhận ra nó.
Xóa một làn chức năng
-
Bấm nhãn làn chức năng bạn muốn xóa, sau đó nhấn xóa.
Lưu ý: Khi bạn xóa một làn chức năng, bạn cũng xóa tất cả các hình dạng đó.










