Các chương trình Microsoft Office hiển thị một số tài liệu bạn mở gần đây nhất trong chương trình đó để bạn có thể truy cập nhanh vào các tệp qua những nối kết này. Tính năng này được mặc định bật, nhưng bạn có thể tắt nó, bật lại, xóa hoặc điều chỉnh số tệp hiển thị trong đó.
Lưu ý:
-
Nếu tính năng này được tắt và sau đó bạn bật nó trở lại, thì nó sẽ chỉ hiện thị những tệp bạn mở và lưu sau khi bạn bật tính năng này.
-
Nếu bạn đóng tệp, rồi di chuyển tệp đến một vị trí khác, chẳng hạn như bằng cách sử dụng Windows Explorer, liên kết đến tệp trong chương trình đã tạo ra tệp đó không còn hoạt động nữa. Bạn phải chọn ví trí từ Tệp > Mở và duyệt đến tệp đó để mở. Sau khi đã mở tệp từ vị trí mới, liên kết đó sẽ được thêm vào danh sách. Để biết thêm thông tin về cách mở tệp này, hãy xem mục: Mở tệp từ menu Tệp.
Ghim tệp vào danh sách tệp sử dụng gần đây
-
Bấm vào tab Tệp.
-
Bấm vào Mở để xem danh sách tệp sử dụng gần đây.
-
Di chuột qua tệp bạn muốn ghim, rồi bấm vào Ghim mục này vào danh sách



Mẹo: Bấm vào nút ghim một lần nữa để bỏ ghim tệp.
Tệp được ghim vào danh sách được hiển thị theo thứ tự thời gian với tệp sử dụng gần đây nhất ở trên cùng.
Loại bỏ một tệp riêng lẻ khỏi danh sách tệp sử dụng gần đây
Nếu bạn muốn loại bỏ nhiều tệp trên danh sách tệp sử dụng gần đây, chỉ cần bấm chuột phải vào chúng, rồi chọn Loại bỏ khỏi danh sách.
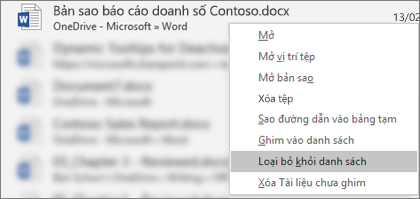
Thận trọng: Đảm bảo rằng bạn bấm vào Loại bỏ khỏi danh sách chứ không phải Xóa tệp, trừ khi bạn muốn loại bỏ hẳn tệp khỏi toàn bộ hệ thống.
Thay đổi số lượng tệp hiển thị trong danh sách tệp sử dụng gần đây
-
Bấm vào tab Tệp.
-
Bấm Tùy chọn.
-
Bấm Nâng cao.
-
Dưới Hiển thị, trong danh sách Hiện số lượng Tài liệu Gần đây, bấm vào số tệp mà bạn muốn hiển thị.
Mẹo: Để không nhìn thấy tệp nào danh sách tệp dùng gần đây, hãy đặt danh sách Hiện số lượng Tài liệu Gần đây về không.
Xóa những tệp đã được tháo ghim khỏi danh sách tệp dùng gần đây
-
Bấm vào tab Tệp.
-
Bấm Mở.
-
Bấm chuột phải vào tệp trong danh sách rồi bấm Xóa Tài liệu chưa Ghim.
-
Bấm Có để xóa danh sách.
Nếu tệp cũ hoặc không mong muốn đột nhiên xuất hiện trong danh sách sử dụng gần đây của tôi thì sao?
Danh sách tệp sử dụng gần đây đồng bộ hóa với Tài khoản Microsoft của bạn. Việc này rất tiện vì điều đó có nghĩa là nếu bạn đăng nhập trên nhiều thiết bị (chẳng hạn như máy tính để bàn hay máy tính xách tay), cả hai thiết bị đều sẽ hiển thị các tệp giống nhau để bạn có thể dễ dàng truy nhập.
Nếu bạn có một máy cũ, đã lâu không bật nhưng khi được kết nối trực tuyến, máy đó có thể đồng bộ hóa và có thể một số tài liệu từ danh sách cũ trong đó sẽ xuất hiện trong danh sách sử dụng gần đây hiện tại của bạn.
Thỉnh thoảng chúng tôi cũng thấy điều này xảy ra khi có một người khác, chẳng hạn như người nhà của bạn, sử dụng máy tính của bạn. Nếu họ đăng nhập với tư cách là bạn thì bất kỳ tài liệu nào họ mở cũng sẽ xuất hiện trong danh sách sử dụng gần đây của bạn.
Cách tốt nhất để loại bỏ những tệp không mong muốn là làm theo quy trình ở trên, bên dưới mục "Loại bỏ một tệp riêng lẻ khỏi danh sách tệp sử dụng gần đây". Bấm chuột phải vào các tệp không mong muốn, rồi chọn Loại bỏ khỏi danh sách.










