Tìm tệp bị mất hoặc thất lạc trong OneDrive
Tuy nhiên, bạn sử dụng OneDrive, chúng tôi khuyên bạn nên tìm kiếm dung lượng lưu trữ OneDrive của mình bằng cách sử dụng website OneDrive. Đây là nơi mà tất cả các thiết bị của bạn đồng bộ hóa và lưu trữ tệp của bạn và đó là nơi tốt nhất để bắt đầu tìm kiếm.
Mẹo: Bạn đang sử dụng ứng dụng dành cho thiết bị di động? Có thể tìm thấy dạng xem Tệp của bạn ở đầu màn hình ứng dụng dành cho thiết bị di động cập nhật, bên cạnh ảnh tài khoản của bạn.
Chọn lần lượt một loại tài khoản và làm theo các bước bên dưới hoặc chọn nút Bắt đầu hướng dẫn để xem hướng dẫn từng bước.Hướng dẫn bắt đầu
-
Đăng nhập vào website OneDrive tại www.onedrive.comĐăng nhập
Mẹo: Người dùng thiết bị di động nên sử dụng cửa sổ Riêng tư hoặc Ẩn danh để ngăn ứng dụng OneDrive mở.
-
Sử dụng tính năng Tìm kiếm mọi thứ ở đầu trang để tìm tệp của bạn.
Mẹo: Khi tìm kiếm, không chỉ sử dụng tên tệp, hãy tìm kiếm với mô tả, thẻ, ngày tháng và địa điểm, ví dụ: "cat", "sunny", "April" hoặc "Paris".
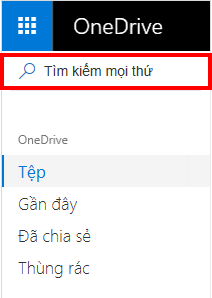
Lưu ý:
-
Các tệp trong Tín liệu Cá nhân của bạn không xuất hiện trong kết quả tìm kiếm.
-
Nếu ai đó xóa tệp hoặc thư mục mà họ đã chia sẻ với bạn, tệp hoặc thư mục đó sẽ không còn khả dụng.
-
-
Ở bên trái website OneDrive, chọn Thùngrác
-
Nếu bạn tìm được mục cần tìm, hãy chọn mục rồi bấm vào Khôi phục ở trên đầu trang.
Lưu ý: Các tệp bị xóa khỏi Tín liệu Cá nhân của bạn chỉ hiển thị trong thùng rác nếu Tín liệu Cá nhân của bạn được mở khóa trước khi bạn kiểm tra thùng rác. Bạn có thể mở khóa Tín liệu Cá nhân và xem các mục đó nếu bạn chọn Hiển thị các mục Tín liệu Cá nhân trong thùng rác.
Các tệp từ Tín liệu Cá nhân của bạn không hiển thị trong kết quả tìm kiếm của bạn, vì vậy bạn có thể muốn xác nhận rằng các tệp bị thiếu của bạn không được lưu trữ trong Tín liệu Cá nhân của bạn.
Để mở khóa Tín liệu Cá nhân và xem các mục ở đó, hãy chọn Hiển thị các mục Tín liệu Cá nhân trong thùng rác. Nếu bạn không thấy lệnh này, Tín liệu Cá nhân của bạn đã được mở khóa.
Nếu bạn không thể tìm thấy các tệp đã xóa, hãy kiểm tra xem bạn có đang đăng nhập vào đúng Tài khoản Microsoft- tệp của bạn có thể an toàn ở một vị trí OneDrive.
Bạn có sử dụng máy tính hoặc tài khoản của người khác khi lưu tệp không? Có ai khác đã đăng nhập vào máy tính của bạn khi tệp được lưu không? Nếu có, hãy đăng xuất OneDrive của bạn và đăng nhập lại bằng tài khoản khác.
Nếu bạn cũng là người dùng OneDrive cho cơ quan hoặc trường học, bạn có thể đã lưu tệp vào tài khoản khác thay vì tài khoản cá nhân của mình. Để kiểm tra các tệp trong OneDrive cho cơ quan hoặc trường học, hãy xem lại tab Cơ quan/trường học gần đầu bài viết này.
Lưu ý: Tài khoản cá nhân đã không hoạt động trong hai năm có thể đã bị xóa. Tài khoản cơ quan hoặc trường học có thể có các tệp bị xóa sau 93 ngày.
Nếu bạn là người đăng ký Microsoft 365, bạn có thể khôi phục toàn bộ OneDrive về một thời điểm trước đó.
-
Mở tùy chọn Khôi phục OneDrive của bạn.
-
Hoàn tác tất cả các hành động xảy ra trên cả tệp và thư mục trong vòng 30 ngày qua.
Thận trọng: Khi khôi phục, mọi tệp hoặc thư mục được tạo sau ngày Điểm khôi phục sẽ được gửi đến Thùng Rác OneDrive của bạn. Bạn có thể khôi phục tệp từ đó bất kể ngày điểm khôi phục.
Tìm hiểu thêm về việc Khôi phục OneDrive của bạn.
Nếu tệp đã được lưu bên ngoài OneDrive hoặc thiết bị của bạn vẫn chưa đồng bộ tệp với OneDrive, hãy thử các tùy chọn sau:
-
Sử File Explorerhoặc Finder để tìm kiếm các tệp trên máy tính của bạn hoặc sử dụng ứng dụng Tệp để tìm kiếm nội dung trên thiết bị di động của bạn.
Mẹo: Nếu bạn có thiết bị chạy iOS có chứa ảnh được tối ưu hóa cho iCloud thì ảnh sẽ không được lưu trữ trên thiết bị và không thể tải lên OneDrive. Để vô hiệu hóa tối ưu hóa iCloud trên thiết bị iOS của bạn, hãy nhấn vào Cài đặt > iCloud >và xóa Tốiưu hóa Dung lượng.
-
Kiểm tra Thùng rác hoặc Thùng rác của máytính.
Để bảo vệ tài khoản của bạn và nội dung của tài khoản, nhân viên hỗ trợ của chúng tôi không được phép truy cập các tệp của bạn. Nhân viên hỗ trợ của chúng tôi không thể cung cấp thêm bất kỳ trợ giúp nào hơn hướng dẫn được liệt kê ở trên.
Nếu bạn không thể tìm thấy thành công các tệp bị thất lạc hoặc bị thiếu bằng các mẹo này, tất cả những gì chúng tôi có thể đề xuất là tiếp tục thử các cách viết tên tệp khác nhau, mô tả thay thế và các vị trí khác.
-
Đăng nhập vào OneDrive bằng tài khoản cơ quan hoặc trường học của bạn.Đăng nhập
Mẹo: Người dùng thiết bị di động nên sử dụng cửa sổ Riêng tư hoặc Ẩn danh để ngăn ứng dụng OneDrive mở.
-
Sử dụng tính năng Tìm kiếm mọi thứ ở đầu trang để tìm tệp của bạn.
Mẹo: Khi tìm kiếm, không chỉ sử dụng tên tệp, hãy tìm kiếm với mô tả, thẻ, ngày tháng và địa điểm, ví dụ: "doanh số", "xls", "Tháng Tư" hoặc "Paris".
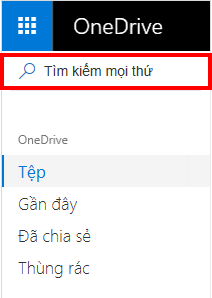
Lưu ý: Nếu ai đó xóa tệp hoặc thư mục mà họ đã chia sẻ với bạn, tệp hoặc thư mục đó sẽ không còn khả dụng.
-
Ở bên trái website OneDrive, chọn Thùng rác
-
Nếu bạn tìm được mục cần tìm, hãy chọn mục rồi bấm vào Khôi phục ở trên đầu trang.
Lưu ý: Nếu bạn xóa nội dung nào đó khỏi thùng rác, người quản trị của bạn có thể khôi phục. Xem mục Quản lý Thùng Rác của site SharePoint.
Nếu bạn không thể tìm thấy các tệp đã xóa, hãy kiểm tra xem bạn có đang đăng nhập vào đúng Tài khoản Microsoft- tệp của bạn có thể an toàn ở một vị trí OneDrive.
Bạn có sử dụng máy tính hoặc tài khoản của người khác khi lưu tệp không? Có ai khác đã đăng nhập vào máy tính của bạn khi tệp được lưu không? Nếu có, hãy đăng xuất OneDrive của bạn và đăng nhập lại bằng tài khoản khác.
Nếu bạn cũng có OneDrive cá nhân, có thể bạn đã lưu tệp vào tài khoản khác thay vì tài khoản cơ quan hoặc trường học. Xem lại các bước trong tab Cá nhân gần phía trên cùng của bài viết này.
Lưu ý: Tài khoản cá nhân đã không hoạt động trong hai năm có thể đã bị xóa. Tài khoản cơ quan hoặc trường học có thể có các tệp bị xóa sau 93 ngày.
Nếu tổ chức của bạn hỗ trợ tính năng này, bạn có thể khôi phục toàn bộ OneDrive về một thời điểm trước đó.
-
Ở phía trên cùng bên phải của website OneDrive, chọn Tùy chọn và Khôi phục OneDrive của bạn.
-
Hoàn tác tất cả các hành động xảy ra trên cả tệp và thư mục trong vòng 30 ngày qua.
Tìm hiểu thêm về việc Khôi phục OneDrive của bạn.
Nếu tệp đã được lưu bên ngoài OneDrive hoặc thiết bị của bạn vẫn chưa đồng bộ tệp với OneDrive, hãy thử các tùy chọn sau:
-
Sử File Explorerhoặc Finder để tìm kiếm các tệp trên máy tính của bạn hoặc sử dụng ứng dụng Tệp để tìm kiếm nội dung trên thiết bị di động của bạn.
Mẹo: Nếu bạn có thiết bị chạy iOS có chứa ảnh được tối ưu hóa cho iCloud thì ảnh sẽ không được lưu trữ trên thiết bị và không thể tải lên OneDrive. Để vô hiệu hóa tối ưu hóa iCloud trên thiết bị iOS của bạn, hãy nhấn vào Cài đặt > iCloud >và xóa Tốiưu hóa Dung lượng.
-
Kiểm tra Thùng rác hoặc Thùng rác của máytính.
-
Tìm hiểu thêm về tìm kiếm tệp trong các kênh Teams hoặc site SharePoint.
Nếu không tìm thấy tệp trong tìm kiếm hoặc trong Thùng rác OneDrive, thông thường chúng sẽ không thể truy xuất được. Người quản trị CNTT của bạn có thể điều tra thêm, nhưng họ sẽ cần các thông tin sau.
-
Tên của các tệp hoặc thư mục mà bạn đang tìm kiếm. Nếu đó là tệp ảnh/video, hãy cho chúng tôi biết ngày bạn chụp/quay chúng.
-
Thời điểm tương đối khi bạn truy nhập tệp lần cuối và loại thiết bị (ví dụ: PC, thiết bị chạy Android, iPhone).










