Danh sách Microsoft được thiết kế để sử dụng như một trang web. Một hạn chế của tình huống đó là bạn không thể xem hoặc chỉnh sửa danh sách trong khi bị ngắt kết nối với internet.
Giờ đây, trên Windows (Windows 10 trở lên) và các thiết bị macOS chạy ứng dụng Đồng bộ OneDrive, các danh sách cũng có sẵn để xem và chỉnh sửa khi bạn ngoại tuyến. Với đồng bộ danh sách, chúng tôi đồng bộ hóa dữ liệu danh sách từ đám mây vào thiết bị Chạy Windows hoặc macOS của bạn, giúp bạn có thể thực hiện các thao tác nhanh trong danh sách và cho phép bạn tiếp tục công việc của mình ngay cả khi bạn ngoại tuyến, bạn bị mất kết nối internet hoặc bạn gặp phải sự gián đoạn dịch vụ trong ứng dụng.
Đồng bộ danh sách cho phép bạn làm việc liền mạch với một danh sách rất lớn; nó sẽ phản hồi ngay lập tức khi bạn sắp xếp, lọc hoặc nhóm dữ liệu của bạn, hoặc khi bạn thay đổi dạng xem.
Đồng bộ danh sách không thay đổi cách bạn làm việc với ứng Danh sách web. Tính năng này vẫn khả dụng để bạn làm việc trong trình duyệt như trước đây.
Để xác minh rằng danh sách đã được đồng bộ và sẵn dùng để chỉnh sửa ngoại tuyến
-
Mở danh sách.
-
Gần phía trên bên trái của trang, kiểm tra các ký hiệu bên cạnh tên danh sách:
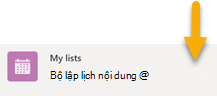
Ký hiệu "danh sách hiện đang đồng bộ"
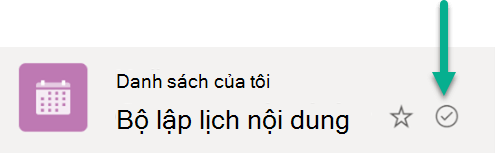
Ký hiệu "danh sách được đồng bộ"
Khi bạn chỉnh sửa danh sách, những thay đổi bạn thực hiện sẽ được đồng bộ trở lại đám mây —hoặc ngay lập tức (nếu bạn đang trực tuyến) hoặc sau đó (nếu bạn ngoại tuyến tại thời điểm thực hiện thay đổi).
Dữ liệu danh sách đã đồng bộ trên thiết bị của bạn chỉ khả dụng cho bạn. Nếu ai đó đăng nhập trên thiết bị của bạn, dữ liệu đã đồng bộ trên thiết bị sẽ không khả dụng cho họ. Chúng tôi tuân thủ các nguyên tắc về quyền riêng tư được nêu trong Điều khoản về Quyền riêng tư của Microsoft.
Giải quyết các thay đổi đồng thời xung đột
Với Danh sách đồng bộ, có thể xảy ra xung đột nếu hai người cùng thay đổi cùng một mục theo nhiều cách khác nhau. Ứng dụng Danh sách tìm cách tự động giải quyết xung đột nhưng nếu không thể giải quyết, ứng dụng sẽ thông báo cho bạn về xung đột để bạn có thể giải quyết xung đột theo cách thích hợp.
Để giải quyết xung đột
Một chấm màu đỏ xuất hiện trên menu Tùy chọn chuyển đổi dạng xem để cho biết xung đột tồn tại:
-
Chọn Chuyển đổi tùy chọn dạng xem:
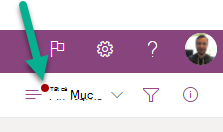
-
Chọn Các mục có sự cố về đồng bộ.
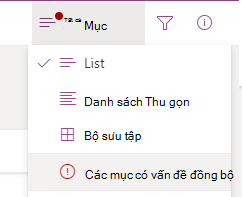
-
Bạn giải quyết xung đột bằng cách loại bỏ chúng hoặc bằng cách sửa chúng theo cách thủ công. Chọn những xung đột bạn muốn giải quyết, sau đó chọn Bỏ quahoặc Lưu mục.
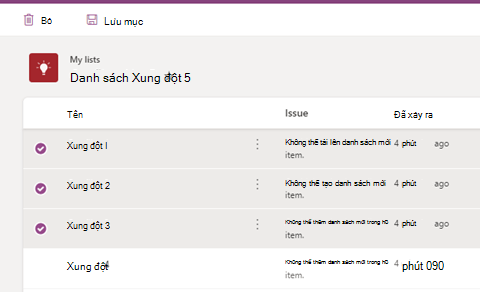
Nếu bạn chọn Lưu mục, thông tin về các xung đột đã chọn sẽ được lưu vào tệp .csv bạn. Sau đó, bạn có thể kiểm tra tệp đó và xác định cách bạn muốn cập nhật danh sách để sửa từng xung đột theo cách thủ công.
Dừng đồng bộ danh sách
-
Mở trang bắt đầu của ứng Danh sách này.
-
Trỏ chuột vào danh sách bạn muốn dừng đồng bộ, rồi chọn dấu ba chấm (...) Mở menu hành động.
-
Chọn Dừng đồng bộ.
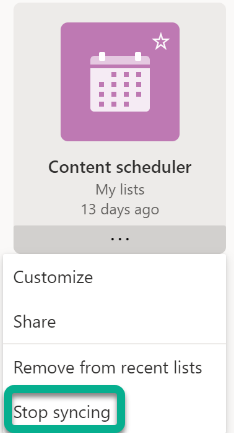
Sau khi bạn dừng đồng bộ danh sách, lần sau khi bạn mở danh sách đó, bạn sẽ không còn thấy biểu tượng "đồng bộ" bên cạnh tên danh sách và danh sách đó sẽ không còn sẵn dùng ngoại tuyến nữa.

Danh sách đang đồng bộ được biểu thị bằng dấu kiểm được khoanh tròn.

Danh sách không đồng bộ sẽ không có ký hiệu Đồng bộ trên đó.
-
Để tiếp tục đồng bộ hóa cho danh sách, bạn chỉ cần lặp lại bước 1 và 2, rồi chọn Đồng bộ ở bước 3.
Các hạn chế hiện tại của Đồng bộ danh sách
-
Trải nghiệm ngoại tuyến đầy đủ cho danh sách—nơi bạn có thể thực hiện tất cả các thao tác sẵn dùng trực tuyến—chưa được hỗ trợ. Xem mục 2 bên dưới.
-
Hiện tại, không phải tất cả các loại danh sách đều có thể được đồng bộ. Danh sách không được hỗ trợ ngay bây giờ sẽ bị ngăn đồng bộ và không có "biểu tượng đồng bộ" nào xuất hiện trong danh sách. Sau đây là các loại danh sách không được đồng bộ:
-
Danh sách có cài đặt "Cho phép mọi người đồng bộ danh sách này với máy tính của họ với Danh sách Microsoft và truy cập danh sách trong trình duyệt mà không cần kết nối internet" (trong Cài đặt danh sách -> Cài đặt Nâng cao) được đặt thành "Không"
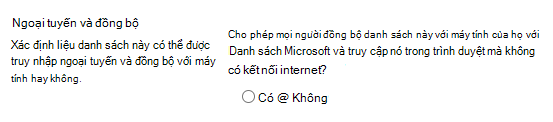
-
Danh sách với trường Tra cứu
-
-
Ngoài các hạn chế ở trên trong mục 2, giới hạn về danh sách nào có thể được đồng bộ với thiết bị của bạn: Chỉ những danh sách đủ điều kiện do bạn tạo hoặc danh sách được bạn chia sẻ và mở, sẽ được đồng bộ với thiết bị của bạn. Danh sách này bao gồm các danh sách hiển thị Danh sách web của bạn (Mục yêu thích, Danh sách, Ứng dụng Danh sách). Và nếu bạn xóa danh sách hoặc mất quyền truy cập vào danh sách, danh sách đó sẽ tự động được hủy đồng bộ khỏi thiết bị của bạn.
Làm việc với danh sách khi ngoại tuyến
Khi làm việc ngoại tuyến, bạn vẫn có thể mở và làm việc với các danh sách đã được đồng bộ với thiết bị của mình. Các tính năng không khả dụng trong khi bạn đang ngoại tuyến bị mờ đi để cho biết rằng bạn hiện không thể cho chúng tôi biết chúng, như được minh họa bởi các tùy chọn được khoanh tròn trong hình này:
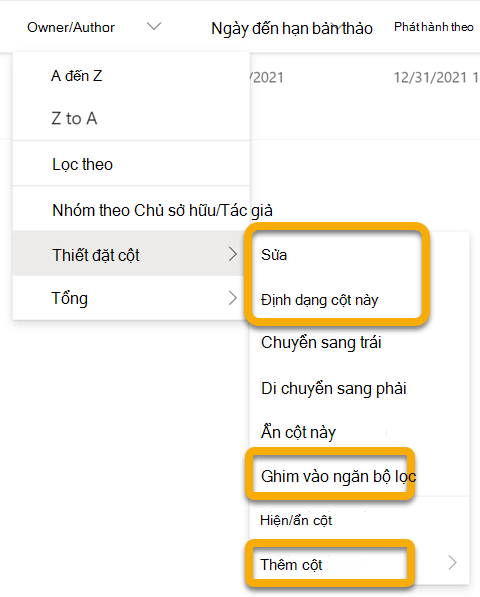
Tương tự, trên trang bắt đầu dành cho ứng dụng Danh sách, nếu một danh sách cụ thể không được đồng bộ với thiết bị của bạn, bạn sẽ không thể mở danh sách đó trong ứng dụng độc lập trong khi bạn đang làm việc ngoại tuyến, như được minh họa bởi danh sách mờ ở giữa bên dưới:
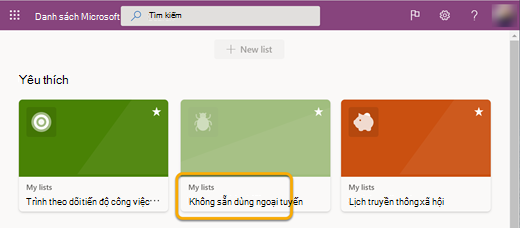
Băng thông liên quan đến Đồng bộ danh sách
Khi so sánh với đồng bộ tệp OneDrive, băng thông tiêu thụ theo đồng bộ danh sách là tối thiểu và phần lớn phụ thuộc vào kích cỡ danh sách và tần suất sửa đổi danh sách. Việc đồng bộ ban đầu của danh sách dẫn đến việc đồng bộ toàn bộ danh sách nhưng các bản cập nhật tiếp theo cho danh sách sẽ chỉ dẫn đến các thay đổi được đồng bộ.
Khắc phục sự cố đồng bộ danh sách
Để khắc phục sự cố thường gặp về đồng bộ danh sách, hãy xem các Sự cố thường gặp khi đồng bộ danh sách Microsoft SharePoint ngoại tuyến.
Sử dụng chính sách nhóm để kiểm soát cài Danh sách đồng bộ
Để ngăn việc đồng Danh sách chạy và người dùng không thể đăng nhập một cách thầm lặng, hãy xem thử các Danh sách đồng bộ.










