Nếu bạn sử dụng tài khoản Microsoft 365 Microsoft Exchange với Outlook, bạn có thể sử dụng Trợ lý Lập lịch biểu và Trình tìm Phòng để giúp lên lịch cuộc họp của mình.
Lưu ý: Bộ tìm Phòng mới đã sẵn dùng lần đầu tiên trong Outlook cho Microsoft 365 bắt đầu từ Phiên bản 2012 (Bản dựng 13530.20316). Room Finder phụ thuộc vào WebView2, bắt đầu triển khai cho các ứng dụng Microsoft 365 vào 01/04/2021, phiên bản 2101 (Bản dựng 13628.20274) trở lên. Để biết thêm thông tin về WebView2, hãy xem hướng dẫn sử dụng quản trị: Microsoft Edge WebView2 và Ứng dụng Microsoft 365.
-
Trong cuộc họp mới, thêm người dự Bắt buộc, Thời gian bắt đầu và Thời gian kết thúc, sau đó bấm nút Trình tìm Phòng ở cuối trường Địa điểm.Ngoài ra, bạn có thể bấm vào trường Vị trí và chọn Duyệt bằng Trình tìm Phòng ở dưới cùng trong danh sách các vị trí được đề xuất.
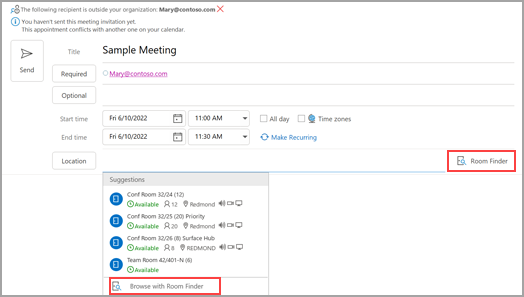
-
Chọn chi tiết phòng cụ thể trên Trình tìm Phòng. Các phòng hội thảo này do người quản trị Microsoft Exchange hoặc Microsoft 365 của bạn thiết lập.
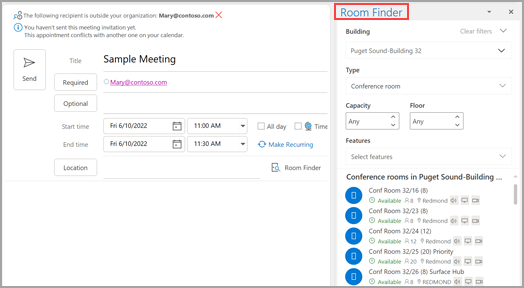
-
Nếu cuộc họp có nhiều người dự và phòng hội thảo bận, có thể sẽ khó tìm được thời gian phù hợp với tất cả mọi người. Để tìm tính khả dụng cho mọi người và phòng, hãy chọn nút Trợ lý Lập lịch biểu trên dải băng, rồi chọn Tự Chọn và chọn tiêu chí thích hợp.
Lưu ý: Tính năng này thay thế tính năng Thời gian Đề xuất từ các phiên bản trước của Outlook.
-
Sau khi bạn tìm thấy một khoảng thời gian thích hợp và thêm một phòng hội thảo vào cuộc họp, hãy chọn Cuộc họp trên ribbon. Sau đó, bạn có thể đóng Trình tìm Phòng. Khi bạn thiết lập xong cuộc họp của mình, hãy chọn Gửi.
Sử dụng Trợ lý Lập lịch biểu
-
Từ Hộp thư đến, chọn Mục Mới >Họp hoặc trong Lịch, chọnCuộc họp Mới. Bạn cũng có thể sử dụng phím tắt Ctrl+Shift+Q để tạo một yêu cầu họp mới.
-
Thêm người dự vào hộp Đến.
-
Trong hộp Chủ đề , nhập mô tả cuộc họp hoặc sự kiện.
-
Chọn Trợ lý Lập lịch biểu từ Dải băng. Bạn sẽ thấy một hàng cho mọi người nhận bạn đã nhập trong hộp Đến. Nếu bạn muốn thêm nhiều người dự, bạn có thể nhập tên của họ vào bất kỳ hàng trống nào trong Trợ lý Lập lịch biểu.
-
Thời gian mà người dự của bạn đang bận được hiển thị trong màu xanh đậm. Thời gian mà người dự của bạn có một cuộc hẹn dự kiến được hiển thị trong một khối được băm màu lam nhạt và thời gian ngoài giờ làm việc của người dự được hiển thị ở màu xám nhạt. Chọn thời gian sẵn sàng cho tất cả người dự của bạn.
-
Để chọn thời gian tối ưu cho tất cả người dự, hãy sử dụng Trình tìm Phòng ở cột bên phải. Bạn có thể thấy những lúc người dự của bạn có xung đột.
Sử dụng Trình tìm Phòng
-
Trong cuộc họp mới, chọn nút Trợ lý Lập lịch biểu trên dải băng. Chọn nút Trình tìm Phòng ở bên phải trường Vị trí hoặc chọn Duyệt bằng Trình tìm Phòng ở dưới cùng trong danh sách các vị trí được đề xuất.
-
Sử dụng danh sách thả xuống Hiển thị danh sách phòng để chọn danh sách phòng. Những danh sách này được thiết lập bởi Microsoft Exchange hoặc người quản Microsoft 365 của bạn.
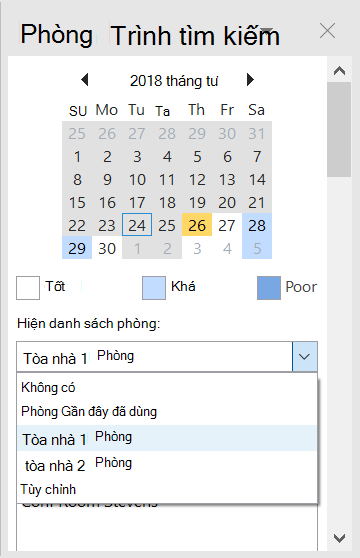
-
Chọn một phòng sẵn có để thêm phòng vào Trợ lý Lập lịch biểu và vào cuộc họp với tư cách người nhận.
-
Ngăn Thời gian Đề xuất xác định thời gian phù hợp nhất cho cuộc họp của bạn, được xác định là thời gian mà hầu hết người dự đều sẵn sàng. Thời gian họp phù hợp nhất xuất hiện ở phía trên cùng của ngăn này. Để chọn thời gian đề xuất bất kỳ, hãy bấm vào đề xuất thời gian trong ngăn Thời gian Đề xuất. Bạn cũng có thể chọn thời gian thủ công trên lưới rảnh/bận.
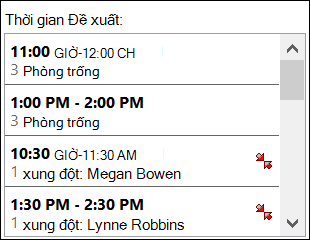
-
Nếu bạn muốn cuộc họp lặp lại, trên menu Cuộc họp, trong nhóm Tùy chọn, bấm Lặp lại, chọn kiểu lặp lại, rồi bấm OK.
Khi bạn thêm kiểu lặp lại vào yêu cầu họp, menu Cuộc họp sẽ thay đổi thành Cuộc họp Định kỳ.
-
-
Khi bạn thiết lập xong cuộc họp của mình, hãy bấm Gửi.
Xác định vị trí Trình tìm Phòng
Trong một cuộc họp mới, hãy chọn Duyệt bằng Trình tìm Phòng ở dưới cùng của Vị trí được đề xuất.
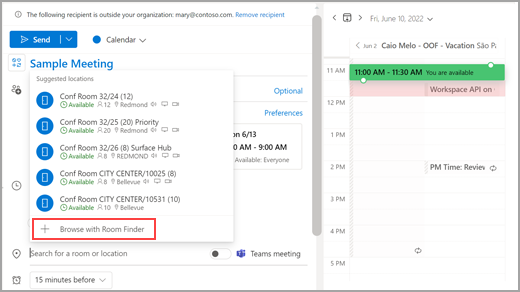
Sau khi chọn một tòa nhà, bạn có thể duyệt và lọc các phòng trong tòa nhà đó theo Loại, Công suất, Tầng và Tính năng.
Sử dụng Trình tìm Phòng
Trong cuộc họp mới, chọn Duyệt thêm phòng bên dưới mục Thêm vị trí, rồi chọn Trình tìm Phòng.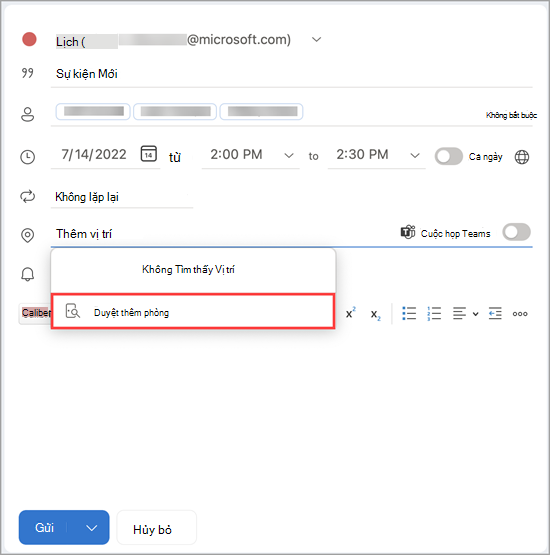
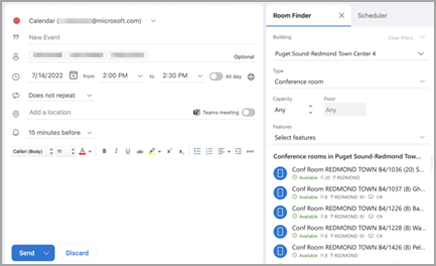
Tiếp theo, duyệt tìm một tòa nhà trong thành phố mà bạn muốn họp bằng cách sử dụng menu thả xuống trong trường Tòa nhà hoặc tìm kiếm bằng cách nhập vào trường Tòa nhà.
Sau khi chọn một tòa nhà, bạn có thể duyệt và lọc các phòng trong tòa nhà đó theo Loại, Công suất, Tầng và Tính năng.
Sử dụng Trình tìm Phòng
Tìm kiếm và đặt trước phòng hội thảo từ màn hình Sự kiện Mới với Duyệt phòng hội thảo. 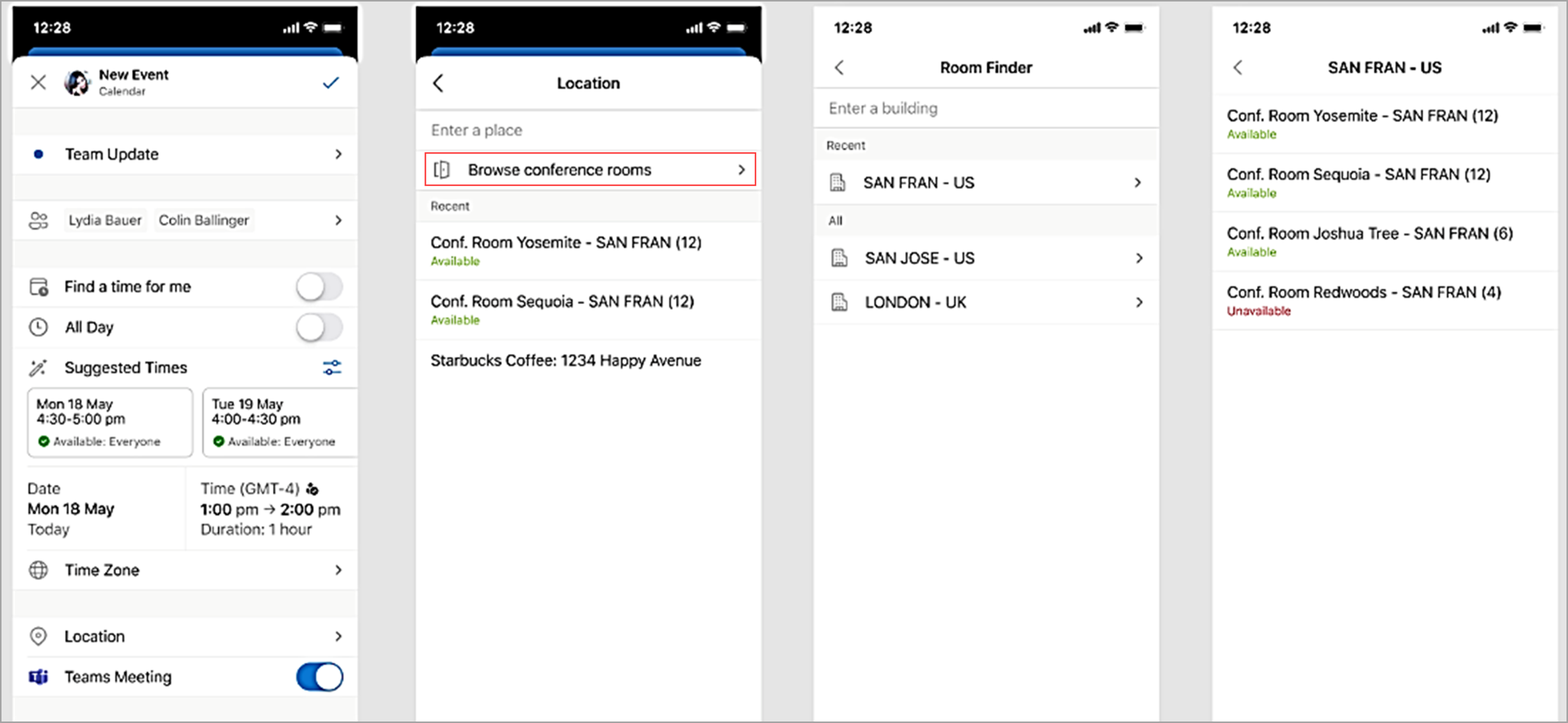
Tiếp theo, duyệt tìm một tòa nhà trong thành phố mà bạn muốn họp bằng cách sử dụng menu thả xuống trong trường Tòa nhà hoặc tìm kiếm bằng cách nhập vào trường Tòa nhà.










