Trong năm 2018, Microsoft hành Trình xem Dữ liệu Chẩn đoán (DDV) là một công cụ cho phép bạn xem lại dữ liệu chẩn đoán thô Windows đang gửi tới Microsoft. Giờ đây, bạn cũng có thể Office liệu chẩn đoán bằng cùng một trình xem. DDV yêu cầu Windows 10, phiên bản 1803 trở lên. Để xem dữ liệu chẩn đoán Office cần Microsoft 365, hoặc Office 2019 cho bản Windows, phiên bản 1904 trở lên; hoặc Microsoft 365, hoặc Office 2021, cho máy Mac, phiên bản 16.28 trở lên.
Bạn không chắc mình đang chạy phiên Windows hoặc Office nào?
Cách thức hoạt động
Trình xem Dữ liệu Chẩn đoán (DDV) có thể hiển thị cho bạn dữ liệu chẩn đoán Windows và trên Windows và máy Mac, chúng tôi cũng đã bật tính năng này để hiển thị cho bạn cả dữ liệu chẩn đoán Office. Chúng tôi sẽ đi vào các chi tiết trong một thời điểm, nhưng về cơ bản những gì bạn làm là khởi động DDV trong Windows, sau đó đi đến bất kỳ ứng dụng tương thích trên máy tính để bàn Office- chẳng hạn như Word, Excel, hoặc PowerPoint- và bật xem dữ liệu chẩn đoán. Khi quay lại DDV, bạn sẽ thấy dữ liệu chẩn đoán Office liệu chẩn đoán khác ngoài dữ Windows liệu chẩn đoán của bạn.
Bắt đầu
Trước tiên, bạn cần tải xuống và cài đặt Trình xem Dữ liệu Chẩn đoán nếu chưa cài đặt. Hãy xem mục Tổng quan về Trình xem dữ liệu chẩn đoán để biết thêm chi tiết về quy trình đó.
Sau khi cài đặt xong, hãy khởi động Trình xem Dữ liệu Chẩn đoán trên thiết bị Windows bạn.
-
Khởi chạy Trình xem dữ liệu chẩn đoán từ menu bắt đầu.
-
Trong Trình xem Dữ liệu Chẩn đoán, đi tới Cài đặt và đảmOffice xem dữ liệu chẩn đoán đã được bật.
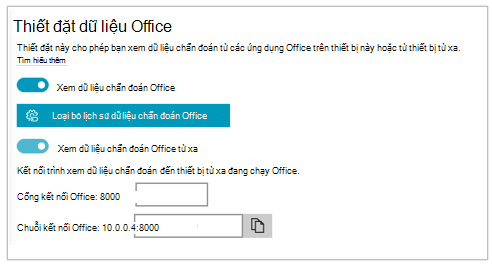
Lưu ý: Nếu bạn không thấy tùy chọn để bật tính năng xemOffice liệu chẩn đoán, bạn có thể có phiên bản DDV cũ hơn. Office chẩn đoán mới hơn yêu cầu DDV phiên bản 3 trở lên. DDV của bạn sẽ tự động cập nhật nhưng nếu vì một số lý do nào đó mà DDV không cập nhật, bạn có thể bấm vào đây để truy cập Microsoft Store cập nhật theo cách thủ công.
Xem Office liệu
Với Trình xem Dữ liệu Chẩn đoán chạy trên thiết Windows của bạn:
-
Mở một ứng Office như ứng dụng Word hoặc Excel.
-
Bấm Tệp > Tùy chọn > Trung tâm Tin cậy > Thiết đặt Trung tâm Tin cậy > Tùy chọn Quyền riêng tư.
-
Chọn nút Trình xem dữ liệu chẩn đoán.
-
Chọn Bật xem dữ liệu trên máy tính này và chọn OK.
Lưu ý: Trên Microsoft Teams, hãy làm theo các bước sau:
-
Đi tới Cài đặt để > quyền riêng tư> xem dữ liệu chẩn đoán > quản lý.
-
Chọn Bật xem dữ liệu, sau đó nhập chuỗi kết nối cho một thiết bị Windows khác (trên cùng một mạng) đang chạy Trình xem Dữ liệu Chẩn đoán. Bạn có thể tìm thấy các chuỗi kết nối trong cài đặt Trình xem Dữ liệu Chẩn đoán trên thiết Windows khác.
-
Mở một ứng Office như ứng dụng Word hoặc Excel.
-
Đi tới các tùy chọn ứng dụng, ví dụ :Word > chọn Quyền riêng tư.
-
Trên panel Quyền riêng tư, chọn Xem dữ liệu chẩn đoán trên Windows.
-
Chọn Cho phép xem dữ liệu trên một máy khác và nhập dữ liệu chuỗi kết nối thiết bị Windows bạn trong hộp Chuỗi Kết nối Trình xem Dữ liệu Chẩn đoán.
Lưu ý:
-
Bạn có thể tìm thấy chuỗi kết nối cho thiết bị Windows của mình trong cài đặt Trình xem Dữ liệu Chẩn đoán trên thiết Windows của mình.
-
Trên Microsoft Teams, hãy đi tới Cài đặt> Quyền riêng tư> Dữ liệu Chẩn đoán để nhập thông tin chuỗi kết nối thiết bị Windows bạn.
-
-
Chọn OK.
Giờ đây, bạn có thể truy cập thiết bị Windows và xem dữ liệu chẩn đoán cho thiết bị này trong ứng dụng Trình xem Dữ liệu Chẩn đoán.
-
Đảm bảo thiết bị Windows và iOS của bạn được kết nối với cùng một mạng.
-
Mở một ứng Office như ứng dụng Word hoặc Excel.
-
Chuyển đến Cài đặt> Cài đặt Quyền riêng tư.
-
Chọn Xem dữ liệu chẩn đoán trên Windows. Thao tác này sẽ mở trang Cài đặt Trình xem Dữ liệu Chẩn đoán.
-
Nhập tên chuỗi kết nối thiết bị Windows của bạn vào trường Chuỗi Kết nối.
Lưu ý:
-
Bạn có thể tìm thấy chuỗi kết nối cho thiết bị Windows của mình trong cài đặt Trình xem Dữ liệu Chẩn đoán trên thiết Windows của mình.
-
Trên Microsoft Teams, hãy đi tới Cài đặt> Quyền riêng tư> Dữ liệu Chẩn đoán để nhập thông tin chuỗi kết nối thiết bị Windows bạn.
-
-
Chọn Kết nối với Windows DDV.
Giờ đây, bạn có thể truy cập thiết bị Windows và xem dữ liệu chẩn đoán cho thiết bị này trong ứng dụng Trình xem Dữ liệu Chẩn đoán.
-
Đảm bảo thiết bị Windows và Android của bạn được kết nối với cùng một mạng.
-
Mở một ứng Office như ứng dụng Word hoặc Excel.
-
Chuyển đến Cài đặt> quyền và quyền riêng tư.
-
Chọn Xem Dữ liệu Chẩn đoán.
-
Nhập tên chuỗi kết nối thiết bị Windows của bạn vào trường Chuỗi Kết nối.
Lưu ý:
-
Bạn có thể tìm thấy chuỗi kết nối cho thiết bị Windows của mình trong cài đặt Trình xem Dữ liệu Chẩn đoán trên thiết Windows của mình.
-
Trên Microsoft Teams, hãy đi tới Cài đặt> Quyền riêng tư> Dữ liệu Chẩn đoán để nhập thông tin chuỗi kết nối thiết bị Windows bạn.
-
-
Chọn Kết nối với Windows DDV.
Giờ đây, bạn có thể truy cập thiết bị Windows và xem dữ liệu chẩn đoán cho thiết bị này trong ứng dụng Trình xem Dữ liệu Chẩn đoán.
Trong vòng vài phút, bạn sẽ bắt đầu thấy dữ liệu chẩn đoán Office trong Trình xem Dữ liệu Chẩn đoán. Bạn chỉ cần bật tính năng xem dữ liệu chẩn đoán (hoặc tắt) trong một ứng dụng. Điều đó sẽ bật chế độ xem dữ liệu chẩn đoán (hoặc tắt) cho tất cả các ứng Office được hỗ trợ trên thiết bị cùng một lúc.
Bạn có thể xuất dữ liệu sang tệp văn bản giá trị phân tách bằng dấu phẩy (CSV). Tên sự kiện chẩn đoán được hiển thị trong Cột B của .csv dữ liệu.
Kết nối DDV sẽ kết thúc sau 24 giờ. Nếu bạn muốn tiếp tục xem dữ liệu chẩn đoán sau 24 giờ, chỉ cần kích hoạt lại tính năng xem dữ liệu Office với các bước ở trên.
Khắc phục sự cố
-
Nếu bạn đang cố gắng xem dữ liệu chẩn đoán trên thiết bị của mình và gặp lỗi "DDV hiện không chạy", mặc dù vậy, hãy khởi động lại thiết bị và thử lại.
-
Bạn sẽ không thể xem dữ liệu chẩn đoán trên thiết bị cục bộ nếu bạn đã khởi chạy Office từ menu bắt đầu hoặc dấu nhắc lệnh với "Chạy với tư cách Người quản trị".
-
Nếu bạn đang tìm cách xem dữ liệu chẩn đoán trên thiết bị không phải là thiết bị mà thiết bị đó đang được thu thập (ví dụ: xem dữ liệu chẩn đoán cho máy Mac của bạn từ thiết bị chạy Windows ), hai thiết bị phải ở trên cùng một mạng. Ngoài ra, chỉ các dải địa chỉ IP mạng riêng, như được định nghĩa trong RFC 5753, mới được hỗ trợ. Ví dụ: 10.0.0.x., 172.16.0.x hoặc 192.168.0.x.
-
Nếu bất kỳ dữ liệu chẩn đoán nào được tạo ra ở cuối phiên, Office sẽ lưu bộ đệm ẩn dữ liệu đó và tải lên vào đầu phiên tiếp theo. Điều này có nghĩa là trong một số trường hợp, bạn có thể thấy dữ liệu từ cuối phiên trước đó xuất hiện lúc bắt đầu một phiên mới. Nó cũng có nghĩa là bạn sẽ không thấy các đoạn dữ liệu cuối cùng của một phiên cho đến khi bạn khởi động lại ứng dụng để khởi chạy một phiên mới.










