Lưu ý: Chúng tôi muốn cung cấp cho bạn nội dung trợ giúp mới nhất ở chính ngôn ngữ của bạn, nhanh nhất có thể. Trang này được dịch tự động nên có thể chứa các lỗi về ngữ pháp hoặc nội dung không chính xác. Mục đích của chúng tôi là khiến nội dung này trở nên hữu ích với bạn. Vui lòng cho chúng tôi biết ở cuối trang này rằng thông tin có hữu ích với bạn không? Dưới đây là bài viết bằng Tiếng Anh để bạn tham khảo dễ hơn.
Sự kiện tầng 1, còn được gọi là sự kiện cao hồ sơ hoặc town trường, thường quảng bá nội dung để khán giả lớn, thường có giá trị cao sản xuất chẳng hạn như nhiều nguồn âm thanh và video, và một nhóm riêng biệt sự kiện.
Skype Meeting Broadcast là một công cụ hiệu quả cho các sự kiện, khi kết hợp với phần cứng thích hợp, lập kế hoạch và duyệt lại.
Điều cơ bản về truyền dữ liệu trực tiếp
Trước khi chúng tôi sâu đi sâu vào các cách thực hành tốt nhất, hãy làm một việc làm mới tất cả các cấu phần chính liên quan đến trực tiếp truyền nói chung và cách họ liên quan đến Skype Meeting Broadcast.
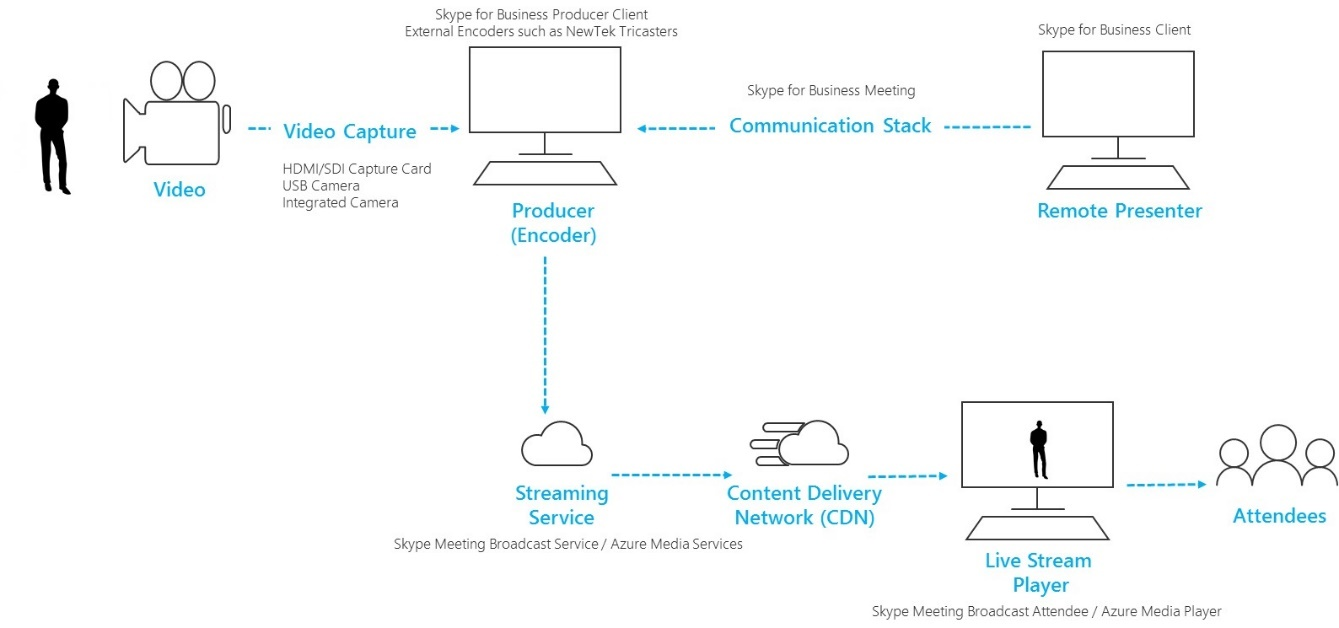
-
Video camera Điều này có thể là một camera tích hợp vào máy tính, camera USB hỗ trợ kết nối với máy tính hoặc một camera lớp chuyên nghiệp. Video được thu thập từ camera và rồi chuẩn bị cho truyền dữ liệu.
-
Ghi lại video Camera USB cắm trực tiếp vào máy tính đang đủ cho nhiều phát rộng, nhưng những sự kiện sẽ yêu cầu chuyên nghiệp lớp thiết bị. Định nghĩa nhất chuẩn (SD) và người tiêu dùng cao định nghĩa (HD), "prosumer" và chuyên nghiệp cấp camera có SDI hoặc HDMI xuất, mà yêu cầu một thẻ quay video (nội bộ hoặc bên ngoài).
-
Máy tính bằng phần mềm mã hóa (nhà sản xuất) Video nguồn cấp từ camera được đưa vào một phần mềm (cục bộ và/hoặc điện toán đám mây) cho phép quản lý các nguồn âm thanh và video được kết nối với nó (tự hoặc từ người dự từ xa, nếu có). Nhà sản xuất có thể chọn bố trí và điều khiển chuyển tiếp từ một cảnh khác, trước khi gửi nó cho một dịch vụ truyền cho phát sóng. Nhà sản xuất cũng có thể xem trước trực tiếp gì được phát cho người dự.
-
Truyền dữ liệu dịch vụ Kết quả cuối cùng từ nhà sản xuất được lưu trữ trên một dịch vụ truyền, nói sử dụng mạng chuyển phát nội dung trình video người dự trên quả địa cầu hiệu quả.
-
Mạng chuyển phát nội dung (CDN) CDN cho phép dòng video trực tiếp để thể nhân rộng từ nguồn gốc máy chủ với máy chủ bộ đệm ẩn được phân tán tất cả trên quả địa cầu, vì vậy nội dung video được phục vụ cho người dùng từ máy chủ gần nhất với chúng.
-
Trình phát trực tiếp dòng được bật Trình phát đó được dùng bởi phát rộng người dự để xem phát rộng. Trình phát đó thường được lưu trữ trong độc lập web hoặc được nhúng vào phần mềm mạng hoặc cộng tác xã hội.
Bắt đầu bằng cách đọc bắt đầu với Skype Meeting Broadcast và Cách thực hành tốt nhất cho Skype Meeting Broadcast cho sản xuất sự kiện của bạn.
Sử dụng camera studio-điểm với một thiết bị chụp lại phần cứng
Skype Meeting Broadcast có thể dùng bất kỳ nguồn video xuất hiện dưới dạng một cam kết nối web Skype for Business trong Windows, và bất kỳ nguồn âm thanh Windows. Điều này cho phép bạn thêm tính linh hoạt khi lên kế hoạch quảng bá của bạn.
-
Bạn có thể sử dụng camera studio cấp xuất nội dung như HDMI hoặc SDI nếu nội dung được ăn sử dụng một thẻ chụp hoặc dongle. Phần cứng mở rộng thẻ sẵn dùng từ một số nhà sản xuất để làm cho phù hợp vào máy tính được dùng để phát sóng. Hoặc, có một số phần cứng dongles mà có thể chấp nhận một nhập mục HDMI hoặc SDI và chuyển đổi thành một kết nối USB, xuất hiện trong Windows dưới dạng một cam USB web chuẩn. Bạn có thể chọn nguồn chụp này trong hộp thoại Thiết bị Video trong Skype for Business thiết đặt. Nếu thiết bị của bạn có thể được dùng trong cuộc gọi video chuẩn Skype for Business , nó có thể dùng trong một Skype Meeting Broadcast.
-
Nếu dòng HDMI hoặc SDI của bạn được gửi âm thanh cùng với video, chọn điều khiển cùng cam web làm nguồn micrô trong hộp thoại Thiết bị âm thanh trong Skype for Business thiết đặt.
-
Bạn có thể sử dụng một số phần cứng chụp lại thiết bị, một trên mỗi máy tính được dùng để phát, và thay đổi giữa camera bức ảnh bằng cách chọn video hiện hoạt để phát rộng trong Skype for Business (hình 1). Ngoài ra, nếu sự kiện của bạn được tạo bằng một công ty sản xuất hoặc chuyên biệt trong nội bộ phận, họ có thể đã có một HDMI nguồn cấp từ trộn bàn hoặc thiết bị khác, có các bức ảnh từ một số máy ảnh và âm thanh nguồn hỗn hợp cùng nhau (hình 2). Trong trường hợp này, một nguồn duy nhất vào Skype for Business sẽ sẽ đủ điều kiện.
-
Cẩn thận cân nhắc việc mua bán phần cứng camera mới, đặc biệt là nếu mua chuyên nghiệp studio camera. Mức độ thường xuyên chuyên nghiệp camera sẽ ghi lại trong hồ sơ trung lập màu để linh hoạt tối đa trong sau sản xuất. Điều này có thể gây ra của bạn phát rộng thiếu độ bão hòa hoặc sự rung động của một rẻ, "prosumer" DSLR, nếu bạn không còn có phần cứng hoặc phần mềm màu điểm đầu ra camera trực tiếp của bạn.
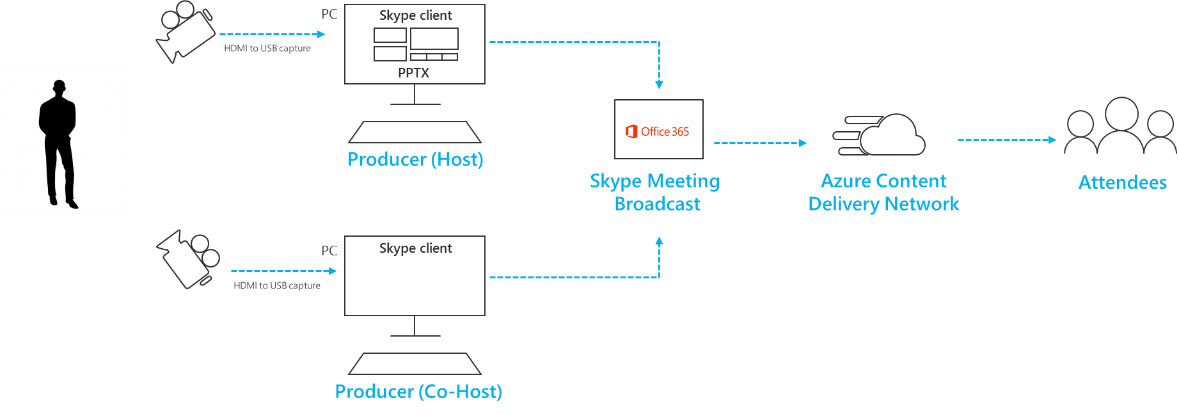
Hình 1-chuyển nhiều nguồn trong Skype Meeting Broadcast
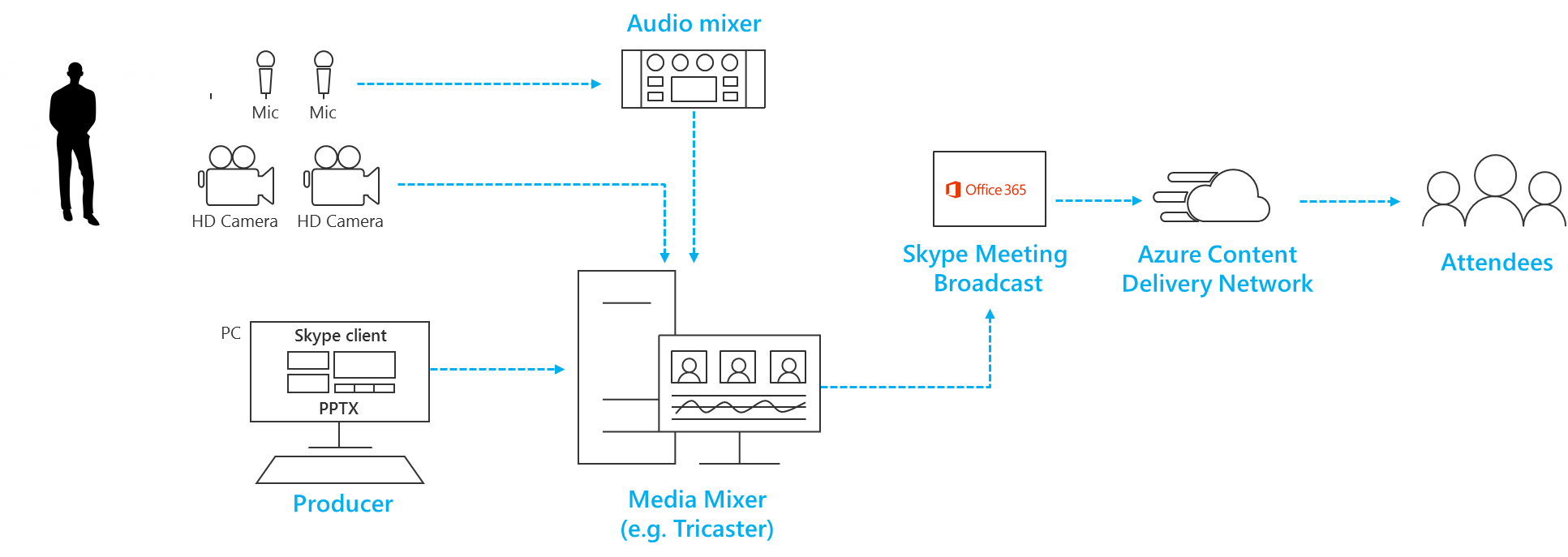
Hình 2-chuyển nhiều nguồn trong một phần cứng tầm nhìn trộn
Thêm prerecorded video và chia sẻ màn hình
-
Không phải là hiện có thể thêm chia sẻ trực tiếp vào một Skype Meeting Broadcast giống nhau có thể thêm vào một cuộc gọi chuẩn Skype for Business màn hình. Tuy nhiên, cùng một hiệu ứng có thể được mô phỏng bằng cách dùng một thiết bị chụp lại phần cứng, thực hiện nhập HDMI từ kết nối màn hình của máy tính xách tay trình bày.
-
Cùng một phương pháp có thể dùng để ăn video hoặc âm nhạc vào phát rộng video phát lại phần mềm chẳng hạn như phim & TV sử dụng ứng dụng trong Windows 10 hoặc Windows Media Player trong các phiên bản trước của Windows.
-
Duyệt lại làm thế nào bạn sẽ chuyển đổi sang nguồn video này trong quá trình phát rộng, chú ý đến cách/khi bạn sẽ bật tiếng âm thanh; và làm thế nào bạn sẽ tránh khán giả nhìn thấy ứng dụng 'chrome' chẳng hạn như điều khiển phát/dừng hoặc con trỏ chuột.
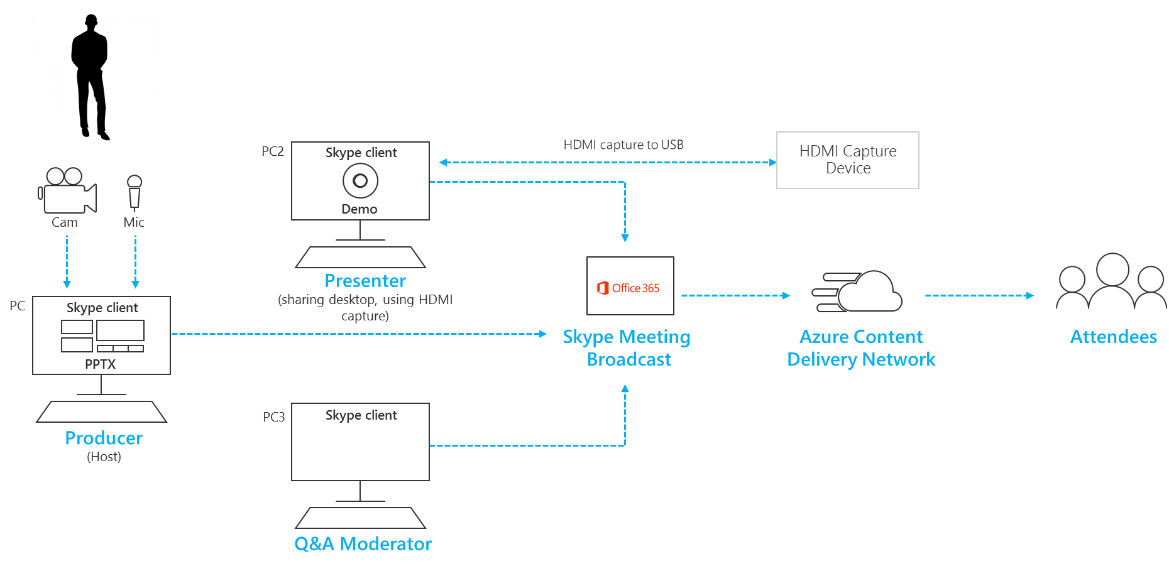
Thêm chú thích và đồ họa bằng cách dùng trộn tầm nhìn
Mặc dù bạn có thể chuyển đổi hoạt động nguồn video bên trong Skype for Business trong khi phát rộng, với nhiều nguồn của video và âm thanh bạn có thể tìm thấy nó dễ dàng hơn để sử dụng một tầm nhìn pha trộn bàn và ăn một nguồn cấp dữ liệu đơn lẻ, trước hỗn hợp vào phát rộng. Điều này cũng có lợi thế của việc yêu cầu ít chụp lại thiết bị và trình bày máy tính cá nhân.
Trên màn hình thêm đồ họa, đôi khi còn gọi là phần ba thấp, có thể cung cấp cho người xem của bạn có giá trị thông tin về người nói, và thường là một dấu hiệu của sản phẩm chất lượng cao.
-
Nhiều bàn cấp trộn hỗ trợ alpha-khóa (nếu không còn gọi là sắc độ-khóa) để chồng lấp lên một hình ảnh ở trên cùng nhau bằng cách áp màu cụ thể. Điều này có thể hữu ích để thêm chú thích và đồ họa.
-
Một cách tiếp cận là thêm chú thích và đồ họa của bạn vào một bản PowerPoint với nền màu xanh lá cây hoặc xanh lam (như mong muốn bằng trộn tầm nhìn) và sau đó sử dụng máy trộn tầm nhìn alpha-khóa hiệu ứng để chồng lấp các đồ họa vào camera nguồn. Hãy ý rằng bạn có thể dùng PowerPoint để hiệu ứng hoạt hình đồ họa của bạn lên trên và bật trên màn hình.
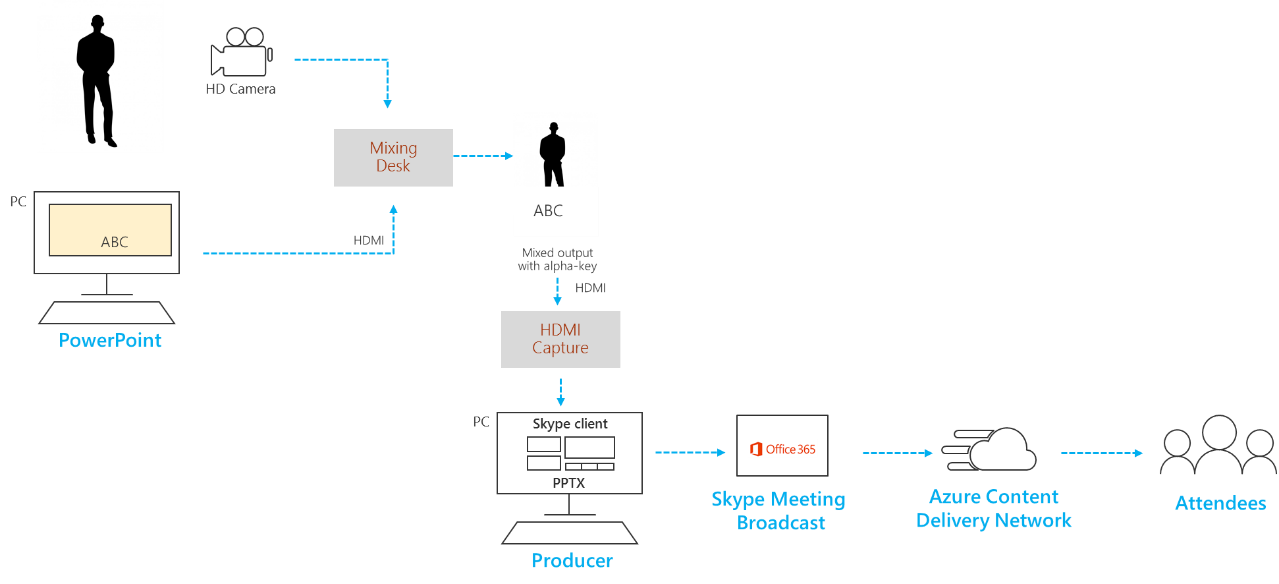
Quản lý từ xa phòng và auditoria
Hãy nhớ rằng khán giả của bạn sẽ xem phát rộng với thời gian trễ khoảng 20 đến 30 giây nằm phía sau trực tiếp. Đây không phải sự cố cho thành viên khán giả xem riêng lẻ trên thiết bị riêng của họ, nhưng nó có ngụ ý nếu bạn truyền phát rộng để một khán giả từ xa bao.
-
Phòng có chứa cả người xem và diễn giả từ xa sẽ cần phải nhận được cuộc họp thời gian thực nguồn cấp thông qua ứng dụng khách Skype for Business và giám sát không phát rộng trì hoãn thời gian nguồn cấp thông qua một trình duyệt.
-
Để hiển thị phát rộng trong khán từ xa, sử dụng PC thứ hai để kết nối làm người dự trong ứng dụng khách Skype for Business , và chuyển sang Dạng xem nội dung ở phía trên bên phải của thanh tiêu đề. Dạng xem nội dung sẽ loại bỏ tất cả màn hình chrome và diễn giả hình thu nhỏ và cung cấp cho một dạng xem toàn màn hình của nội dung hiện hoạt. Điều này sẽ có nhiều gần hơn thời gian thực hơn nguồn cấp phát rộng. Project dạng xem này vào phòng từ xa.
-
Duyệt lại âm thanh trong khán từ xa cẩn thận, đặc biệt là kiểm tra cho bất kỳ tiếng dội lại không mong muốn. Nếu có thể sử dụng cùng một máy tính để phát âm thanh vào phòng và bản ghi âm thanh từ phòng. Điều này sẽ cho phép Skype for Business sử dụng thuật toán hủy bỏ tiếng ồn mặc định hiệu quả và tạo ra 'gọn gàng trộn' của phòng âm thanh.
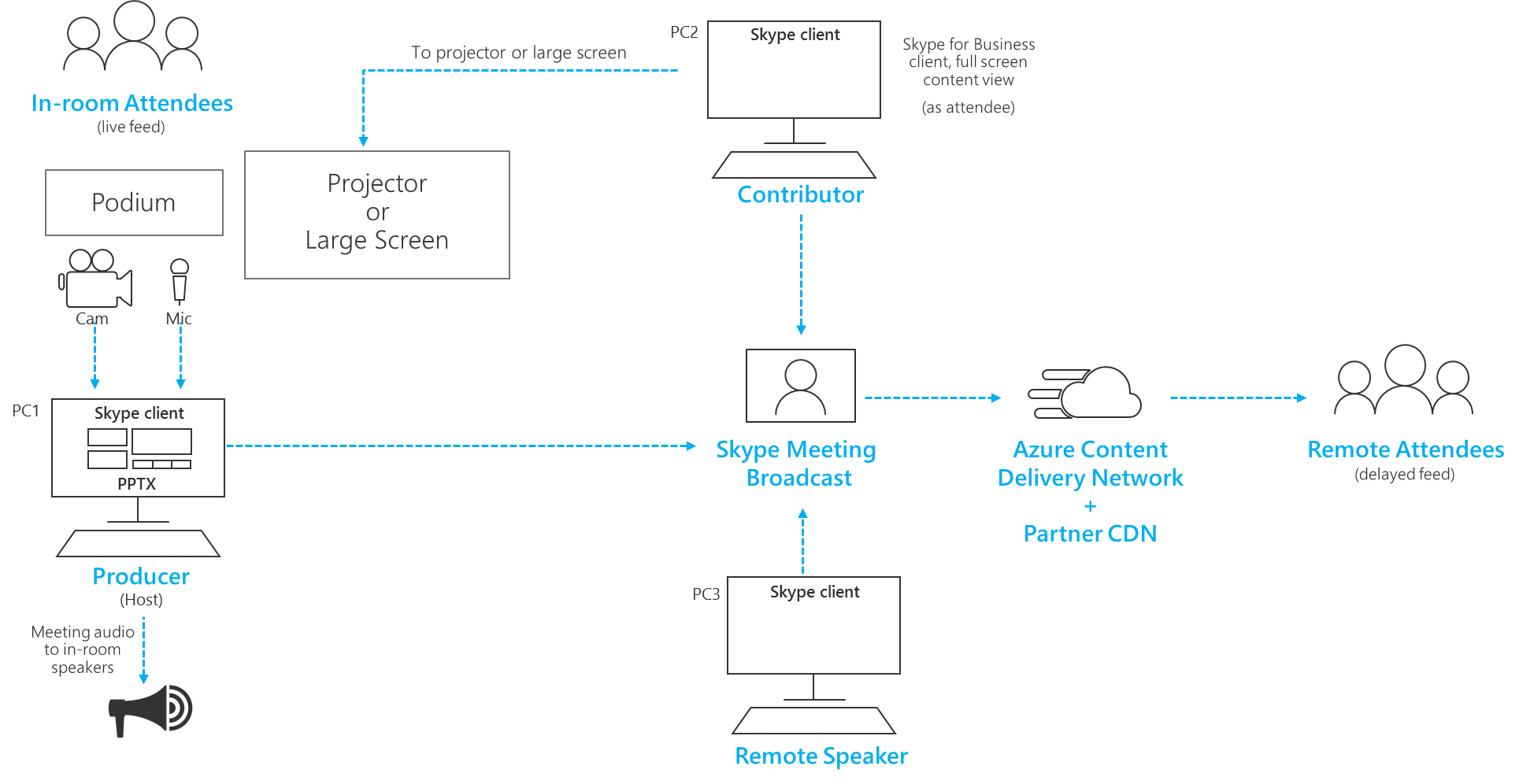
Quản lý nhiều diễn giả
Trong bản phát rộng lớn, sự kiện nhóm sẽ muốn giữ lại các điều khiển khít hai bên trên các quyền của diễn giả và người dự trong cuộc gọi Skype for Business . Cân nhắc các quyền và vai trò khi lập kế hoạch chiến lược quyền của bạn.
Lưu ý: Trong ngữ cảnh này, diễn giả và người dự tham chiếu đến người dùng khi chúng xuất hiện trong máy khách Skype for Business và không có người dự người đang xem phát rộng thông qua trình duyệt.
-
Các thành viên nhóm sự kiện Người dùng có được các thành viên nhóm sự kiện quyền trong Skype for Business cổng thông tin cuộc họp có thể gia nhập cuộc gọi Skype for Business như diễn giả và đã truy nhập vào các điều khiển phát rộng để bắt đầu và dừng phát rộng và thay đổi nguồn video hiện hoạt.
-
Diễn giả Diễn giả người không phải là một phần của vai trò thành viên nhóm sự kiện có thể thêm bởi diễn giả khác đã có trong cuộc gọi trực tiếp từ máy khách Skype for Business . Bổ sung diễn giả sẽ không nhìn thấy các điều khiển phát rộng trong máy khách Skype for Business , cũng như không thực hiện thay đổi đối với video hiện hoạt. Diễn giả có thể thêm người dự bổ sung và các diễn giả, và tắt tiếng hoặc bật tiếng bất kỳ người dùng nào khác. Hạn chế sử dụng vai trò diễn giả cho các thành viên nhóm phi sự kiện.
-
Người dự Người dự có thể thêm bởi diễn giả đã trong cuộc gọi. Người dự có thể tắt tiếng và bật tiếng của chính mình dòng, nhưng không thể thay đổi video hiện hoạt trong phát rộng, cũng như không ảnh hưởng đến các điều khiển phát rộng chẳng hạn như bắt đầu hoặc ngừng phát rộng. Người dự có một lựa chọn thích hợp khi bạn cần phải thêm người đóng góp khác để phát rộng, chẳng hạn như những người đang nói từ xa, như các quyền là vừa đủ để cho phép họ đóng góp nội dung trong khi giữ lại sự kiện nhóm điều khiển phát rộng. Dùng vai trò người dự nếu bạn cần phải thêm một nguồn cấp dữ liệu thời gian thực cho một từ xa phòng hoặc khán.
Thực hiện broadcast khôi phục nhanh sau của bạn cho lần thất bại mạng hoặc phần cứng
Kiểm tra hướng dẫn chung liên quan đến không có nhiều thiết bị và nhiều thành viên của nhóm sự kiện có thể tiếp tục để điều khiển phát rộng nếu PC hoặc mạng không thành công. Các bước bổ sung có thể hữu ích.
-
Nếu bạn đang dùng một thiết bị quay video, hãy cân nhắc sử dụng một đường phân tách HDMI hoặc SDI để tạo bản sao đầu ra, sau đó ăn video riêng lẻ bằng cách dùng hai chụp lại thiết bị vào máy tính cá nhân hai. Điều này cung cấp khả năng phục hồi ở nhiều điểm.
-
Cân nhắc sử dụng mạng khác nhau trên các thiết bị sao lưu của bạn, ví dụ như một kết nối di động tốc độ cao ngoài mạng của bạn công ty có dây hoặc không dây.
-
Cân nhắc sử dụng các tính năng theo dõi thời gian thực từ Hive thông tin trong quá trình phát rộng để kiểm tra số của người dự và cấp độ truyền chất lượng. Bạn có thể mở trang này từ Skype for Business cổng thông tin cuộc họp.
Dùng thử nghiệm phần cứng
Không có không có chương trình chứng chỉ Microsoft cho phần cứng Skype Meeting Broadcast nhưng phần cứng âm thanh và video được cấp chứng chỉ cho Skype for Business sẽ hoạt động trong Skype Meeting Broadcast.
Ngoài ra, phần cứng sau đây đã được phát hiện để thực hiện tốt trên thiết bị Surface Pro và Surface Book khi sử dụng với Skype Meeting Broadcast. Danh sách này sẽ không thể chiếm như một đề xuất và bảo đảm và nhà cung cấp một vài sẽ cung cấp phần cứng phù hợp.
-
Video dongle mã hóa (để chuyển đổi HDMI thành USB web cam): Magewell USB chụp HDMI Gen 2 (cũng hỗ trợ âm thanh trong dòng thao tác HDMI)
-
Thiết bị âm thanh mã hóa (để chuyển đổi và kết hợp nhiều XLR nguồn cấp âm thanh với một nguồn âm thanh USB): thu phóng H5 thuận tiện Recorder
-
Tầm nhìn trộn (cho pha trộn HDMI nhiều nguồn cấp, pha trộn âm thanh, thêm các hiệu ứng hình ảnh chẳng hạn như alpha-khóa cho đề): Roland V-1HD Video Switcher










