Quan trọng: Thông báo ngừng dùng cho phần web Trình kết nối.
-
Bắt đầu từ ngày 1 tháng 6 năm 2024, bạn sẽ không thể tạo kết nối mới trong site SPO.
-
Tính năng này sẽ ngừng hoạt động hoàn toàn từ ngày 1 tháng 8 năm 2024 bắt đầu.
-
Đăng ngày 1 tháng 8 năm 2024 bạn sẽ không thể cập nhật hoặc quản lý các cấu hình hiện có. Không có thông báo mới nào cũng sẽ được nhận trong các cấu hình hiện có.
Khi bạn thêm trang hiện đại vào site Teams, bạn thêm và tùy chỉnh các phần web, là các khối dựng của trang. Bài viết này mô tả cách sử Office 365 phần web Trình kết nối.
Lưu ý:
-
Đường kết nối chỉ sẵn dùng trên các site nhóm được kết nối với nhóm.
-
Chỉ người dùng là một phần của nhóm Microsoft 365 mới có quyền truy nhập vào Phần Web Bộ kết nối. Người dùng được thêm làm khách truy nhập hoặc nhóm thành viên trong SharePoint sẽ không có quyền truy nhập vào phần web.
-
Phần web Trình kết nối không sẵn dùng trong SharePoint Server 2019.
Đường kết nối cung cấp một cách dễ dàng để nhận thông báo, cảnh báo và thông báo từ các dịch vụ bên ngoài yêu thích của bạn trên trang site nhóm được kết nối với nhóm. Bạn có thể hiển thị thông tin cập nhật từ các dịch vụ như Trello, JIRA và những dịch vụ khác ngay trên trang của bạn. Bạn có thể hiển thị cảnh báo khi có nội dung mới được xuất bản trong nguồn cấp RSS, hiển thị thông báo từ JIRA hoặc GitHub và thậm chí hiển thị tóm tắt từ Salesforce và Google Analytics.
Các trình kết nối được chia thành nhiều loại để phù hợp với mọi loại người dùng và nhóm, từ nhân viên thông tin tập trung vào sở thích hoặc năng suất (Trello, Asana) đến các công cụ tự động hóa dành cho nhà phát triển, (BuildKite), v.v. Danh sách các đường kết nối luôn được cập nhật khi các công cụ và dịch vụ mới được thêm vào.
Thêm Đường kết nối trang của bạn
Bạn có thể thêm các đường kết nối thường dùng trực tiếp từ hộp công cụ phần web. Nếu bạn không nhìn thấy đường kết nối mình muốn, bạn có thể thêm phần web Trình kết nối để tìm thêm đường kết nối.
-
Nếu bạn chưa vào chế độ chỉnh sửa, hãy chọn Chỉnh sửa ở phía trên cùng bên phải của trang.
-
Di chuột lên trên hoặc bên dưới phần web hiện có hoặc bên dưới vùng tiêu đề, bấm vào


-
Trong danh sách thả xuống ở đầu hộp công cụ phần web lớn, chọn Đường kết nối.
Thêm phần web Trình kết nối
Nếu bạn không nhìn thấy Bộ nối mà bạn đang tìm kiếm trong hộp công cụ phần web, bạn có thể thêm phần web Trình kết nối và có quyền truy nhập vào nhiều đường kết nối khác.
-
Nếu bạn chưa vào chế độ chỉnh sửa, hãy chọn Chỉnh sửa ở phía trên cùng bên phải của trang.
-
Di chuột lên trên hoặc bên dưới phần web hiện có hoặc bên dưới vùng tiêu đề, bấm

-
Chọn Thêm.
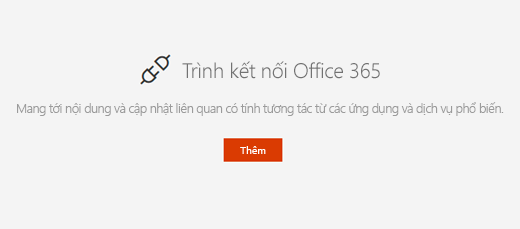
-
Duyệt danh sách đường kết nối. Khi bạn tìm thấy liên hệ mình muốn, hãy chọn Thêm hoặc Đặt cấu hình.
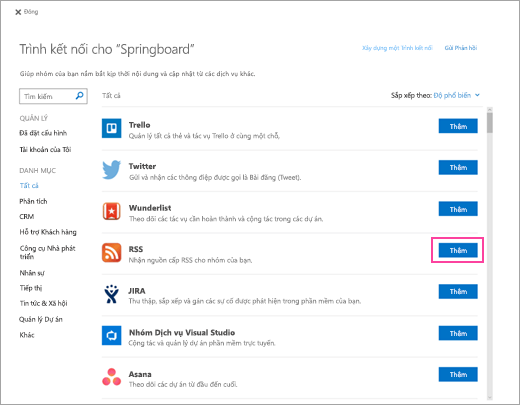
Thay đổi cài đặt
Bạn có thể thay đổi số lượng mục hiển thị trong phần web và bạn cũng có thể thay đổi thiết đặt cấu hình cho bộ nối bằng cách sử dụng ngăn thuộc tính phần web.
-
Nếu bạn chưa vào chế độ chỉnh sửa, hãy chọn Chỉnh sửa ở phía trên cùng bên phải của trang.
-
Chọn Chỉnh

-
Trong ngăn thuộc tính phần web ở bên phải, nhập số mục bạn muốn hiển thị trong mục Hiện nhiều mục này tại một thời điểm cho các đường kết nối không phải là bộ nối nguồn cấp RSS.
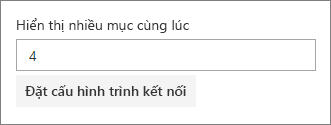
-
Khi sử dụng bộ nối nguồn cấp RSS, hãy nhập số ấn phẩm bạn muốn hiển thị trong hộp Số ấn phẩm hiển thị tại một thời điểm trong ngăn thuộc tính.
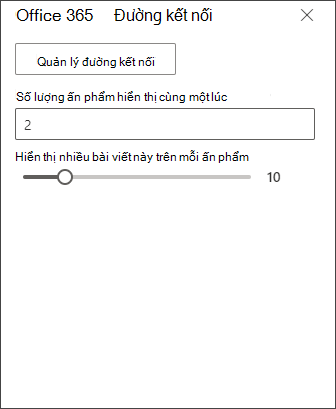
-
Giới hạn số lượng bài viết được hiển thị cho mỗi ấn phẩm trong phần web của bạn bằng cách điều chỉnh con trượt bên dưới Hiển thị tối đa số bài viết này trên mỗi ấn phẩm.
Để thay đổi thiết đặt cấu hình của bộ nối, hãy chọn Quản lý bộ nối. Thực hiện các thay đổi bạn muốn trên trang thiết đặt cho bộ nối, rồi chọn Lưu.
Loại bỏ Đường kết nối
Chúng tôi khuyên bạn nên loại bỏ Trình kết nối trước, rồi loại bỏ phần web. Nếu bạn không loại bỏ Trình kết nối trước, thư sẽ tiếp tục được chuyển phát đến hộp thư đến của nhóm bạn.
Nếu bạn loại bỏ Trình kết nối mà không loại bỏ phần web, thông tin đã được chuyển phát sẽ tiếp tục được hiển thị trong phần web, nhưng thông tin sẽ không còn được cập nhật.
-
Nếu bạn chưa vào chế độ chỉnh sửa, hãy chọn Chỉnh sửa ở phía trên cùng bên phải của trang.
-
Chọn Chỉnh

-
Trong ngăn thuộc tính phần web ở bên phải, chọn Cấu hình bộ nối.
-
Bấm Loại bỏ trên trang thiết đặt cho bộ nối. Bạn có thể cần chọn lại Xóa , trong màn hình tiếp theo, nếu được nhắc.
-
Sau khi đã loại bỏ đường kết nối, bạn có thể xóa phần web bằng cách chọn Xóa bỏ

Lưu ý: Thư cũ hơn 90 ngày sẽ tự động bị loại bỏ.
Thông tin liên quan










