Thật dễ dàng để tạo một thư trong Microsoft Outlook dụng nút bỏ phiếu để hỏi người nhận câu hỏi với một tập hợp câu trả lời cụ thể và giới hạn. Khi người nhận phản hồi bằng các nút bỏ phiếu, bạn có thể tự động chuyển kết quả bỏ phiếu trong Outlook hoặc xuất phản hồi vào trang tính Excel tính.
Thêm nút bỏ phiếu
Lưu ý:
-
Yêu cầu có tài khoản Microsoft Exchange Server.
-
Nếu bạn mã hóa thư Outlook có chứa các nút bỏ phiếu, người nhận thư sẽ không thể nhìn thấy chúng. Tính năng đó hiện không được hỗ trợ.
-
Tạo thư email hoặc trả lời hoặc chuyển tiếp thư mà bạn đã nhận được.
-
Trên tab Tùy chọn , trong nhóm Theo dõi , chọn Sử dụng Nút Bỏ phiếu.
-
Chọn một trong các mục sau:
-
Chấp nhận; Bác bỏ Sử dụng khi bạn cần ủy quyền cho một hành động. Ví dụ: bạn có thể gửi yêu cầu qua email đến một số người nhận để tìm kiếm sự chấp thuận của họ về đề xuất dự án.
-
Có; Không Sử dụng khi bạn cần có hoặc không. Đây là một cách hay để lấy một cuộc thăm dò ý kiến nhanh.
-
Có; Không; Có lẽ Sử dụng khi bạn không muốn giới hạn các lựa chọn là có và không. Tùy chọn bỏ phiếu này cung cấp một phản hồi thay thế.
-
Phong tục Dùng để tạo tên nút bỏ phiếu tùy chỉnh của riêng bạn. Ví dụ, bạn có thể yêu cầu đồng nghiệp chọn trong số ba ngày trong tuần để tham gia cuộc họp nhân viên hàng tuần định kỳ.
-
Nút bỏ phiếu tùy chỉnh
Nếu bạn chọn nút Bỏ phiếu tùy chỉnh, hãy làm như sau:
-
Trong hộp thoại Thuộc tính, bên dưới tùy chọn Bỏ phiếu và Theo dõi, chọn hộp kiểm Sử dụng nút bỏ phiếu.
-
Sử dụng các tùy chọn nút mặc định hoặc xóa các tùy chọn mặc định, rồi nhập văn bản bạn muốn và sử dụng dấu chấm phẩy để phân tách tên nút.
-
Chọn Đóng.
Quan trọng: Nếu bạn áp dụng quyền Quản trị Quyền Thông tin (IRM) (tab Tùy chọn > lệnh Quyền) cho thư, thì người nhận sẽ không nhìn thấy các tùy chọn bỏ phiếu.
-
Người nhận có thể bỏ phiếu trong Ngăn Đọc thư hoặc trong thư đang mở. Trong Ngăn Đọc, chọn dòng Bấm vào đây để bình chọn trong tiêu đề thư, rồi chọn tùy chọn bạn muốn. Trong thư đang mở, trên tab Thư, trong nhóm Phản hồi, chọn Bình chọn, rồi chọn tùy chọn bạn muốn.
-
Người gửi có thể thấy tất cả phản hồi trong một bảng. Trên một trong các thư phản hồi, chọn dòng Người gửi phản hồi trong thông tin thư, sau đó chọn Xem phản hồi bầu chọn.
Xem lại các phản hồi bầu chọn
-
Mở thư gốc với các nút bỏ phiếu mà bạn đã gửi. Thư này thường nằm trong thư mục Mục Đã gửi.
-
Trên tab Thư , trong nhóm Hiển thị , chọn Theo dõi.
Lưu ý: Theo dõi không xuất hiện cho đến khi ít nhất một người nhận email đã trả lời phiếu bầu của họ.
Theo dõi và in kết quả
Khi tạo và gửi email có nút bỏ phiếu cho người khác, bạn có thể muốn theo dõi và in kết quả. Bạn có thể sao chép nhanh kết quả bỏ phiếu vào tài liệu Word trống hay email mới hoặc sao chép kết quả bỏ phiếu vào Excel để có thể làm việc với dữ liệu này về sau.
-
Trong Outlook, ở thư mục Mục đã Gửi, hãy mở email chứa kết quả bỏ phiếu mà bạn đã gửi.
-
Chọn Thông báo > theo dõi.
Mẹo: Nút Theo dõi chỉ xuất hiện đến khi có ít nhất một phiếu được bỏ.
-
Để in kết quả, hãy thực hiện một trong các thao tác sau:
-
Để in nhanh, hãy nhấn Alt + Print Screen (PrtScrn) trên bàn phím, rồi thực hiện một trong các thao tác sau:
-
Trong Word, chọn Tài liệu trống, rồi chọn Dán.
-
Trong Outlook, chọn Trang >Email Mới, rồi chọn Dán.
Chọn Tệp > In, chỉ định máy in, rồi chọn In.
-
-
Để sắp xếp và làm việc với kết quả dữ liệu trong Excel, trước hết hãy làm như sau:
-
Chọn Thông báo > theo dõi.
-
Trên bàn phím, nhấn và giữ Ctrl, sau đó chọn và kéo chuột để chọn tất cả tên và phản hồi trong danh sách.
-
Trên bàn phím, nhấn Ctrl + C.
-
Mở Excel và chọn Sổ làm việc trống.
-
Bấm chuột phải vào ô trên cùng bên trái, rồi chọn Dán.
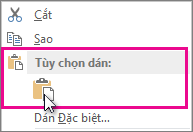
-
-
Để chỉnh cột khớp vừa với văn bản, hãy để con trỏ nằm giữa các đầu trang của cột và bấm chuột phải.
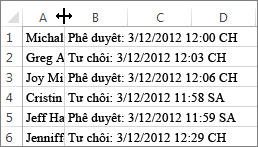
Chọn Tệp > In, chỉ định máy in, rồi chọn In.
-










